もうPhotoshop不要?フォトショに激似な無料ツール『Photopea』の使い方
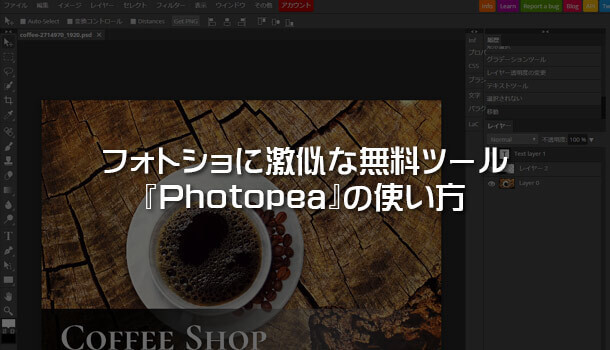
写真などの画像加工に欠かせないのが Photoshop(フォトショップ)のような画像加工ソフトですが、本家 Photoshop は高額なソフトで使いたくても使えないという方も多いですね。そこで当サイトでも、Photoshop の代わりとなるような無料ツールを過去にご紹介してきました。例えば『GIMP』や『Pixlr Editor』です。
これらのツールも Photoshop の代わりとして十分優秀だと思うのですが、今回ご紹介したい『Photopea(フォトピー)』は見た目も操作性もかなり Photoshop に近く使いやすいものです!普段は Photoshop を使っていますが、Photopea を使ってもあまり違和感がなく操作にも戸惑うことがないので非常に便利だと驚いています。
とてもお勧めできるツールだと思いましたので、このページでは Photopea の使い方などを簡単にご紹介したいと思います。動画でもご紹介していますので、お時間がある方はぜひご覧ください。
目次
Photopea の使い方を紹介
Photopea はブラウザ(インターネット)上で操作するツールで、ソフトをインストールする必要はありません。下記の URL へアクセスをしてください。
>https://www.photopea.com/
Photopea を日本語表記に変更する
アクセスしたばかりだと英語表記になっていますが、日本語表記に変更することが可能です。上部のMore>Language>日本語の順に選択すると日本語表記に変わります。
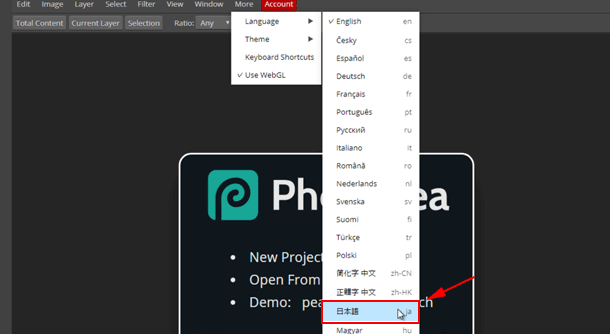
Photopea と Photoshop との比較
ツールの配置なども含め、両者の見た目はかなり似ています。
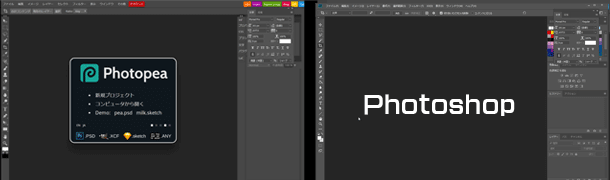
見た目だけでなくできることも Photoshop に負けないくらいの機能があるので、普段 Photoshop を使っている人でもあまり物足りなさは感じないのではないかと思うくらいです。
また編集可能なファイル形式は psd や sketch があるので、Photoshop で作成されたファイルであっても編集ができるようになっています。
画像の切り抜き
定番のツールではありますが、まずは画像の切り抜きツールで切り抜いてみます。切り抜きツールを選択して画像の上でドラッグし選択するだけです。

明るさや色の調整
上部のイメージ>調整から明るさやコントラスト、色相や彩度などを調整することができます。
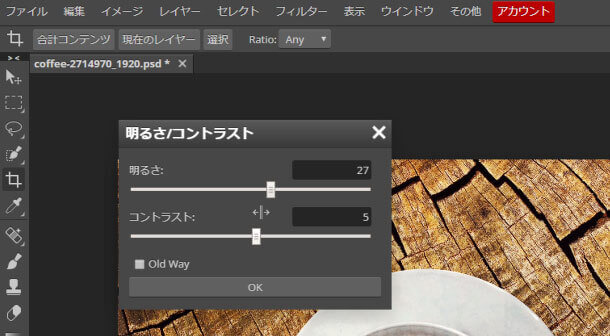
いらないものを綺麗に消す「スポット修復ブラシ」
写真に映り込んでほしくなかったものなどを、まるでそこに無かったかのように綺麗に消す「スポット修復ブラシ」機能が Photopea でもあります!「スポット修復ブラシ」は Photoshop でもあるツールで、この機能がかなり便利なので無料ツールでも使用できるのはありがたいです。
下図であればスプーンを消したいと思います。「スポット修復ブラシ」を選択して消したいものを塗りつぶすだけ!

塗りつぶしたら待つだけで、まるでスプーンなんて無かったかのように消えてなくなります。

テキストを入れる
もちろんテキストを入れることも背景を塗りつぶしたりグラデーションを入れたりすることも可能です。テキストはファオンとの種類は多いですが、日本語に対応しているものがおそらく無く、日本語を入れると文字化けしてしまいます。そこが残念過ぎます・・・。

保存する
画像の保存は Photoshop でも編集可能な psd 形式や、一般的な画像形式の png や jpg などがあります。ファイル>Export asから好きな保存形式を選択して保存してみましょう。
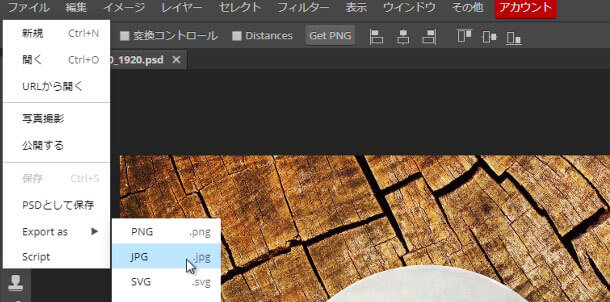
ブラウザ上で操作するためネット環境が必要ですし、時々重くて操作がもたつくこともありますが、無料で使用できるツールとしては優秀なのではないかと思います。ぜひお試しください。
![生活に役立つネタを!iscle[イズクル]](https://www.iscle.com/image/toplogo.svg)


