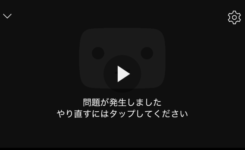まるで無料Photoshop!クラウドで操作する画像ツール『PIXLR』の使い方
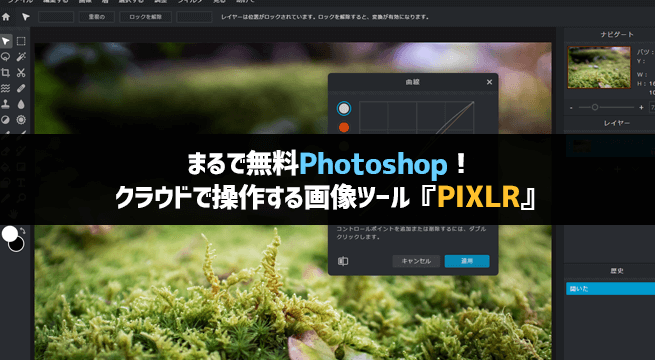
「フォトショップのように画像加工をしたい」
「でもお金はかけたくない」
「無料で高機能な画像加工ツールはどれ?」
上記のように思われているのであれば、今回紹介したい『PIXLR』をお勧めします!このツールはまるで Photoshop かと思う無料の画像加工ツールです。
しかも『PIXLR』はインストール不要・クラウドで操作が可能なのが特徴です。以前には「Photoshopの代わりに無料ソフト『GIMP』が使える!」という記事で『GIMP』をご紹介いたしましたが、今回のツールはクラウドで出来てしまうのでツールをインストールしていないパソコンでも利用ができます。
下記 URL で画像加工が無料で可能なので、早速アクセスしてみてください!
>http://apps.pixlr.com/editor/
『PIXLR X』と『PIXLR E』の2種類が用意されています。『PIXLR X』は簡易的な画像加工ツールで、『PIXLR E』はより高機能な画像加工ツールとなっています。今回は『PIXLR E』の画面で操作したいと思います。
『PIXLR E』の使い方
アクセスしたら[OPEN IMAGE]から編集加工したい画像を開いてください。PNG や JPEG 形式だけでなく、Photoshop で使用されている PSD 形式のファイルも開くことが可能です。
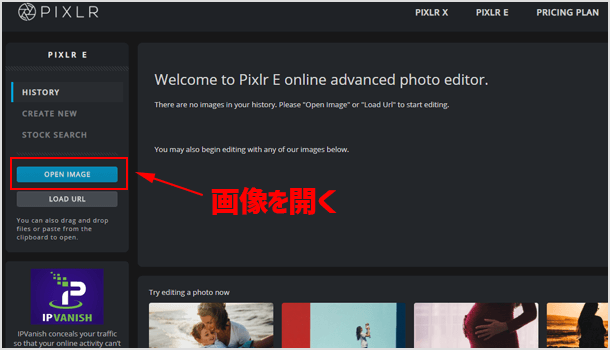
まるで Photoshop のような画像編集画面が表示されると思います。英語なので分かりにくいかもしれませんが、例えば Chrome ブラウザであれば Google 翻訳の拡張機能を入れておくことで日本語で表示させることもできます。
今回も『GIMP』の記事の時のように食べ物の写真を美味しそうに加工したいと思います。写真を開いたら[Adjust]>[Curves]を選択して下さい。
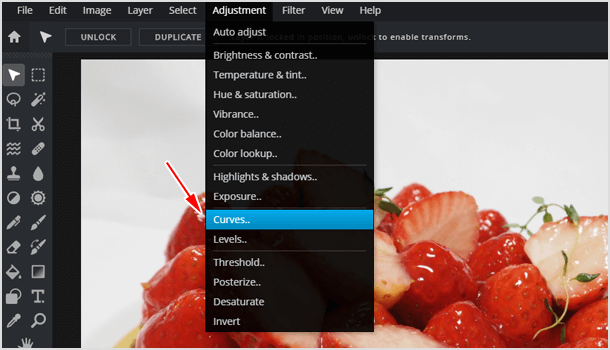
白い「●」が選択されている状態で、斜めの線の上でダブルクリックしてみてください。線を動かすことができますので写真を確認しながらトーンカーブを緩やかなS字にしてみましょう。調整ができたら[APPLY]をクリックします。
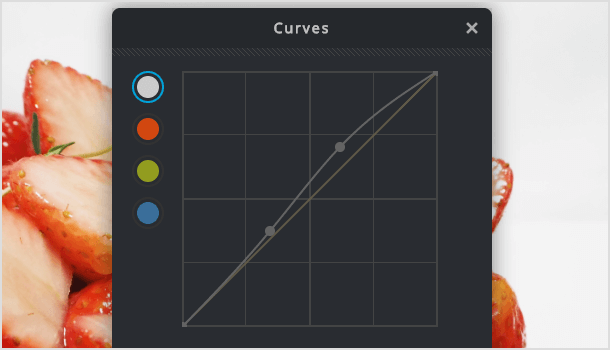
[File]>[Save]から写真を保存することができます。保存形式や画質の圧縮度の変更、サイズなども調整可能です。
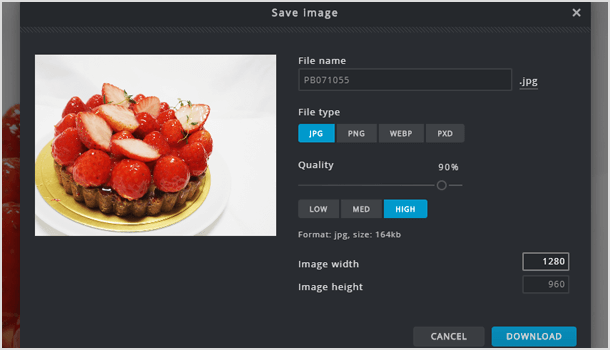
Photoshop がそのままWebアプリになったのかと思うくらいツール等の機能も似ているので、Photoshop ユーザーも戸惑うことなく利用できます。また無料でこれほど高機能なツールを利用できるので、高額なソフトを買いたくないという方にもお勧めのツールです。
![生活に役立つネタを!iscle[イズクル]](https://www.iscle.com/image/toplogo.svg)