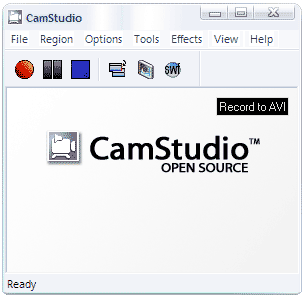PC画面の録画ができる無料ビデオキャプチャー“ベスト3”

パソコンの操作方法を紹介したり、また画面に表示しているスライドショーを録画してプレゼンを行いたい場合など、パソコン画面を録画して活用できることはたくさんあります。テキストや画像だけでは伝わりにくいものも、動画を見せればすぐに理解できることは多いですからね。
もしあなたもPC画面を録画したいと思われるのであれば、録画するためのビデオキャプチャーソフト(ツール)が必要です。世の中にはたくさんのビデオキャプチャーソフトがあります。録画だけでなく編集機能付きのものもあり、そのようなソフトの場合は有料であることが多いです。
有料だと1万円~3万円程度で購入できるものが多いのですが、「ちょっと録画してみたい」「お金を出してまでは…」と思われる方も多いでしょう。大丈夫です!無料でも問題なくPC画面録画ができるソフトがありますので、お勧めの3つをご紹介致します。
シンプルで簡単操作の『CamStudio』
『CamStudio』は昔から無料ソフトとして有名なビデオキャプチャーソフトです。Windowsバージョンのみしかありませんが、シンプルで簡単に録画ができるので、複雑な機能が不要な方にお勧めです。私も初めてPC画面録画をしたのはこのソフトで、マニュアルがなくても問題なく使用できるシンプルさが良いと思います。音声も録音することが可能です。
機能は少ないので、動画に様々な編集・加工を入れたいという方には向いていません。
Chromeの拡張機能『Screencastify』
多くの方が使用しているChromeブラウザの拡張機能で録画ができてしまいます!拡張機能をインストールするだけなので手間がかからいのがGoodですね。下記ページから+Chromeに追加ボタンをクリックしてインストールしてください。
>Screencastify (Screen Video Recorder)
フィルムのアイコンをクリックすることで起動します。起動時は権限を与えるようにと指示が表示されるので許可してください。
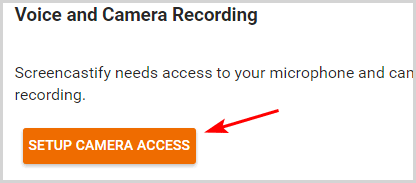
また動画をどこに保存するかを指定してください。とりあえず「Locally on this Device」にします。
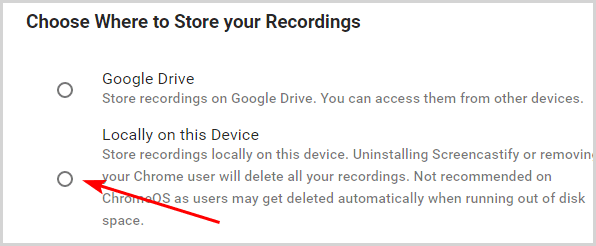
フィルムアイコンからSTART RECORDINGをクリックします。
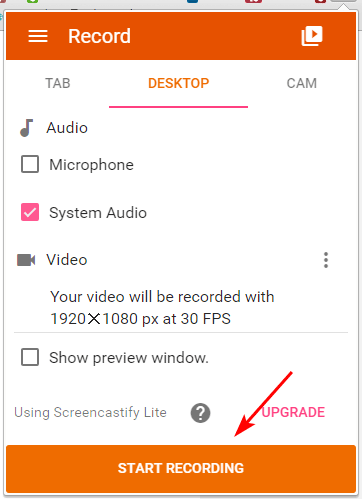
※「Microphone」はマイクから声を入れるか、「System Audio」はPC内の音を入れるかです。
どの画面を録画(共有)するかを選択してください。選択し共有ボタンをクリックすると録画が始まります。
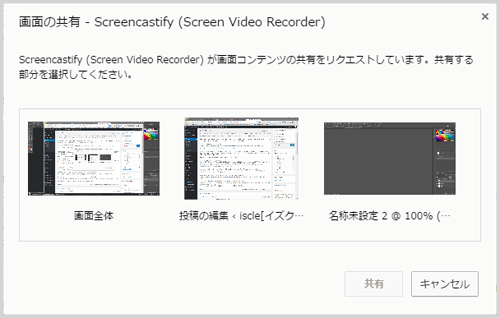
共有を停止すると保存ができます。
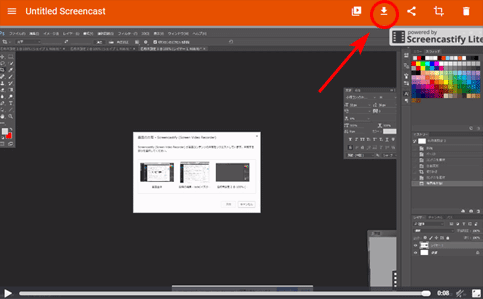
アップグレード(有料:20ドル)すると動画の編集ができるようになり、保存する時間や画面サイズなどを指定することが可能です。この手のソフトとしては安価にアップグレードできるので、気に入ったらお金を出しても良いのではないかと思います。
YouTubeのライブストリーミング
実はYouTubeでも画面録画をすることができます!YouTubeアクセスし、Googleアカウントでログインして画面右上にあるアップロードボタンをクリックします。次のページでライブストリーミングの始めるボタンをクリックしてください。
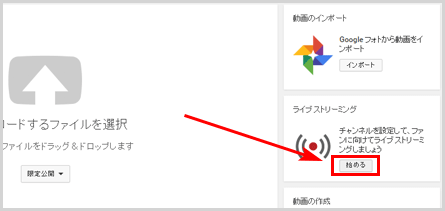
イベントをクリックしライブストリーミングを有効にするをクリックします。
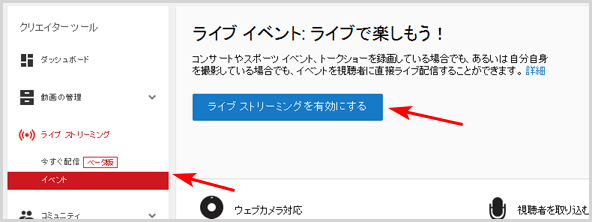
利用規約が表示されたらよく読み同意するをクリック。これでライブストリーミングが有効となりました。ライブ イベントの作成を選択してください。
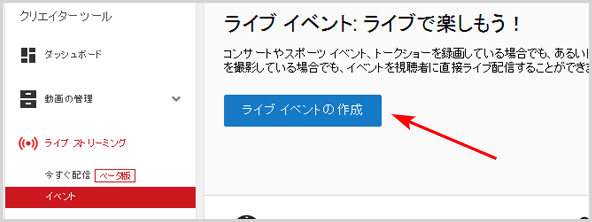
タイトルを付け、公開設定を非公開にします。配信を開始ボタンをクリックしてください。
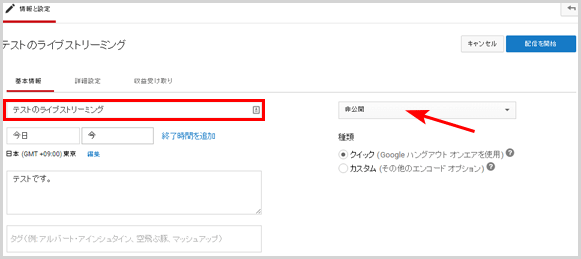
ハングアウトの画面が立ち上がります。左のメニューにある画面共有アイコンをクリックして、録画したい画面を選択して共有ボタンをクリックしてください。配信を開始ボタンで録画が始まります。
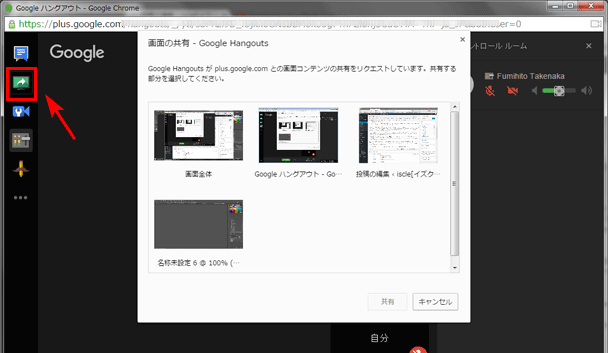
配信を停止ボタンをクリックして録画終了となります。終了したらハングアウトの画面は閉じても大丈夫です。録画したものはダッシュボードや動画の管理ページで確認が可能です。
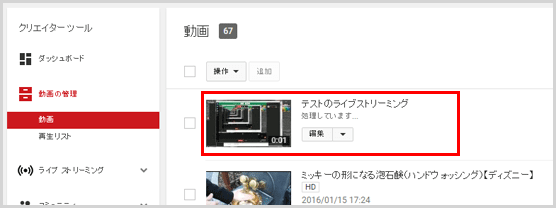
YouTubeであれば簡単な加工も無料ででき、様々な方に公開するのも簡単なのが魅力的ですね。
追加)Windows 10 であれば標準搭載のビデオキャプチャツールを使うのがお勧めです!
![生活に役立つネタを!iscle[イズクル]](https://www.iscle.com/image/toplogo.svg)