YouTubeで閲覧や検索の履歴を残さないシークレットモードの使い方
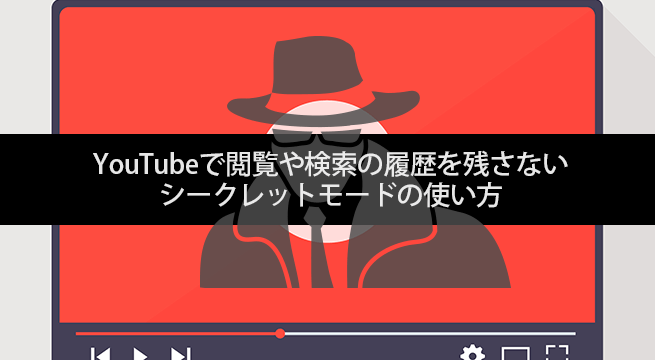
YouTube アプリを使用していても、ブラウザから YouTube を閲覧していても検索履歴や閲覧履歴・再生履歴など、あなたが YouTube でどのような行動を行ったかは常に記録されています。どのような行動をしたかによって、あなたへのお勧め動画(レコメンド)や表示される広告の内容も変化するのです。
もし検索履歴や閲覧履歴を残したくない場合は下記ページの手順で削除するか、今ログインされている Google アカウントからログアウトしなければなりません。
履歴を一切残したくない場合や、わざわざ履歴を削除したりログアウトするのが面倒である方であれば『シークレットモード』をご使用になってみてください。
シークレットモードは Web ブラウザにもある『シークレットウィンドウ』や『プライベートブラウズ』と同じようなもので、検索履歴や閲覧履歴・再生履歴を残さずに YouTube を使用することが可能です。
YouTube アプリでシークレットモードを使用する方法
では YouTube アプリで履歴を残さないシークレットモードを使用する手順をご紹介いたします。Android でも iPhone や iPad などの iOS でも手順は同じで超簡単です。
- YouTube アプリを開き画面右上にあるプロフィールアイコンをタップします。
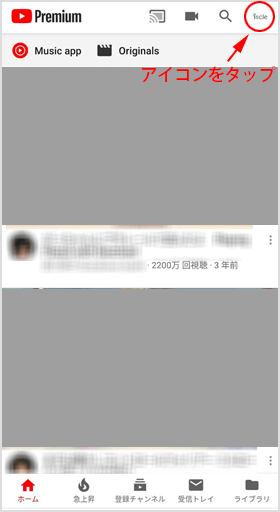
- [シークレット モードをオンにする]をタップしてください。
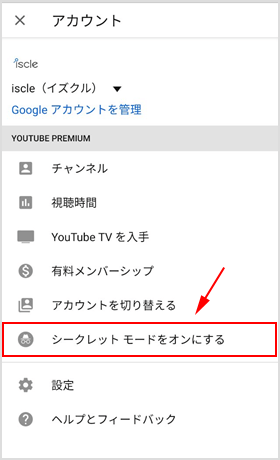
- 画面下部に[シークレット モード使用中]と表示され、プロフィールアイコン部分も変わります。
この状態で YouTube の動画を検索したり閲覧すれば履歴は残りません。この状態では登録チャンネルやライブラリは表示されません。
シークレットモードを解除する
シークレットモードは YouTube アプリを閉じても解除されず元に戻りません。シークレットモードを解除する手順は次の通りです。
- YouTube アプリを開き画面右上にあるプロフィールアイコンをタップします。
- [シークレット モードをオフにする]をタップしてください。
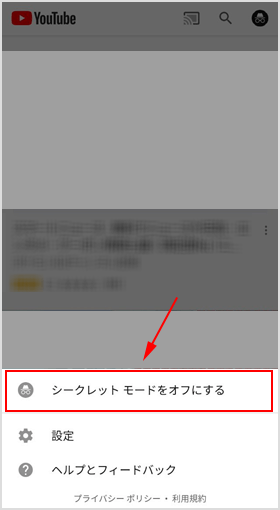
パソコンで YouTube のシークレットモードは使用する方法はある?
パソコンで YouTube を閲覧する際もシークレットモードを使用されたいと思われるかもしれませんが、パソコン版(Web 版)の YouTube そのものにはシークレットモードの機能がありません。
しかしブラウザの機能として使用ができるシークレットウィンドウやプライベートブラウズなどで YouTube を開けば同様の効果が得られます。各ブラウザでのシークレットモードを開く手順は下記ページでご紹介しております。
![生活に役立つネタを!iscle[イズクル]](https://www.iscle.com/image/toplogo.svg)


