YouTubeで再生履歴・検索履歴を削除する方法と履歴を残さない設定
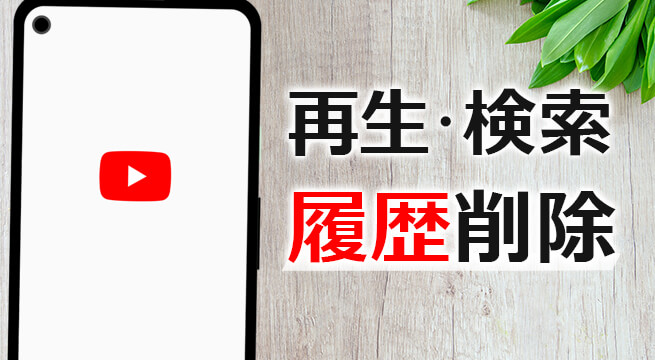
YouTube で動画を観たい時に「昨日観たあの動画をもう一度観たい!」など、過去に観た動画を再度観たくなることってありますよね。でもどうやって検索して出てきたか、どのチャンネルだったかなど覚えていおらず探し出すことができないこともあります。そのような時は YouTube の「再生履歴」から過去に観た動画を探すのが便利です!
しかし再生履歴を削除したいこともあるでしょう。YouTube では履歴の中から特定の動画だけ個別に削除することも、一括で全ての履歴を削除することも可能です。さらに、再生履歴が残らないように設定することも可能です。
また再生履歴だけでなく検索履歴を削除したい場合や、検索履歴が残らないように設定することもできます。もし再生履歴も検索履歴も残したくないのであれば設定を行ってみましょう。
このページでは YouTube で再生履歴を確認する手順、再生履歴・検索履歴で表示されているものを削除する方法、履歴を残さない設定方法をスマホの YouTube アプリとパソコンそれぞれご紹介いたします。
なお動画でもわかりやすくご紹介しておりますので、よろしければご覧ください。
目次
履歴を削除するデメリット
履歴を削除する方法の前に、削除することのデメリットはご存知でしょうか?削除したあとで後悔しないようにするために、デメリットも知っておく必要があるかと思います。
YouTube は人それぞれの好みや興味関心に合わせた動画をオススメとして表示するように最適化されています。最適化するための判断材料として再生履歴や検索履歴を利用しています。
つまり再生履歴や検索履歴を削除することで、今まであなたにの興味関心に合わせて最適化されてきた判断材料がなくなってしまうので、全然興味のない動画がオススメとして表示される可能性が高くなりますのでご注意ください。
スマホやタブレットの YouTube アプリで履歴を確認・削除・履歴の設定を行う方法
YouTube アプリで再生履歴を確認しよう
まずはスマホアプリからです。 YouTube アプリを開いたら[ライブラリ]をタップし、ライブラリの画面で表示されている[履歴]をタップしてください。
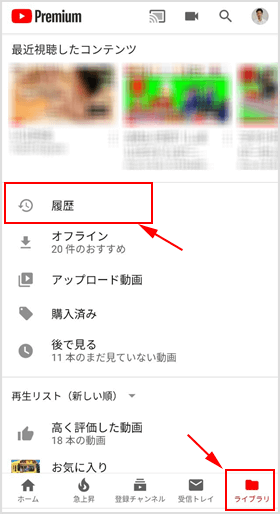
過去に視聴した動画の履歴が表示されました!画面上部にある「再生履歴を検索します」の部分にキーワードを入れて履歴の中から検索することも可能です。
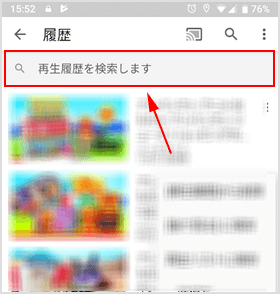
スマホで再生履歴を削除する
特定の履歴だけ個別に削除する
特定の動画だけ履歴から削除したい場合は、その動画の右上にあるメニューアイコンをタップして表示される[[再生履歴]から削除]をタップするだけです。
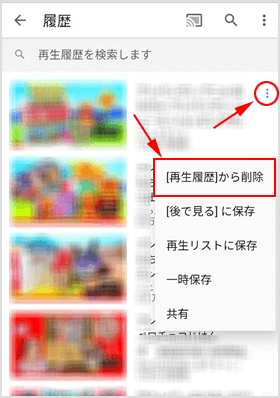
一括で再生履歴や検索履歴を削除する
一括で全ての再生履歴や検索履歴を削除する方法をご紹介していきます。 YouTube アプリのプロフィールアイコンをタップして[設定]>[履歴とプライバシー]を選択してください。
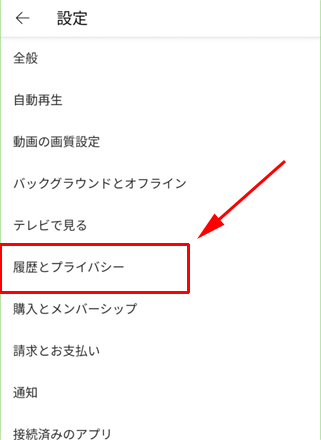
「履歴とプライバシー」の画面にある[再生履歴を削除]をタップすると再生履歴を、下の[検索履歴を削除]をタップすれば検索履歴を削除することができます。
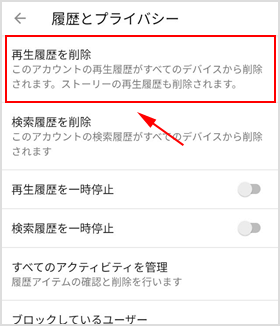
再生履歴や検索履歴を残さない設定にする
YouTube で動画を観ても履歴が残らないように YouTube アプリから設定するには、上記「履歴とプライバシー」の画面にある「再生履歴を保存しない」をオンにしてください。検索履歴を残したくない場合は[検索履歴を保存しない]をオンにしましょう。
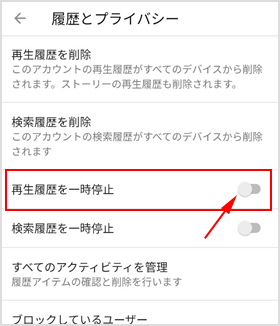
パソコンの YouTube で再生履歴を確認・削除・履歴の設定を行う方法
パソコンで再生履歴を確認しよう
パソコンで YouTube にアクセスをしたら画面左上にあるメニューアイコンからメニューを表示させ、メニューの中にある[履歴]をクリックします。
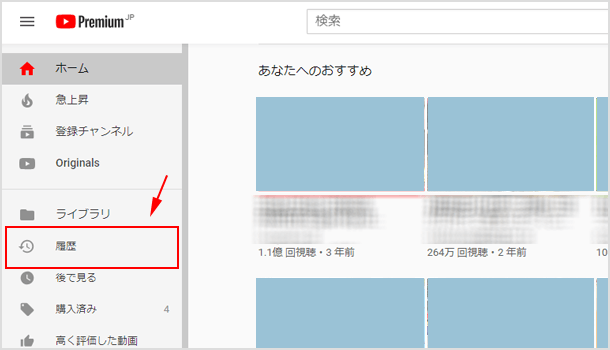
スマホと同様に履歴から動画を検索することが可能です。検索ボックスの下には「履歴タイプ」と記載されており、再生履歴以外にもコメントやチャットの検索も行うことができるようになっています。
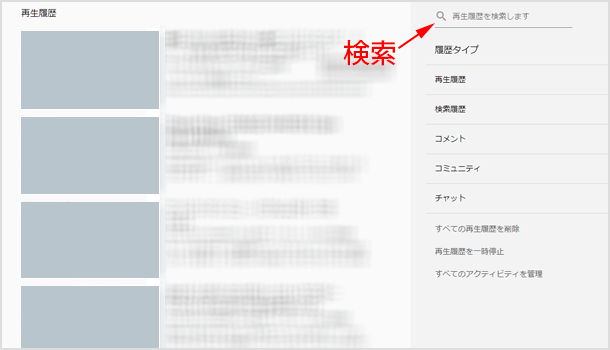
パソコンで再生履歴を削除する
特定の履歴だけ個別に削除する
履歴で表示されている動画一覧の中から削除したい動画の上にマウスを持っていってください。マウスを上に持っていくと、その動画タイトルの右上に[×]アイコンが表示されるのでクリックします。クリックするとその動画だけを履歴から削除することが可能です。
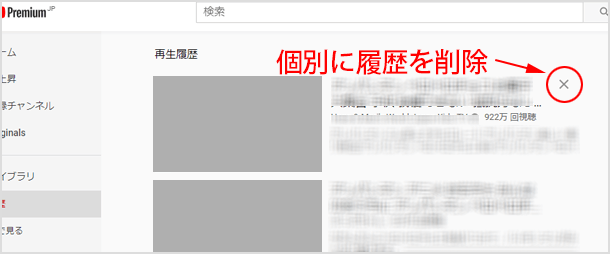
一括で履歴を削除する
一括で全ての履歴を削除したい場合は「すべての再生履歴を削除」をクリックするだけです。
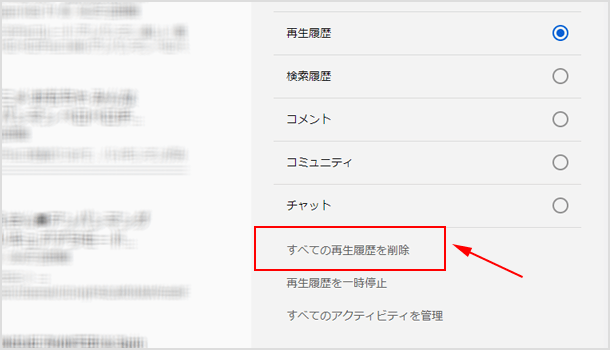
パソコンから再生履歴を残さない設定にする
YouTube で動画を観ても履歴が残らないようにするには「再生履歴を保存しない」をクリックしてください。
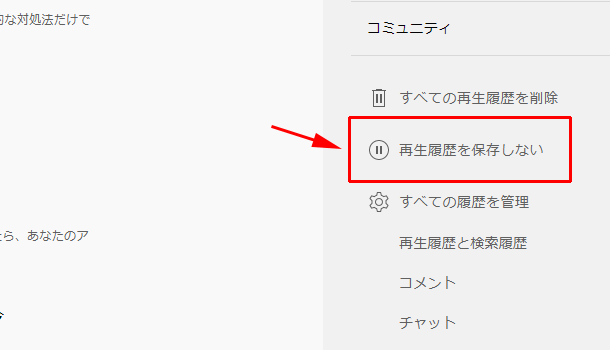
「再生履歴を一時停止しますか?」という画面が表示されるので[一時停止]をクリックしましょう。停止しても後で有効に戻すことも可能です。※一時停止できるのは Google アカウントにログインしている時だけとなります。
パソコンから検索履歴を削除する方法
検索履歴を削除するには[再生履歴と検索履歴]を選択してください。Google マイアクティビティのページに移動するので、そのページ内にある[削除]をクリックしましょう。
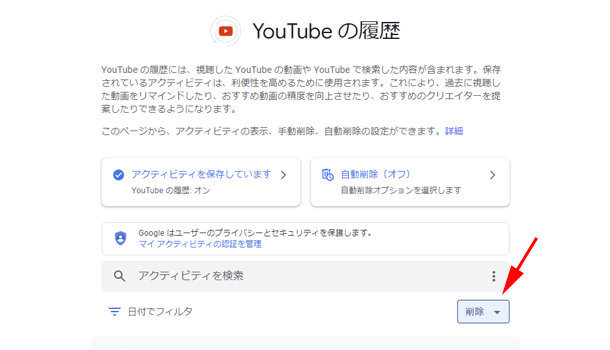
削除する期間を選択できるので、任意のものを選択して削除してください。
![生活に役立つネタを!iscle[イズクル]](https://www.iscle.com/image/toplogo.svg)


