YouTube ショート動画の4つの投稿方法とルール&収益化について

YouTube アプリで縦長の短い動画を撮影・編集・投稿ができる『YouTube Shorts(ショート)』機能。ショート動画の収益化もできるようになり、ショート動画の作成と投稿に力を入れているクリエイターも多いですね。収益が受け取れるメリットだけでなく、新規視聴者を獲得してチャンネルを伸ばすのに有効だと私自身も実感しています。
ショート動画は今後も盛り上がっていくと思いますが、皆さんはどのようにショート動画を作成したり投稿しているでしょうか?実はショート動画の作成方法は4つあります。今回は4つの作成方法・投稿方法を簡潔にご紹介いたします。
なお動画でもご紹介しておりますので、よろしければご覧ください。
ショート動画を活用してチャンネルを成長させる方法などに付いては、別途ご紹介いたします。
目次
YouTube ショートの概要・ルール・注意点
まず YouTube ショートがどのようなものなのか、ルールや注意点も含めてご紹介していきます。
まず最大の特徴が、ショート動画は最大60秒の縦向きの動画であることです。スマホを縦向きにして撮影した動画を前提としているため、従来の横長の動画とは表示のされ方も異なります。60秒以下の短い動画にする必要があるため、短時間で視聴者を引きつけるような動画にしなければなりません。
動画が表示される場所は YouTube トップページの YouTube ショートセクションや、チャンネルページの注目セクション内です。従来の動画と同様に、チャンネルページの[ショート]タブにも表示されます。
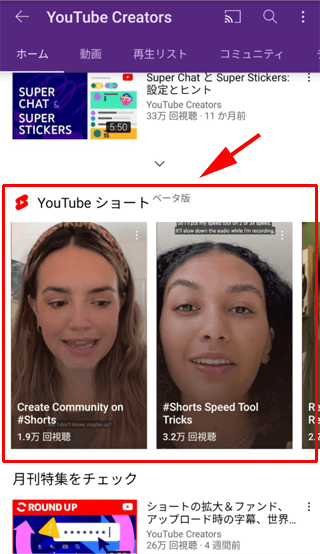
YouTube アプリからショート動画を視聴するとショートプレイヤーによって再生されるため、従来の動画とは異なる表示のされ方になります。また、縦にスクロールするだけで次のショート動画が表示されるため、サクサクとたくさんのショート動画を視聴していくことが可能です。
収益化・広告について
ショート動画を活用して収益アップにも繋げたいと思われている方も多いと思いますが、その点について2つの注意点があります。
まず1つ目が、ショートセクション(ショートプレイヤー)から再生されたショート動画の再生時間は、YouTube 収益化基準の1つである総再生時間4,000時間には含まれません。つまりショートセクションからどれだけ再生されたとしても、収益化基準の総再生時間4,000時間を満たすための手段にはならない点にご注意ください。
2つ目が広告収益についてです。以前まではショート動画で広告収益を受け取ることができませんでしたが、2023年2月1日から広告収益の分配対象となりました!なお分配対象となるには、YouTube パートナープログラムに参加しているチャンネルに限定されているため、収益化しているチャンネルのみとなります。
ショート動画の収益化についての詳細は下記ページをご覧ください。
※広告収益の分配が始まったことにより、それまで対象者に支払われていた YouTube Shorts Fund というファンドにる報奨金は2023年2月分の支払いで終了となります。
ショート動画は4つの投稿方法がある!
ショート動画を公開するする方法は4つありますので、それぞれをご紹介していきます。
01. YouTube アプリから作成
1つ目は皆さんご存知のスタンダードな方法で、YouTube アプリのショート動画作成機能を使用した方法です。
- YouTube アプリ画面下部にある(+)アイコンをタップします。
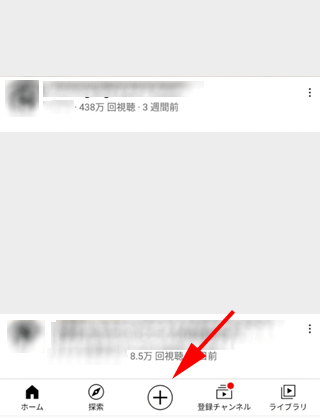
- [ショート動画を作成]を選択し、動画を撮影するか端末内の動画を選択することで作成と投稿ができます。
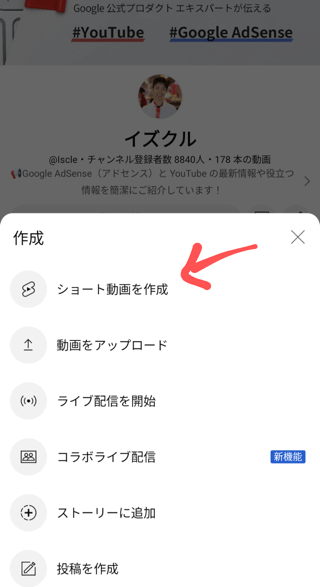
- ショートカメラが起動します。「15」と表示されている部分がありますが、これは「15秒までの動画撮影が可能」という意味です。この「15」をタップすると「60」に変わり、60秒までの動画撮影が可能になります。
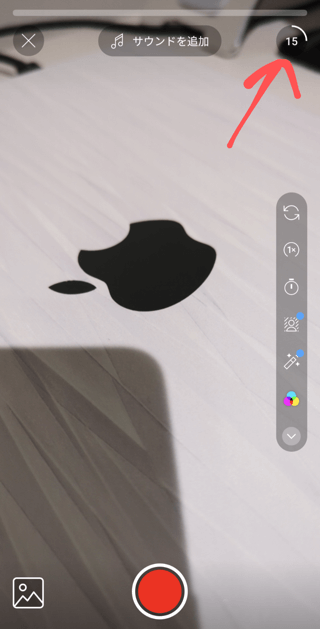
- また画面左下にあるアイコンから、スマホに保存されている動画を選択してショート動画を作成することも可能になっています。別の動画編集アプリで作成した動画を使用する場合もココから選択して投稿しましょう。
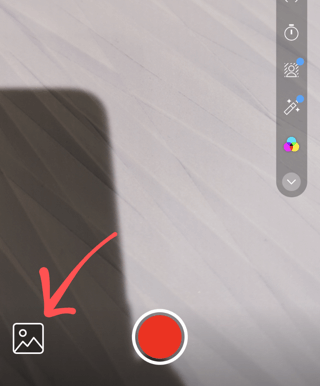
- 画面右側にはフロントカメラとリアカメラの切り替え、録画速度の変更、タイマーでは撮影までのカウントダウンと終了位置の設定などが可能です(スマホを三脚などに立てて手を離して撮影ができますね)。そしてフィルタでは、撮影の時から動画の色合いなどを変更できます。
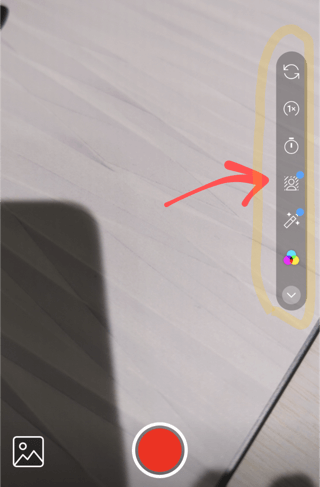
- また画面上部にある[♬サウンドを追加]をタップすると、YouTube ショートの音楽ライブラリからは著作権を気にすることなく有名な楽曲を使用することが可能です。録画をスタートすると選択した音楽も流れるので、リズムに合わせて動画を撮影することができます。以前は15秒までしか楽曲を追加できませんでしたが、現在は60秒まで使用することができるようになっています。
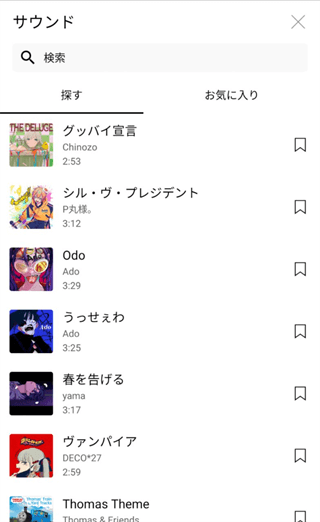
- 次にテキストを追加したりサウンドの調整を行うことができます。
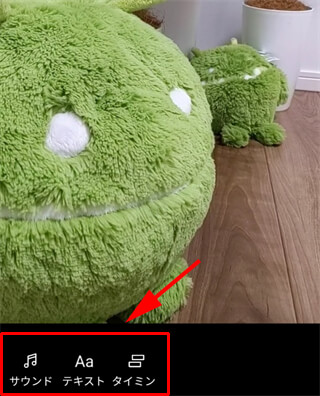
- 動画が完成したらタイトルを入力したり、公開設定を確認してアップロードしましょう!現時点で Android 端末のみとなっていますが、投稿直前のこの画面でサムネイルを指定することが可能です。
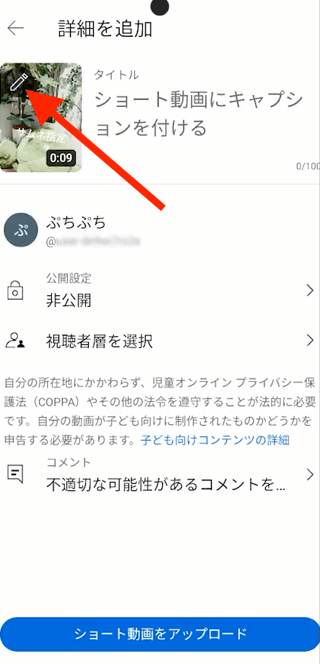
02. パソコンから投稿
2つ目はパソコンからの投稿です。パソコンから投稿されている方は結構多いと思いますが、パソコンで作成した最大60秒の縦向きの動画を YouTube に投稿する際に、タイトルか概要欄に「#shorts」を入れることでショート動画として認識されます。
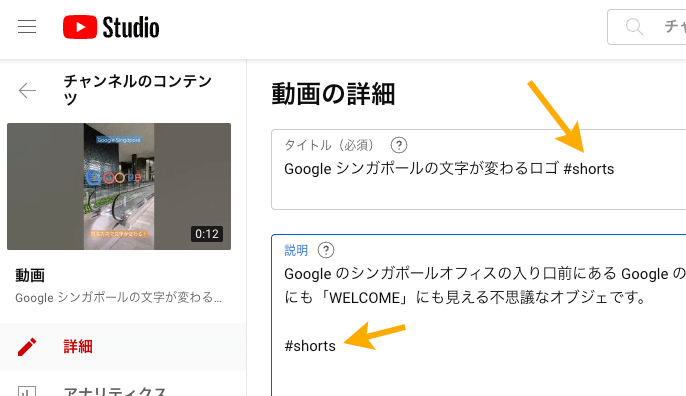
私だと、ショート動画であっても動画編集と作成はほとんどの場合パソコンで行っています。ただパソコンから投稿するとサムネイルが指定できないため、パソコンで作成した動画を Android 端末に移動して、その Android 端末から YouTube アプリを使用して投稿しています。面倒ではありますが、サムネイルを指定したい場合はこの方法を行う必要があります。
03. 他のチャンネルの動画を利用する
3つ目は YouTube アプリから、他人の動画を活用してショート動画を作成する方法です。これは他人の長尺動画を活用する方法と、他人のショート動画を活用する方法があります。
従来の長尺動画であれば、動画ページにある[リミックス]を選択して表示される[サウンド]もしくは[切り抜き]を選択します。
![[リミックス]を選択](https://www.iscle.com/wp-content/uploads/2021/07/how-to-youtube-shorts-6.png)
[サウンド]を選択した場合は、この動画に流れている音声やBGM等の音源を最大60秒まで使用することが可能です。そして[切り抜き]を選択した場合は、この動画を最大5秒まで使用してショート動画を作成することができます。
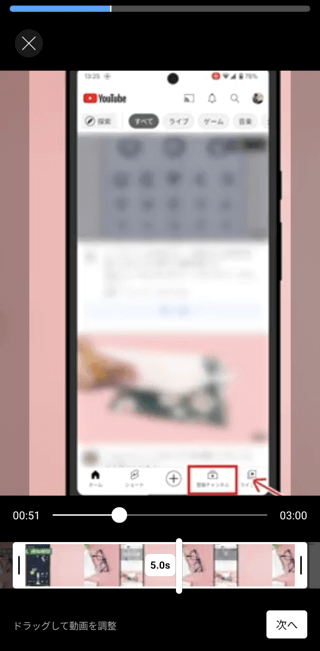
他人の動画を活用できるリミックス機能ですが、長尺動画のリミックスが行えるのはチャンネル側が許可している場合のみです。もしご自身の動画で許可したくない場合は、動画の詳細ページで「ユーザーにこのコンテンツのサンプリングを許可する」をオフにしておく必要があります。許可しているつもりがなくても許可してしまっているチャンネルも多いので、一度設定をご確認になってみてください。
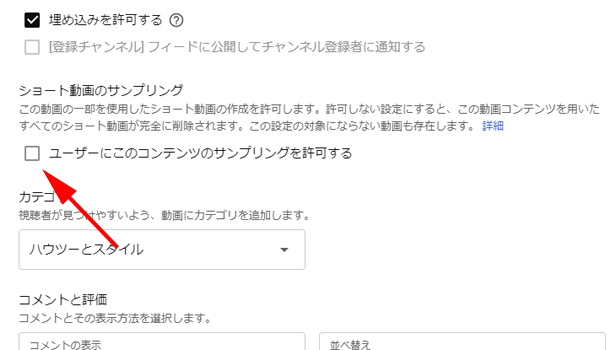
リミックス機能は長尺動画だけではなく、他人のショート動画でも使用可能です。活用したいショート動画のページを開き、画面右側にある[リミックス]をタップすると[このサウンドを使用する]と[この動画を切り抜き]の選択肢が表示されます。長尺動画と同じように自分のショート動画に利用することが可能です。ただし、サウンドが追加されているショート動画だと切り抜きができません。
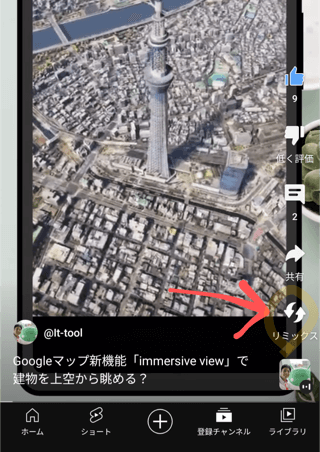
また長尺動画の場合は自分の動画をリミックスできないように許可しない設定が可能ですが、ショート動画は強制的に許可する状態になります。
他の動画から音源をサンプリングして作成した場合は注意点もあります。元のクリエイターの動画が削除されたり、ショート動画での使用が制限されたりすると、その動画をサンプリングして作成したショート動画はすべてミュートされて限定公開となります。そして30日後に削除されるようになっています。
[リミックス]アイコンが表示されサンプリング可能な動画であったとしても、それが必ずしも権利的に問題ないとは限りません。サンプリングしようとしている動画に使用されている音楽や音声は、権利的に問題なさそうかは慎重になる必要があると思います。明らかに許可されていないテレビ番組や映画の録画、アーティストの公式チャンネルではない曲を流している動画などは使用しないようにしましょう。
04. 自分の動画を切り抜く
4つ目は YouTube アプリから自分の動画を切り抜いて作成する方法です。先程の他人の動画を切り抜く方法と同様の手順で行うことが可能ですが、異なるのは使用できる時間です。
他人の動画をリミックスする場合、5秒までしか切り抜いて使用できません。しかし自分の動画をリミックス機能で切り抜く場合は最大60秒まで使用できます。
自分の動画であっても長尺動画でリミックス機能を使用する場合は、事前に YouTube Studio で切り抜きたい動画の詳細ページを開き「ユーザーにこのコンテンツのサンプリングを許可する」のチャックを入れて許可しておく必要があります。
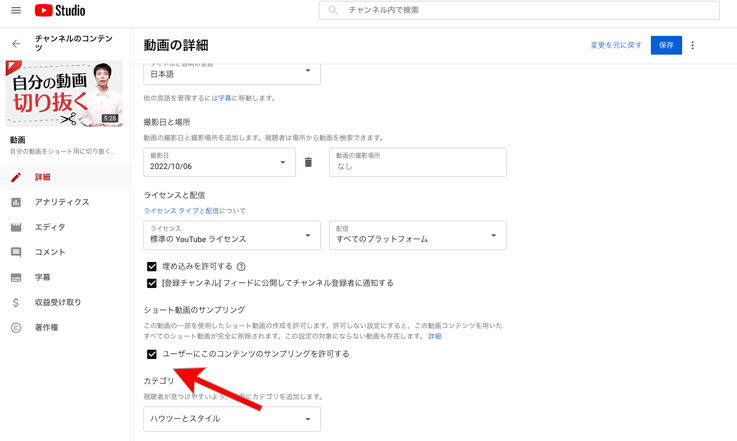
YouTube アプリから切り抜きたい動画ページを表示し[リミックス]を選択します。[ショート動画として編集]を選択すると、最大60秒まで自分の動画を切り抜いてショート動画として投稿が可能です。
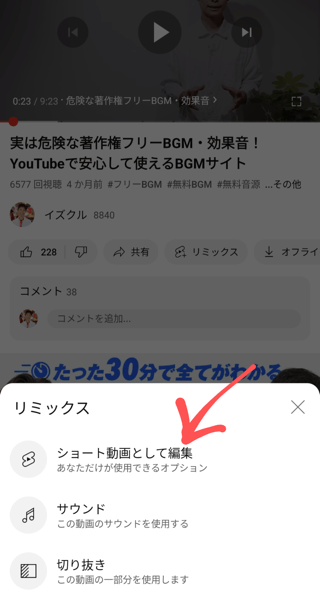
作成したショート動画内には元動画へのリンクも入りますので、元動画へ誘導することもできると思います。手始めに今ある動画を活用してショート動画を投稿したい方に便利な機能なので、ぜひ活用してみてください。
中には YouTube アプリの切り抜き機能を使用せず、自分の長尺動画をショート動画用に編集し直して公開したいとお考えの方もいます。そのような方から『「繰り返しの多いコンテンツ」と判断されないのか?』とご質問を受けることが多いですが、例えば同じ場面を含むショート動画をいくつも投稿するのでなければ大丈夫だと思います。
参考として、下記の「自分の動画を他人にサンプリングさせる・させない」設定方法もご確認ください。
![生活に役立つネタを!iscle[イズクル]](https://www.iscle.com/image/toplogo.svg)


