【神機能】YouTube が超便利になるChrome拡張機能30選

毎日 YouTube を使用されている方は多いと思いますが、YouTube に備わっている機能で満足されているでしょうか?「もっと自分好みの YouTube にカスタマイズしたい!」と思っている方も多いでしょう。
今回は YouTube を自分好みにカスタマイズする Chrome ブラウザの拡張機能を30個ご紹介いたします。すごく便利なものばかりなので、ぜひ自分に合うと思うものがあればご使用になってみてください。
目次
- 1. YouTubeコメント欄の名前を元に戻す
- 2. YTBlock
- 3. Return YouTube Dislike
- 4. Hide YouTube Comments
- 5. YouTube Comment Translate
- 6. YouTube Full Title For Videos
- 7. PocketTube: Youtube Subscription Manager
- 8. Turn off the Lights
- 9. YouTube Chapters In Player
- 10. YT-ChatToChannel
- 11. Youtube Chat in Fullscreen
- 12. Bookmark It
- 13. Permanent Progress Bar for YouTube
- 14. Outside Youtube Player Bar
- 15. Screenshot YouTube
- 16. Selectext: Copy Text from Videos
- 17. ChatGPT Glarity
- 18. ビデオスピードコントローラー
- 19. SpeedMaster for YouTube
- 20. Auto Quality for YouTube
- 21. Video Styler
- 22. Audio Equalizer
- 23. Music Visualizer
- 24. DetailedTime
- 25. Custom Progress Bar for YouTube
- 26. Stylish – Custom themes for any website
- 27. Shorts Deflector
- 28. Dualsub
- 29. Language Reactor
- 30. FreshView for YouTube
1. YouTubeコメント欄の名前を元に戻す
現在 YouTube では、コメント投稿者の名前が「@」から始まる文字列になっています。ハンドルと言うのですが、ユーザー名とは異なりとても分かりにくく、正直誰がどれなのか判断するのが難しいですよね。
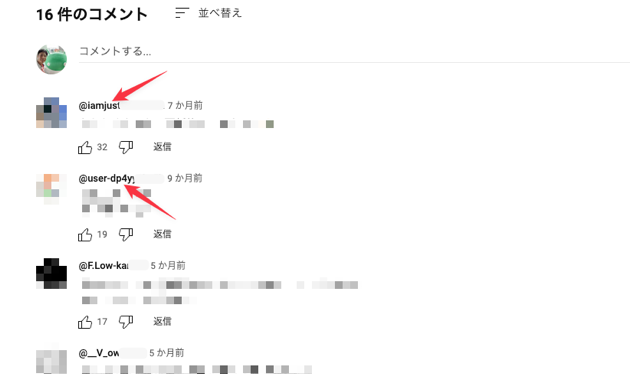
この拡張機能を入れれば、コメント投稿者の名前を以前のようなユーザー名で表示させることが可能になります。
拡張機能の入れ方ですが、chrome ウェブストアにアクセスをして[chrome に追加]ボタンをクリックしてください。
※追加しただけでは機能を使用できず、ブラウザを一旦閉じて開き直さなければならない場合があります。もし機能しない場合はブラウザを開き直してください。
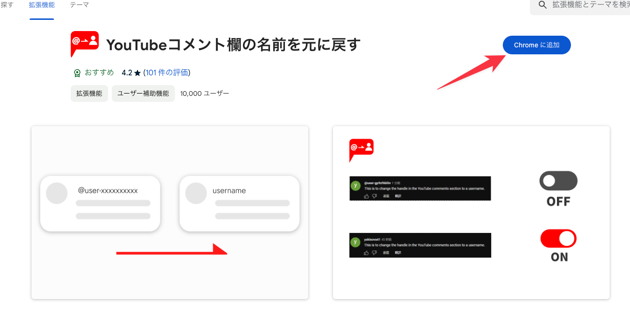
拡張機能を有効にして再度コメントを見てみると、ユーザー名が表示されています!明らかにハンドルよりも分かりやすいですね。
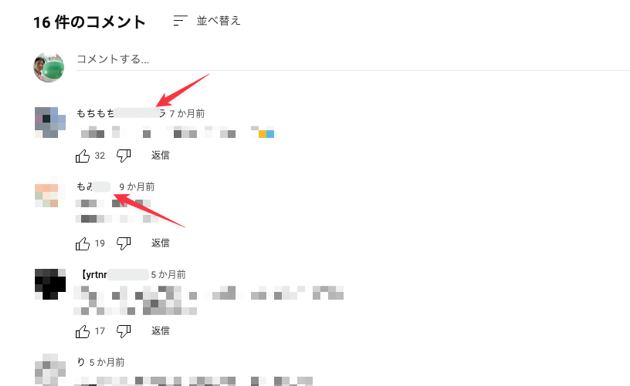
ちなみに、ハンドルの変更方法や詳細についてはこちらをご覧ください。
2. YTBlock
YouTube では自分に興味がない動画やチャンネルがお勧めとして表示されることがあります。中には目にしたくない不快に感じるものもありますよね。この拡張機能を使用すれば、特定のチャンネルや動画を非表示にすることができます。
➤ YTBlock
ブロックしたい動画が表示されたら、その動画の[︙]をクリックして表示される[Block/unblock content]または[Block/unblock channel]を選択します。
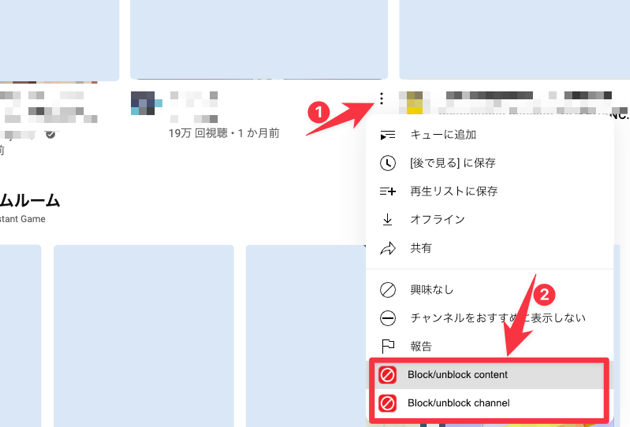
[Block/unblock content]を選択すると、その動画が非表示になります。[Block/unblock channel]を選択すると、そのチャンネルとそのチャンネルの動画が非表示になります。コメント欄からも、そのコメントや投稿者を非表示にすることが可能です。
ブロックしたコンテンツを再度表示させたり、確認する方法ですが、拡張機能のアイコンを右クリックして[オプション]を選択してください。
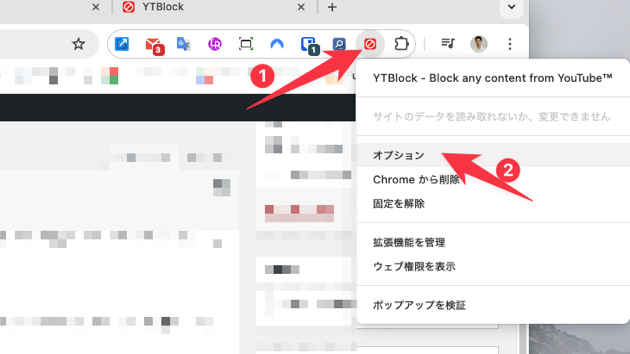
ブロックしたコンテンツが表示されるので、再表示したい場合は削除して[Save]しましょう。
3. Return YouTube Dislike
現在の YouTube では動画の高評価のみ数が表示されますが、低評価に数は表示されないようになっています。ですが、この拡張機能を入れると低評価数を表示させることが可能です。
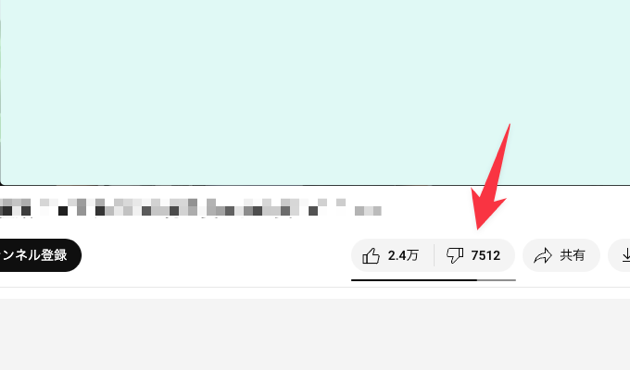
オプションから歯車アイコンを選択すると、どのような表示形式にするのか、色などもカスタマイズすることができます。
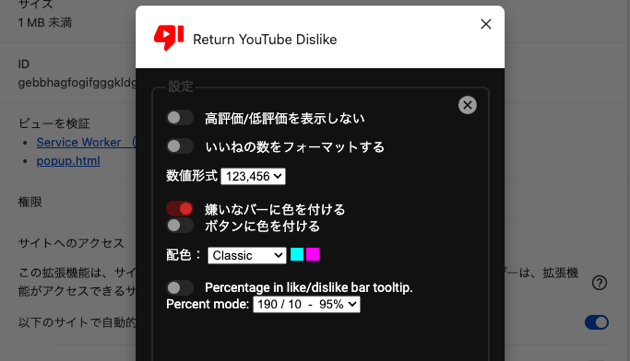
4. Hide YouTube Comments
動画を視聴している時、コメント欄が邪魔で気が散ってしまったり、荒れたコメントを見るのが嫌になることはないでしょうか。この拡張機能はそのような時に便利です。
これを使用するとコメント欄やチャット欄、関連動画を非表示にすることができます。すごくスッキリとしますね。見ている動画だけを表示したい時に便利な機能です。
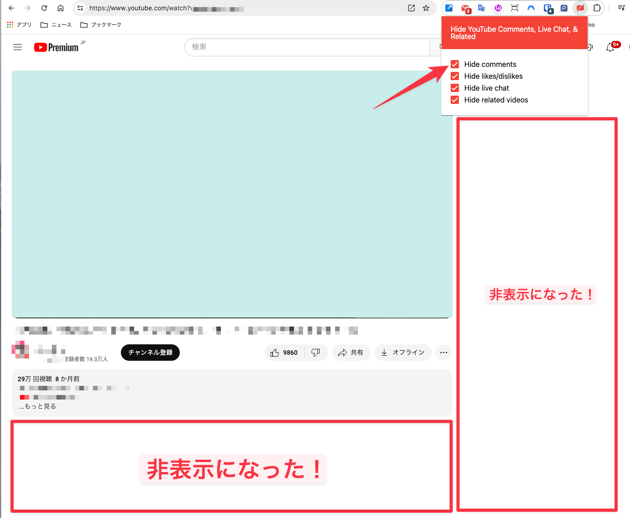
5. YouTube Comment Translate
YouTube のコメントを見ていると日本語以外のコメントがありますね。海外の動画であれば、そのほとんどが英語です。日本語に翻訳したい時、わざわざ Google 翻訳などのツールを使用するのは面倒ではありませんか?そこで役立つのがこの拡張機能です。
名前の横に[translate]と表示されるので、それをクリックするとコメントが翻訳されます。
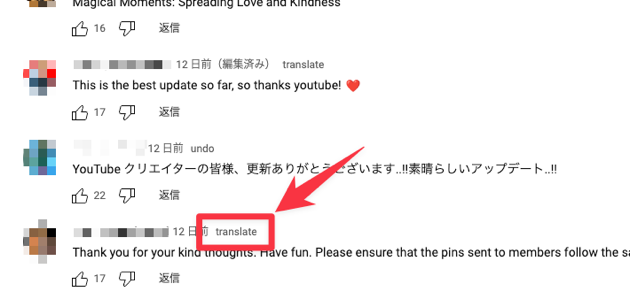
日本語ではなく他の言語が表示されてしまう場合、オプションから「Target Language」の部分を[ja-JP]にしてください。
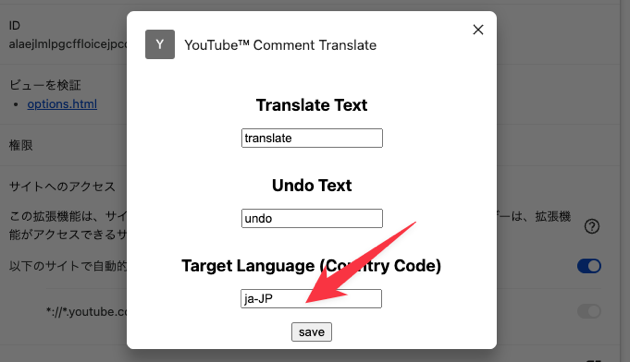
6. YouTube Full Title For Videos
YouTube の動画タイトルは、一覧で表示されている時に30文字前後までしか表示されず省略されてしまいます。
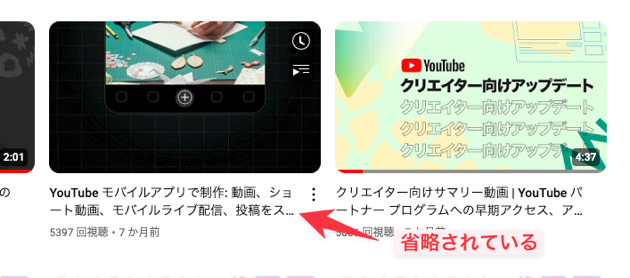
省略させず全て表示させることができるのがこの拡張機能です。
➤ YouTube Full Title For Videos
長いタイトルも全文表示されるので、動画内容をもっと把握したい場合に便利ですね。
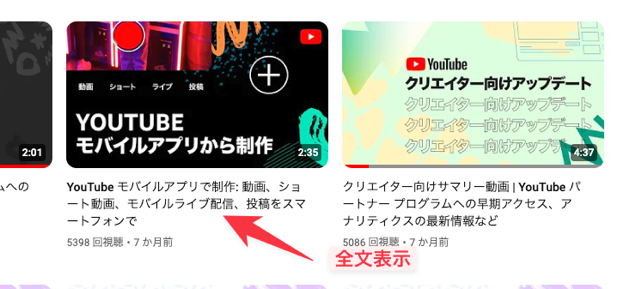
7. PocketTube: Youtube Subscription Manager
たくさんのチャンネルを登録していて、見たいチャンネルを探すのに時間がかかっていませんか?この拡張機能を使用すると、登録チャンネルをグルーピングすることが可能です。
➤ PocketTube: Youtube Subscription Manager
YouTube 左メニュー内に[登録チャンネルのグループ]という項目が表示されます。この[登録チャンネルのグループ]をクリックしてください。
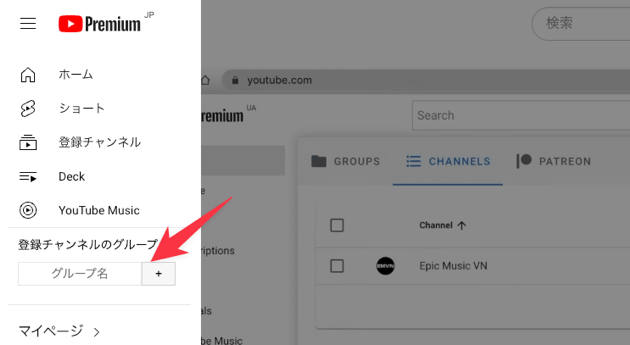
[新しいグループを作成]をクリックしてください。
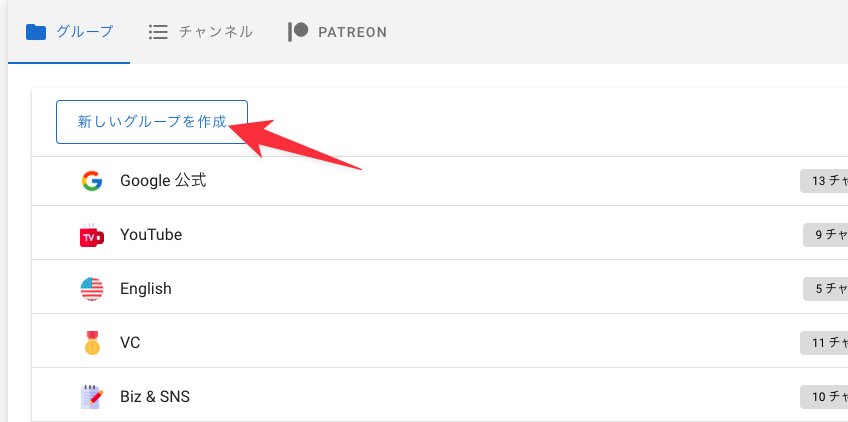
そのグループ名を入力します。アイコンを設定することも可能です。
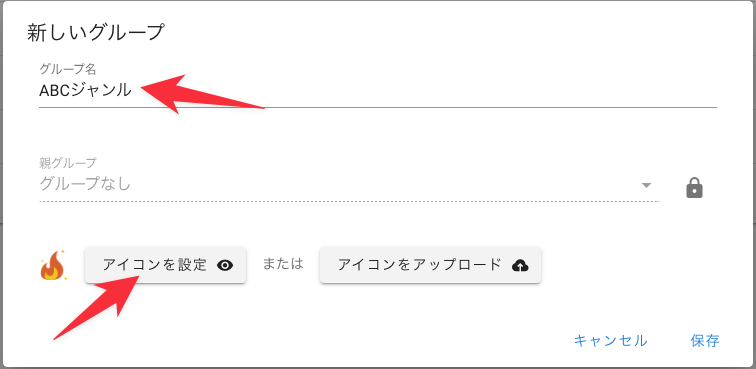
画面上部の[チャンネル]タブを開き、グループに追加するチャンネルにチェックを入れて[グループに追加]アイコンから追加するグループを選択してください。
![[空のリスト]](https://www.iscle.com/wp-content/uploads/2024/04/15-youtube-addon.png)
好きなだけグループに追加していくと最終的にこのようになります。グルーピングすると目的のチャンネルが簡単に探せるようになり、とても便利な拡張機能ですね!
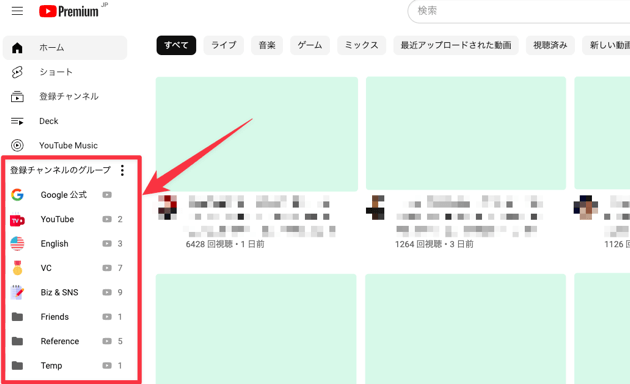
8. Turn off the Lights
この拡張機能は、画面内の動画以外の部分を暗くすることができます。
Turn off the Lights の電球アイコンをクリックすることで、機能のオン・オフを切り替えることが可能です。オンにすると、動画以外の部分が暗くなるので動画に集中することができますね。
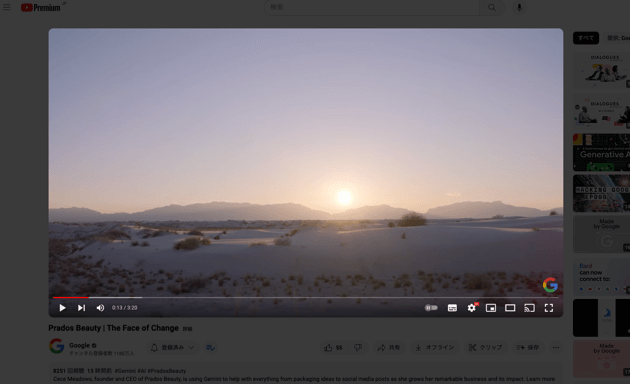
9. YouTube Chapters In Player
動画内の目次のような役割を果たしてくれるチャプターって便利ですよね。このようなチャプターが動画に設定されていれば、動画内の特定の場所にスキップすることが可能です。
再生時間の右側にあるチャプター名をクリックすると、右側にチャプター一覧が表示されるようになっています。しかし、シアターモードで表示している時だと動画の下にチャプター一覧が表示されるため操作しにくくなります。
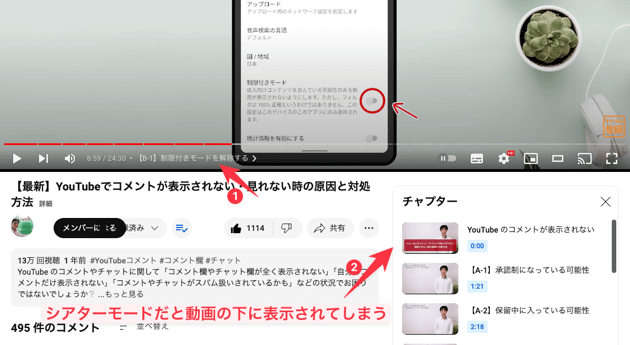
そんな時に役立つのがこの拡張機能です。
この拡張機能を有効にしてチャプター名をクリックすると、動画内にチャプター一覧が表示されるようになるので、シアターモードで視聴しているときも操作しやすくなります。
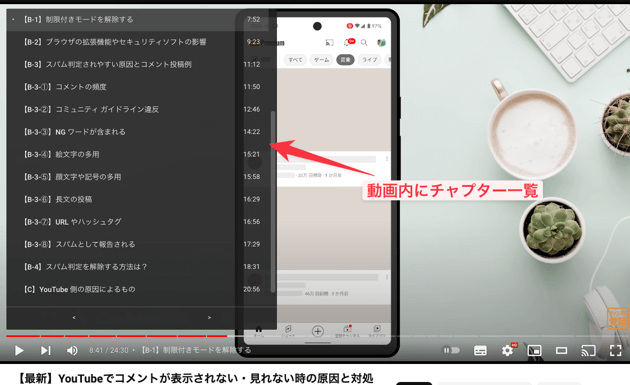
10. YT-ChatToChannel
ライブ配信ではチャット投稿者のアイコンをクリックしても、その投稿者のチャンネルページにアクセスすることができません。以前はできていたのですが、現在の仕様ではできなくなっています。どんな投稿者なのか、動画投稿は行っているかなどチェックしたいことってありますよね。そんな時に便利なのがこの拡張機能です。
この拡張機能を有効にするだけで、チャット投稿者のアイコンをクリックすると、その投稿者のチャンネルページにアクセスできるようになります。
11. Youtube Chat in Fullscreen
ライブ配信やプレミア公開ではチャットが使用できますが、このチャット欄は全画面表示の時には非表示になってしまいます。この拡張機能を使うことで、全画面表示の時にチャット欄を動画内に表示されることができます。
手のひらアイコンを選択した状態でドラッグすれば、好きな場所に移動させることも可能です。

12. Bookmark It
動画の見たい位置にブックマークをつけることができる拡張機能です。「後でこの部分を見返したい」と思った時に役立つ便利な機能です。
拡張機能を有効にしたらアイコンをクリックして[Login / Register]を選択して Google アカウントでログインしましょう。
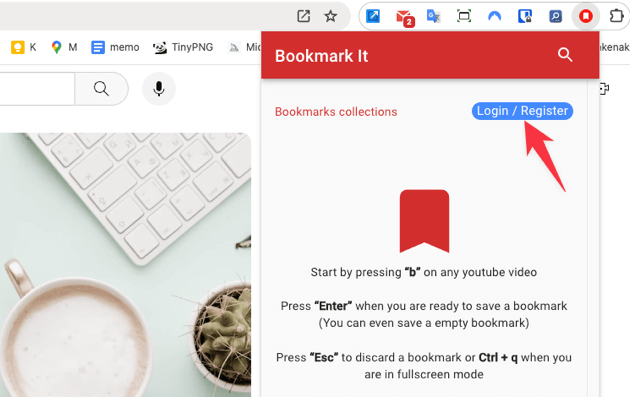
動画視聴中にキーボードの[B]を押してから[Enter]キーを押すと、動画のその位置でブックマークされます。[Enter]キーを押す前に、その位置の名前を付けておくこともできます。また一つの動画で複数の位置でブックマークすることも可能です。
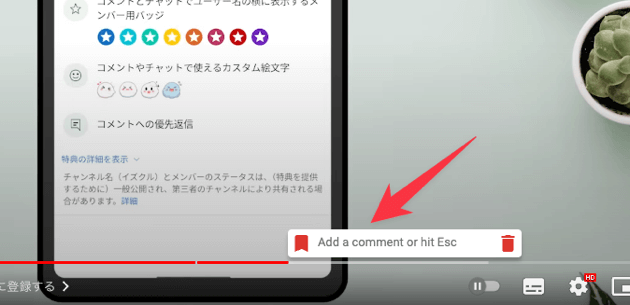
ブックマーク後、Bookmark It のアイコンをクリックしてみましょう。ブックマークした動画と位置が一覧で表示されます。クリックすればその位置から再生が始まります。
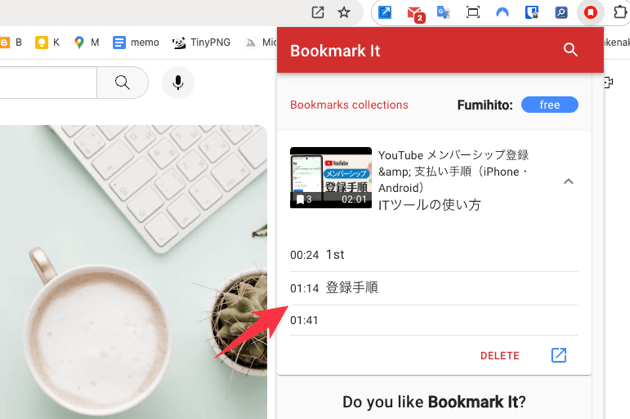
13. Permanent Progress Bar for YouTube
スマホの YouTube アプリでは動画の進行状況が赤い線で分かるようになっていますが、パソコン版の YouTube だと動画の上にマウスを持っていかないと分からないようになっています。
➤ Permanent Progress Bar for YouTube
この拡張機能を使用すれば、マウスオーバーしなくても動画下部に進行状況が分かる赤い線がつきます。
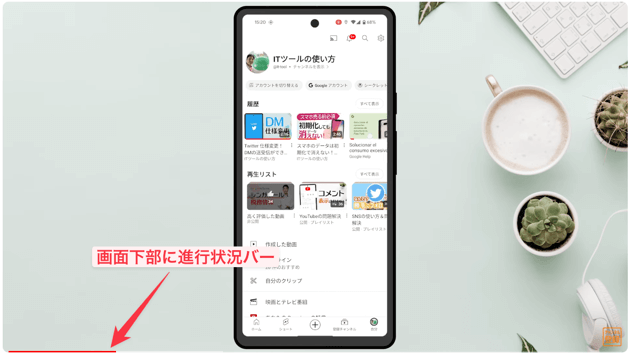
常に動画の進行状況が気になる方は入れてみてください!
14. Outside Youtube Player Bar
マウスオーバーしないと表示されなかった再生バー(シークバー)が、動画プレイヤーの下に表示されるようになります。
マウスオーバーしなくても再生ボタンや進行状況バーも表示され、マウスオーバーしたとしても動画の上に再生バーが表示されないため動画が隠れてしまうこともありません。
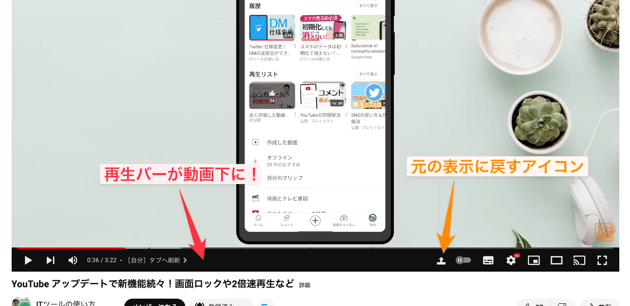
[再生バーを内側にする]アイコンをクリックすれば、元の表示に戻すことが可能です。
15. Screenshot YouTube
動画視聴中に、その動画画面のスクリーンショットを撮影したいと思ったことはありませんか?この拡張機能を使用すれば簡単に動画のスクリーンショットを撮影できます。
有効にすると再生バー内に[Screenshot]ボタンが表示されます。このボタンを押すだけで、その場面のスクリーンショットを撮影可能です。
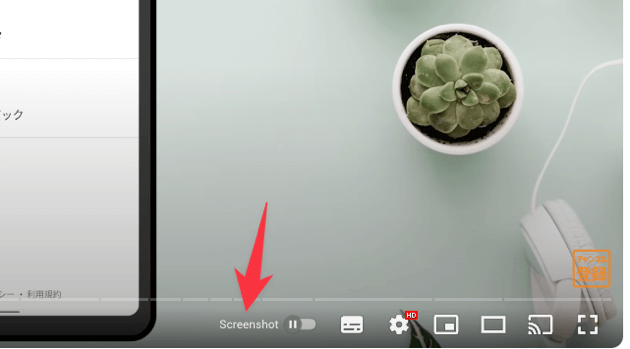
16. Selectext: Copy Text from Videos
動画内のテキストをコピーできるようにする拡張機能です。スクリーンショットのような画像ではなく、テキストデータとしてコピーすることができるので、メールやメモ帳などに文字として貼り付けることができます。
➤ Selectext: Copy Text from Videos
有効にすると動画画面内の左上にアイコンが表示されるので選択します。初回は Google アカウントにログインするように求められますのでログインしてください。
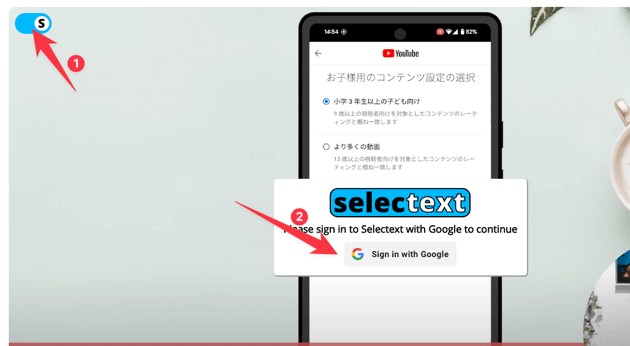
ログイン後、動画内のテキストが選択&コピーできるようになります。コピーしたい範囲をマウスで選択してください。テキストがコピーされます。
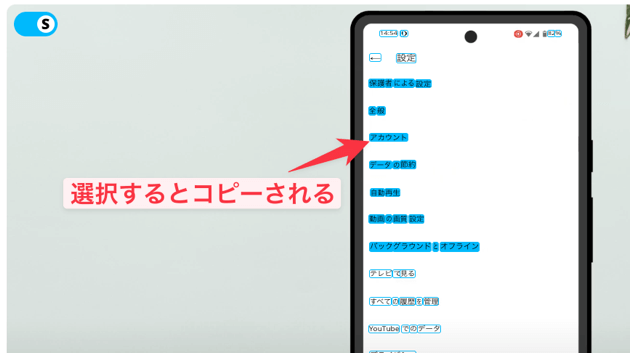
追記) Chrome ブラウザに Google レンズ機能が標準で搭載されたため、この拡張機能を使用しなくても同様のことが可能です。
17. ChatGPT Glarity
長い動画を最初から最後まで全部視聴して内容を把握するのはタイムパフォーマンスが悪いですよね。この拡張機能を使用すれば、長い動画であっても AI( ChatGPT )が動画内容を要約してくれます。
有効にすると画面右側に動画の要約やハイライト、キーワードが表示されます。コピーも簡単にできます。動画を視聴するかの判断材料にもなる便利な機能ですね。
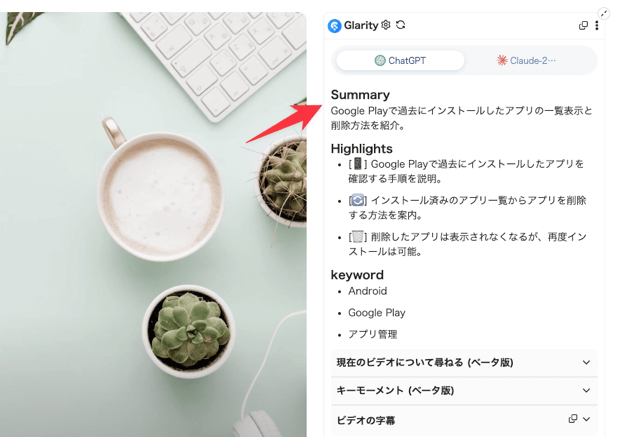
なお、設定からプロンプト(AI への指示文)をカスタマイズすることも可能です。 ChatGPT に慣れている方は触ってみてください。
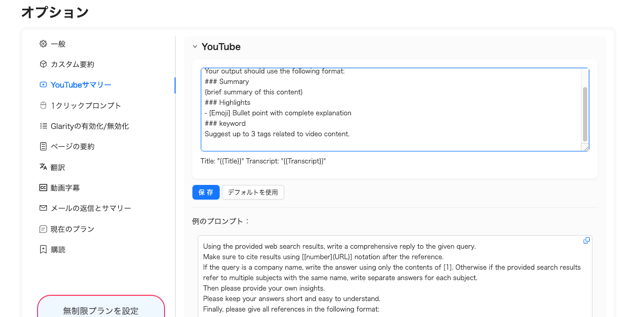
18. ビデオスピードコントローラー
その名の通り、動画の再生速度をコントロールする拡張機能です。 YouTube の機能としても再生速度は変更することができますが、0.25倍〜2倍までしか調整できません。この拡張機能を使用すれば最大16倍速まで早くすることができます。
有効にすると動画画面内に現在の速度が表示されます。キーボードの[S]で速度を遅くし、[D]で早くします。[R]で速度をリセットします。また[Z]で指定秒数動画を戻すことができ、[X]で指定秒数スキップすることが可能です。
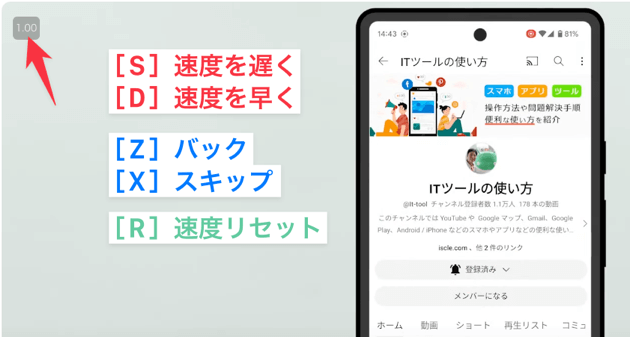
拡張機能のアイコンから歯車アイコンを選択すると、指定秒数などを変更する画面が表示されます。[Rewind]が動画を戻す秒数、[Advance]がスキップする秒数です。
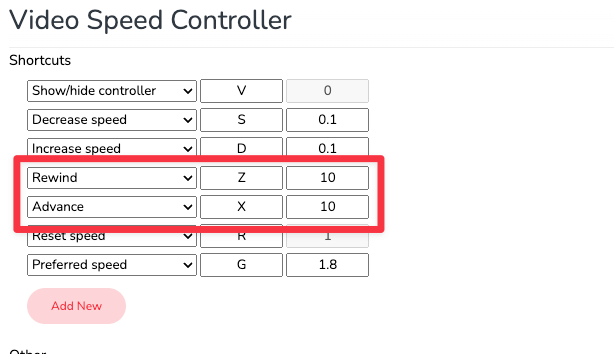
19. SpeedMaster for YouTube
チャンネルごとに動画の再生速度を設定することができる拡張機能です。動画再生時に毎回再生速度を変更する手間が省ける便利な機能です。
有効にすると動画画面内に速度を変更する項目が表示されます。その速度を変更すると、そのチャンネルの動画でのデフォルトの再生速度として設定されます。
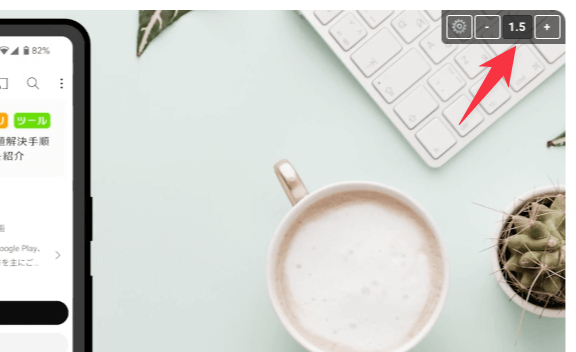
歯車アイコンから設定したチャンネルの一覧と速度が表示されます。ここでも速度を調整したり削除することが可能です。またチャンネル単位ではなく、全体の再生速度の初期値を変更することもできます。さらに優先する画質も設定可能です。
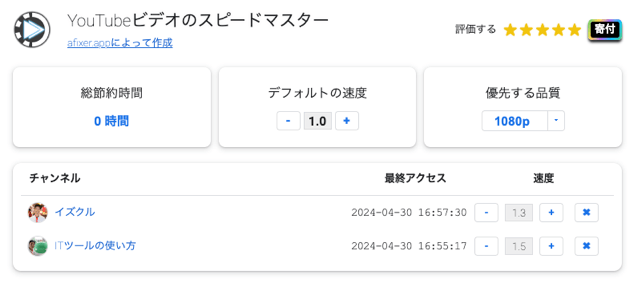
20. Auto Quality for YouTube
動画の画質の初期値を設定することができる拡張機能です。常に高画質で視聴したい場合や、逆にネット回線が弱い環境の方は低画質にしておきたい場合に使えます。
設定も簡単で、アイコンをクリックして表示される[Default Quality]の値を変更するだけです。
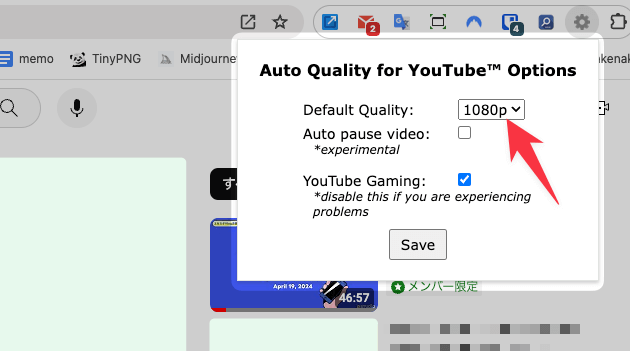
先程紹介した「SpeedMaster for YouTube」でも画質の設定は可能ですが、再生速度の設定が不要な場合はこちらの方がシンプルですね。
21. Video Styler
動画の色合いや明るさなどを自由に変更できる拡張機能です。
アイコンをクリックして表示される設定から、明るさやコントラスト、彩度、グレースケール、ぼかし等を変更することができます。
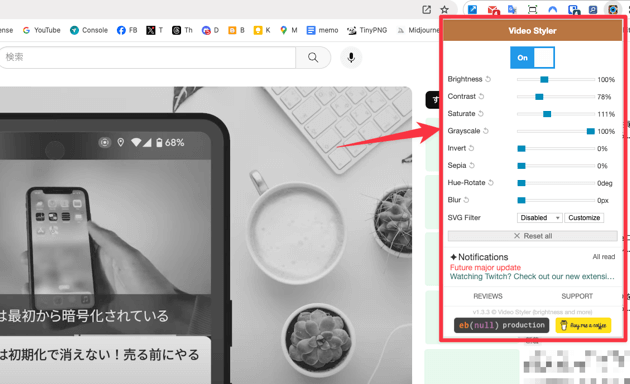
例えば、明るすぎて眩しい動画で明るさを落としたり、逆に暗すぎて見づらい動画を明るくして調整する時に使えそうです。
22. Audio Equalizer
オーディオの周波数等を簡単に調整できる拡張機能です。
周波数ごとに自由に調整することもできますし、下部にある選択肢からテーマを選択することも可能です。 YouTube に数多くある BGM などを自分好みにするのに役立ちますね。
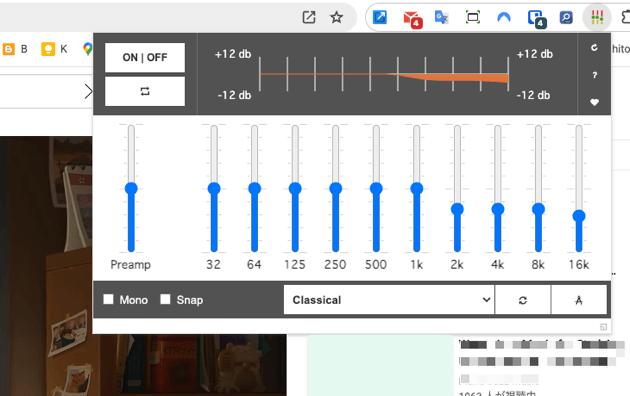
23. Music Visualizer
オーディオに合わせてグラフが変化するオーディオビジュアライザー(オーディオスペクトラム)を表示することができます。
有効にするだけで画面下部にオーディオビジュアライザーが表示されます。
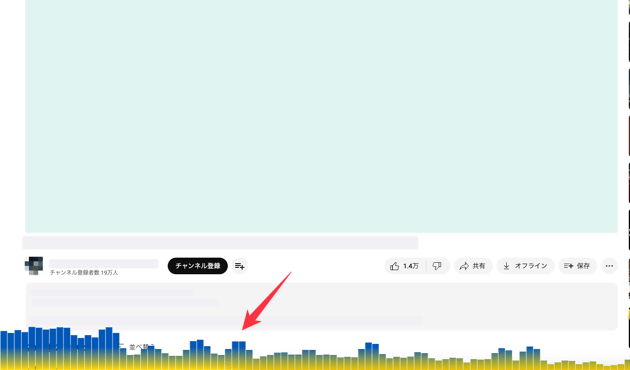
設定から色や透明度、高さなどを変更することが可能です。
24. DetailedTime
YouTube では動画を公開した日付までは表示させることが可能ですが、何時何分に公開されたかまで確認することができません。それを確認可能にするのがこの拡張機能です。
有効にすると動画タイトルの右側に[詳細]と表示されるようになりますので、これをクリックします。すると何日の何時何分に公開されたかが表示されます。
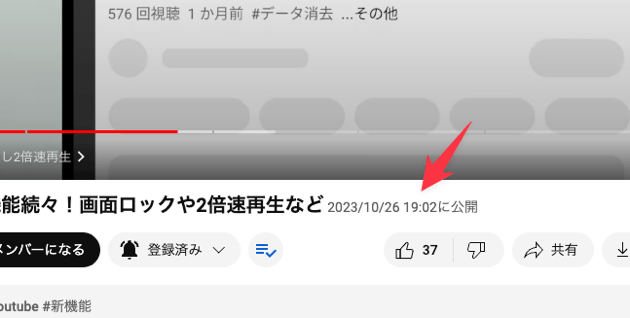
チャンネル運営者がライバルチャンネルの動画公開日を調査するのに役立てることができそうです。
25. Custom Progress Bar for YouTube
動画の進行状況バーをカスタマイズする拡張機能です。
➤ Custom Progress Bar for YouTube
拡張機能アイコンをクリックし、設定画面から好きなキャラを選択するだけ。
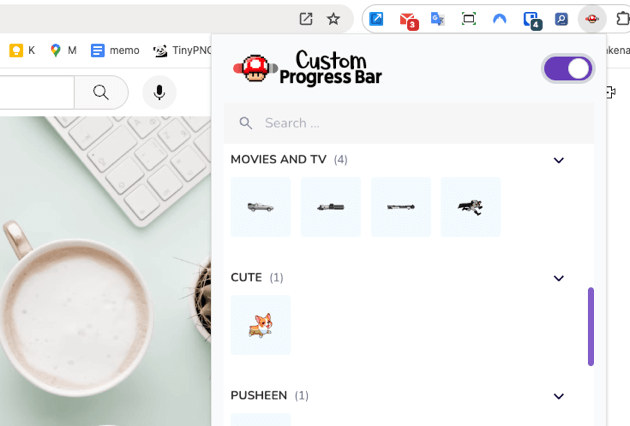
味気ない進行状況バーの上を選択したキャラクターが動いています。
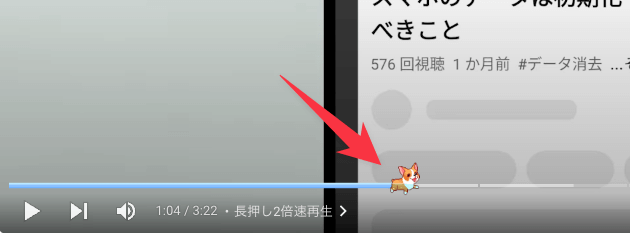
26. Stylish – Custom themes for any website
YouTube に限らず Web サイトのスタイルを自分好みにカスタマイズできる拡張機能です。
➤ Stylish – Custom themes for any website
拡張機能の有効後、Stylish の Web サイトにアクセスすると様々なスタイルを選択することができます。好きなスタイルが見つかったら[Install Style]をクリックしましょう。
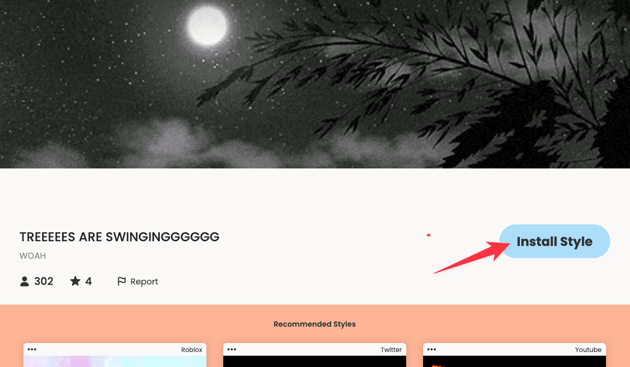
YouTube のデザインが大きく変わっていますね!
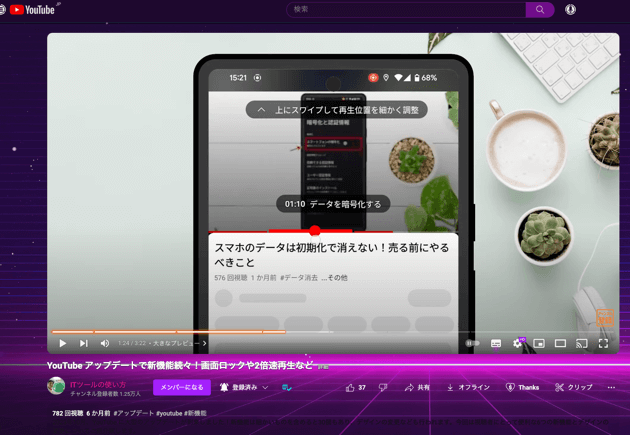
27. Shorts Deflector
YouTube のショート動画を通常の動画のように表示させる拡張機能です。
ショート動画の場合、進行状況バーが表示されずスキップできなかったり、コメント欄や動画説明欄を表示させるのも面倒です。しかし、この拡張機能を入れることで通常動画と同じスタイルの画面で表示させることができます。
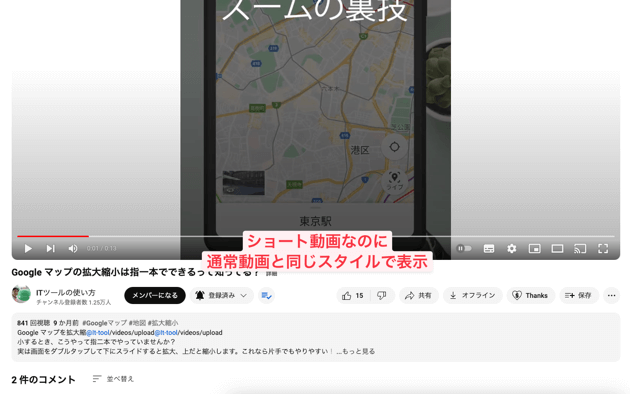
ただし、スクロールしてサクサク次の動画を視聴することはできなくなります。
28. Dualsub
2種類の字幕を同時に表示させることが可能な拡張機能です。
➤ Dualsub
まず、動画の字幕をオンにします。Dualsub の設定画面を開いてください。今回は英語と日本語の字幕を表示させる手順でご紹介します。[Native Mode]タブの[
これで2つの字幕が表示されます。
29. Language Reactor
これも2種類の字幕を表示させることができる拡張機能ですが、個人的には Dualsub よりも Language Reactor の方が使い勝手が良いと思っています。
有効にすると YouTube でオンになっている字幕が右側に表示されます。その文章をクリックすると、その文章が流れる位置に動画をスキップすることが可能です。また単語にマウスオーバーすると、その単語の意味などが表示されるので語学学習に最適なツールだと評判です。
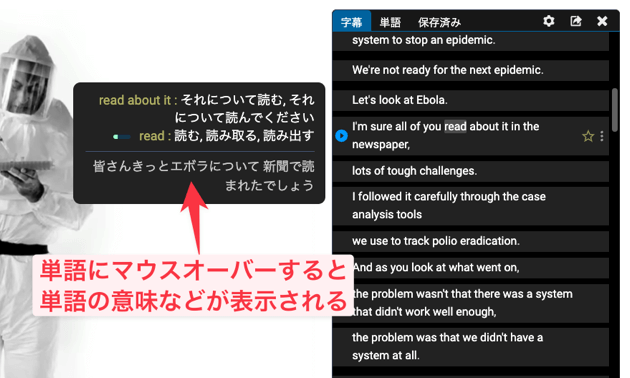
歯車アイコンから設定画面を開くと、表示する言語の選択などができます。
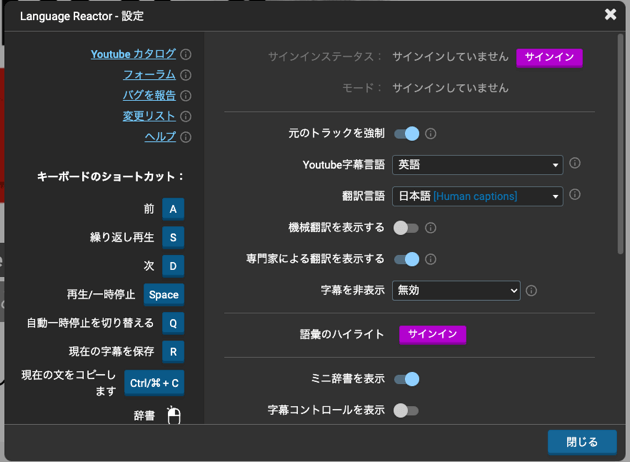
このように、選択した言語で字幕が表示されます。
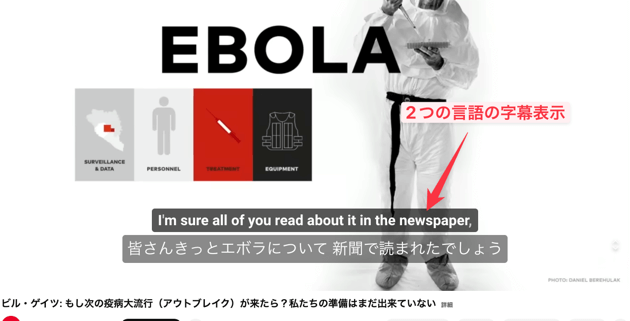
30. FreshView for YouTube
視聴済みの動画を非表示にすることができる拡張機能です。
機能を有効にしていない状態がこちら。
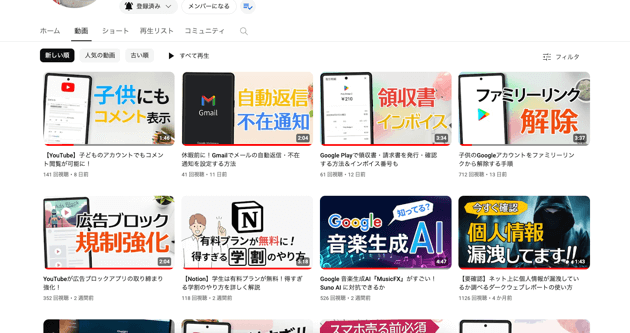
[Hide Videos]を有効にします。[View Threshold]をオンにすることで、何パーセント以上視聴した動画を非表示にするかを設定できます。
![[Hide Videos]を有効に](https://www.iscle.com/wp-content/uploads/2024/05/50-youtube-addon.png)
すると視聴済みの動画が表示されなくなりました。
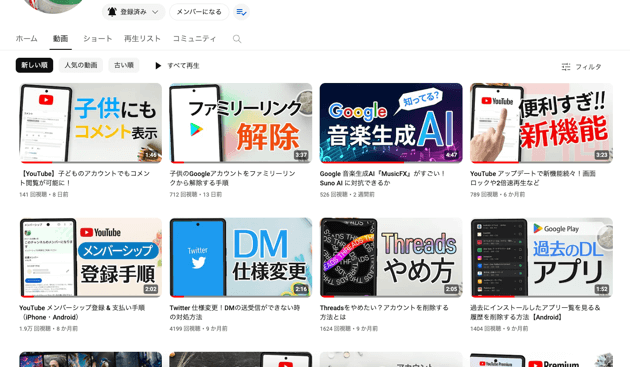
FreshView の環境設定では、どの画面で非表示を有効にするのかを選択することが可能です。
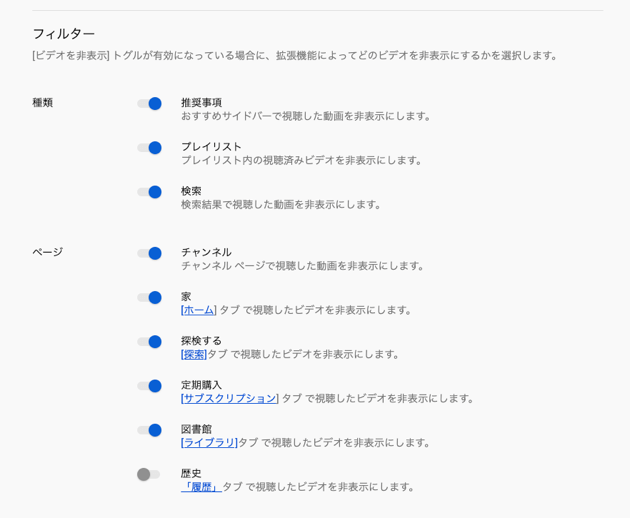
常に新しい動画を視聴したい方にお勧めの拡張機能です。
![生活に役立つネタを!iscle[イズクル]](https://www.iscle.com/image/toplogo.svg)


