YouTube【字幕の秘密】動画の露出UPも期待!字幕の設定や種類

動画の露出アップや視聴回数増加も期待できる字幕を活用されているでしょうか?実は字幕の重要度は高まってきていると考えられます。このページでは、ほとんどの人が知らない字幕の機能などもご紹介いたします。
なお、動画でも分かりやすくご紹介しておりますので、よろしければご覧ください。
さて、皆さんは「字幕」と聞いてどのようなものをイメージされますか?「耳が不自由な人向けの機能では?」「英語などを表示して多言語化し、日本人以外にも見てもらいやすくするものでは?」「日本人向けの動画なら字幕なんていらないよね」
このように思われている方も多いと思います。しかし、字幕には他にも役割がありますし、種類や表示方法もいくつかあります。また字幕は誰でも簡単に作成することが可能です。
今回3つのパートに分けてお話いたします。まず1つ目が、字幕の種類やほとんどの方が知らない機能についてご紹介し、2つ目に動画の露出アップも期待できる字幕の役割について、最後の3つ目が字幕の作成方法についてご紹介していきます。
追記)動画の自動吹き替え機能が導入されました!
目次
1. 字幕の種類
では1つ目の字幕の種類についてです。字幕は「オープンキャプション」と「クローズドキャプション」の2つに大別できます。「キャプション」は「字幕」という意味です。
オープンキャプション(テロップ)
オープンキャプションは、いわゆるテロップのことです。動画内にテキストを画像や映像として埋め込んだもので、視聴者がテロップを表示したり非表示にしたり切り替えることはできません。

また、動画にテロップを入れている方はとても多いですが、動画内に入れたテキストは YouTube 側に文字認識され、どのような内容なのかが YouTube に伝わる可能性があります。実際、自動で作成されたチャプター(タイムスタンプ)のタイトルに、テロップで入れていたテキストが使用されることがあります。
上手く認識されるためにも、重要な情報を伝えたい時のテロップは見やすく分かりやすいフォントを使用することが望ましいですね。
クローズドキャプション
一方でクローズドキャプションが、今回の話の中心となるものです。視聴者が字幕アイコンを選択することで、字幕の表示・非表示を切り替えることができます。これ以降記載している「字幕」はクローズドキャプションのことだとお考えください。
![]()
YouTube で表示される字幕は、視聴者が使用している端末によって表示のされ方が異なります。例えば、現時点だとパソコンや Android 端末から視聴すると、少し透けた黒背景に白文字で表示されます。
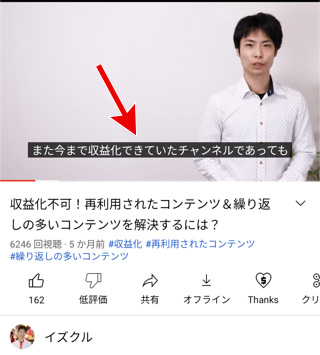
iPhone などの iOS 端末の場合、黒線で縁取りされた白文字が表示されます。
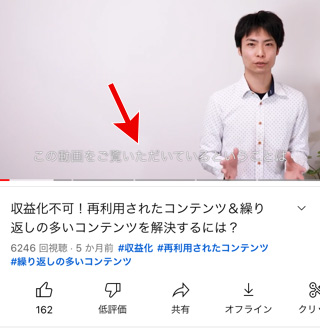
字幕のカスタマイズ(視聴者側)
この字幕の表示のされ方は、視聴者が自分好みに色などをカスタマイズできることをご存知でしょうか?特に iOS 端末の場合は、背景なしの白文字で表示されるため、動画によっては非常に読みづらくなります。そのような場合にカスタマイズして読みやすくすることができます。
パソコンであれば、動画内の[歯車アイコン]から[字幕]>[オプション]からカスタマイズすることができます。
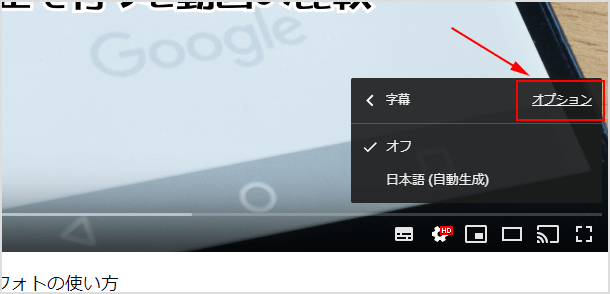
Android であれば YouTube アプリを開き、[プロフィールアイコン]>[設定]>[字幕]の順にタップしていくとカスタマイズする画面が表示されます。
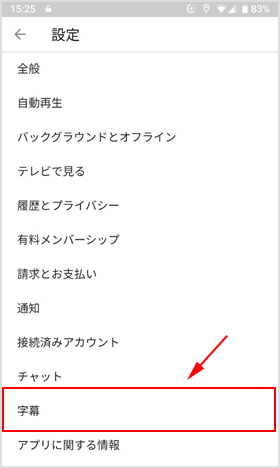
iOS の場合 は YouTube アプリからではなく、端末の設定から変更を行います。端末の[設定]アプリを開き、[アクセシビリティ]>[標準字幕とバリアフリー字幕]>[スタイル]をタップしてカスタマイズすることが可能です。
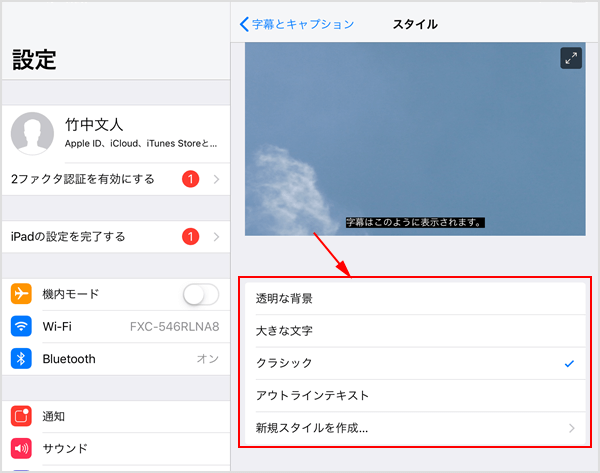
字幕のカスタマイズ(クリエイター側)
また字幕の色などは、いまご紹介した手順で視聴者側がカスタマイズするだけではなく、クリエイター側からも設定することができます。詳細は字幕の作成方法のパートでご紹介しますが、テロップを使用せず字幕のカスタマイズを駆使しているチャンネルや動画もあります。
特に、字幕に関してすごい動画だと感じたのが「ヨルシカ」さんの「雨とカプチーノ」です。字幕の色変更をフル活用した芸術的な作品になっているので、後ほどご覧になってみてください。
字幕表示をほぼ強制する
もう一点、ほとんどの方が知らない面白い機能があります。それは、動画開始時に字幕をほぼ強制的に表示させることができるものです。通常、視聴者が常に字幕を表示する設定にしていない限り、自ら字幕アイコンを選択して表示する必要があります。
しかし現時点では、YouTube Studio の動画の詳細のタグで「yt:cc=on」と設定することで、視聴者が動画を表示した時に字幕がオンの状態になります。この仕様自体、今後どのようになるかは分かりませんが、現時点では有効です。
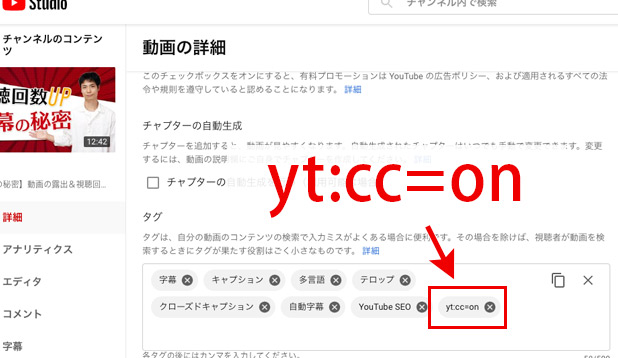
ただし、視聴者の環境によっては字幕がオンにならない場合もあります。また視聴者が字幕をオフにした場合、次にその動画を視聴する時はオフの状態が保持される可能性があります。つまり字幕をオンの状態に強制できるわけではないのでご注意ください。
編集ができる
その他、字幕は後で修正が可能なところもメリットでしょう。テロップの場合、動画を再度アップロードし直さない限りテキストを修正できません。字幕であれば、字幕ファイルだけ編集すれば良いだけなので、もし間違ったテキストがあっても修正したり、追記することも可能です。
2. 字幕の役割
ここからは、動画の露出アップも期待できる字幕の役割についてです。冒頭でもお話しましたが、「字幕」と聞いて多くの方がイメージするのが「耳が不自由な人向けの機能」「話している内容が海外の人にも分かるように多言語化するため」というものです。
確かに、耳が不自由な人に内容を伝えるための手段として使用されることもありますし、多言語化の手段としても使えます。※チャンネルや動画の多言語化の方法は下記ページに記載しておりますので、ぜひご覧ください。
字幕は YouTube に情報を伝える
しかし字幕は他にも役割があります。その1つが、YouTube に動画の情報を伝えることができるメタデータだということです。字幕は動画で話している内容を正確にテキスト情報として追加するものなので、字幕がない状態よりも正確に動画内容を YouTube に伝えることができます。
実は YouTube のヘルプページにも「動画に字幕を追加することで、幅広い視聴者にリーチできます。」と記載されています。動画内容がより正確に YouTube に伝われば、その内容に興味がある視聴者へのリーチが広がる可能性があるというわけです。
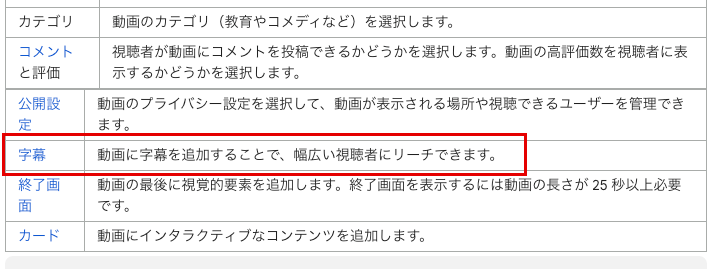
さらに字幕は、視聴者の満足度を向上させることも期待できます。例えば、音が出せない環境でも内容を理解することができ、必要に応じて字幕をオフにして映像に集中することもできます。動画によってはテロップが邪魔だと感じる方もいるため、視聴者で非表示にできる字幕はユーザーファーストと言えます。
文字起こしにも使用されている
また最近 YouTube に追加された「文字起こし」にも字幕が使用されます。現時点で YouTube アプリで動画を視聴すると、動画の概要最下部に[文字起こし]という項目があり、字幕の内容がタイムスタンプ付きで表示されるようになっています。タップすれば、それを話している部分まで動画がスキップする便利な機能です。
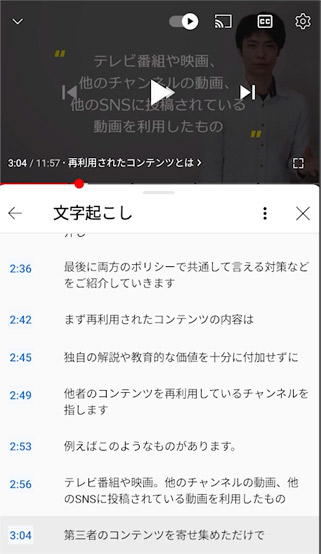
自分で字幕を追加していなくても、自動で文字起こしされるようになっていますが、正直なところ精度はまだまだです。この文字起こしされている文章が動画内容として YouTube に認識されているかもしれません。字幕を追加することで、正確な内容を認識してもらいたいですよね。
またこの文字起こしから、視聴者が求める情報がすぐに探し出せるよう、正確な字幕を入れておくことは視聴者にとっても有益です。
注意点としては、字幕もコンテンツの一部として判断されるため、ガイドラインに違反するような文言は入れないようにしてください。
3. 字幕を作成する方法
さて、字幕の種類や役割についてお話してきましたが、ここからは字幕の作成方法についてご紹介していきます。色のカスタマイズについても触れていきます。字幕を作成する方法として考えられるのが、下記3つです。
- YouTube の機能を使用する方法
- ツールを使用する方法
- メモ帳等で手動で作成する方法
① YouTube の機能を使用する方法
まず、誰にでも使えるのが YouTube の機能を使用する方法です。YouTube では動画をアップロード後に、YouTube Studio から字幕を追加したり編集するための機能があります。
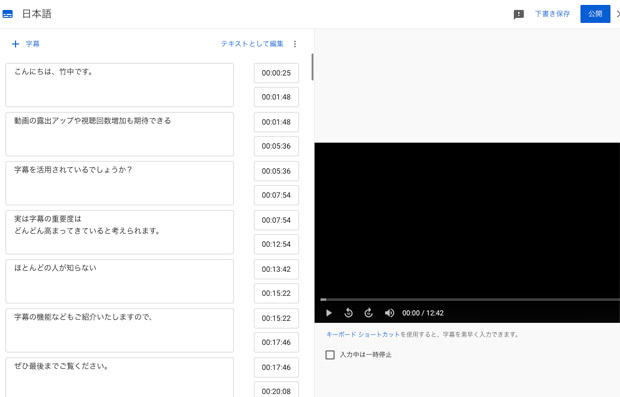
使い勝手も悪くないですし、別途ツールなどを使用する必要もないため、ほとんどの方が YouTube の字幕編集機能だけで十分ではないかと思います。
テキストを流し込むだけで字幕の表示タイミングを自動で調整してくれる機能もありますし、自動で文字起こしされたものを修正していく方法も簡単です。ただし、文字の色などカスタマイズすることはできません。
② ツールを使用する方法
次はツールを使用する方法です。Premiere Pro のような動画編集ソフトに字幕を追加できる機能が備わっている場合があります。
ツールを使用するメリットは、YouTube に動画をアップロードする前でも字幕ファイルを作成できるので、YouTube の処理を待ったりする必要もありません。その他にも、ツールによって色などをカスタマイズできるのもメリットでしょう。
字幕ファイルにも形式がいくつもあり、YouTube で使用できるファイル形式が決まっています。YouTube ヘルプページ「サポートされる字幕ファイル」に詳細が記載されていますが、よく使用されるのが「.srt」という拡張子が付いたもので、YouTube の字幕機能で作成したものもこれになります。
色など文字のスタイルを変更するには「.sami」や「.ttml」など高度なファイル形式で作成する必要があります。もしスタイルをカスタマイズしたいのであれば、高度なファイル形式に対応したツールを使用する必要があります。
Premiere Pro であれば、キャプションの作成画面で[字幕のデフォルト][CEA-608]を選択して作成します。
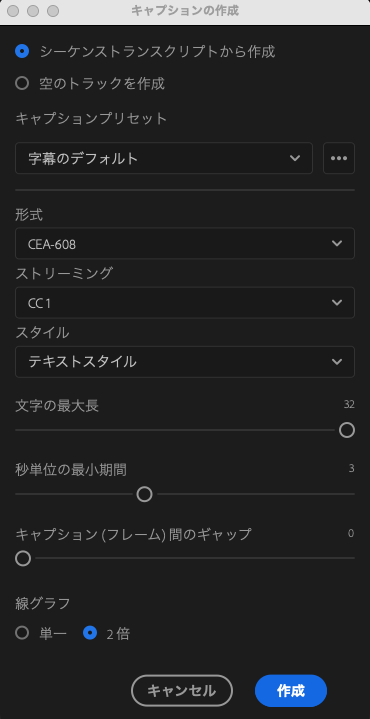
そしてキャプションを書き出す時にファイル形式を[xml]にすることで、文字色を変えた字幕にすることができました。ただし背景色は YouTube 上で反映されませんでした。
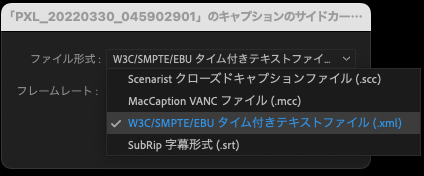
Final Cut Pro の場合、CEA-608 のフォーマットで英語であれば文字色の変更が可能でしたが、日本語を入力するとエラーになり文字化けしてしまいます。Final Cut Pro は詳しくないので、もし日本語でも色変更が可能な方法をご存知であれば是非お教えください。
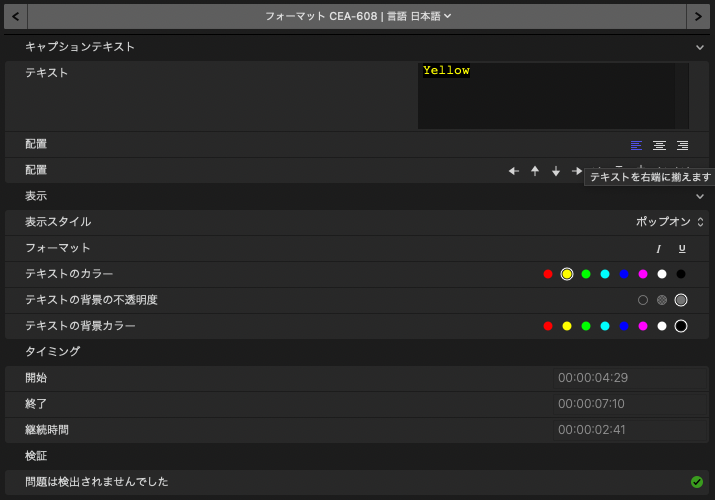
また無料の字幕編集ツールなども検索すればいくつも見つかりますが、Windows のみしか対応していなかったり、古くしばらく更新されていないものが多くエラーが表示されたり、操作が分かりにくいものも多いです。
字幕に色を付けれなくても良いのであれば「Vrew」というツールがお勧めです。
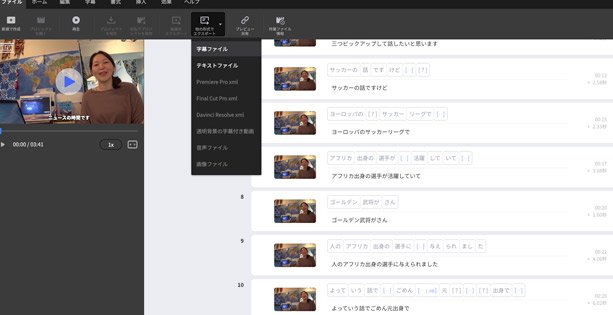
音声を自動認識して文字起こししてくれる機能があり、簡単にテロップを入れることができるツールとして有名ですが、字幕ファイルとしてエクスポートもできるようになっています。
③ メモ帳等で手動で作成する方法
色やフォントを緻密にコントロールしたい場合は、手動で字幕ファイルを作成する必要がありそうです。
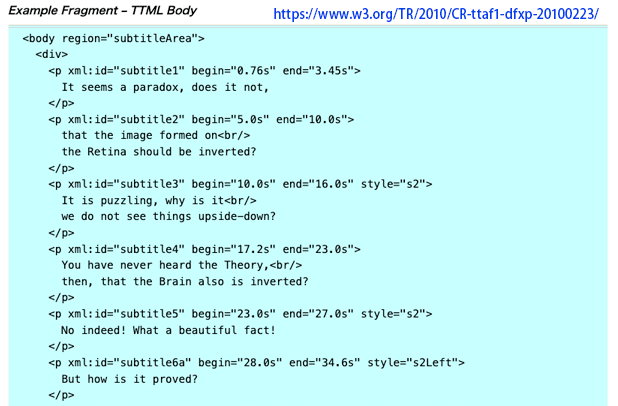
かなり難易度が高くなりますし、正直、このような字幕ファイルを作成してまでコントロールすることを視聴者側が望むケースはかなり少ないかと思います。字幕作成にたくさん時間をかけるよりも、動画そのものに時間をかける方が望ましいですよね。
またツールを使用した場合であったとしても、字幕を作成するのは意外と時間がかかります。全ての動画に字幕を追加していくのは無理だとおっしゃる方も多いでしょう。まずは、より多くの方に見てもらいたい、力を入れた動画を中心に追加されると良いと思います。
今まで字幕のことを全く意識したことがなかった方も多いでしょうが、今回ご紹介したようなメリットも多くあります。ご自身の動画に取り入れられるところがないか検討してみてください。
![生活に役立つネタを!iscle[イズクル]](https://www.iscle.com/image/toplogo.svg)


