アプリをアップデート前に戻す『ダウングレード』のやり方
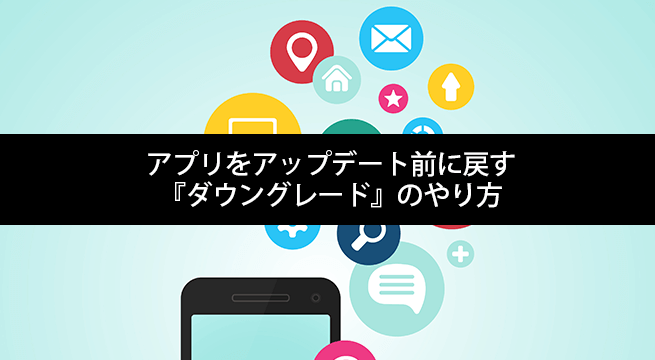
「最新版のアプリにアップデート(更新)したら使いにくくなった・・・」
「アップデートで不具合が出るようになった」
「更新前のほうが使いやすいから元に戻したい」
スマートフォンやタブレット等のアプリを利用していると、このようにアップデート前の状態に戻したいと思うことがあります。しかし、基本的に一度アップデートしたアプリを取り消したり元に戻すことはできません。
ですが Android 端末では、“初期状態から入っているアプリ”であれば更新内容を削除(アップデートをアンインストール)することが可能です。またアプリのバージョンを管理して、前のバージョンに戻すことができるアプリも存在します。
アプリをアップデート前に戻す方法
初期アプリのみの場合
まずは端末購入時から入っている初期アプリでの手順です。例えば Gmail や Google カレンダー、YouTube アプリなど最初からインストールされているアプリのことです。
- Android 端末の歯車アイコン[設定]にある[アプリと通知]を開きます。
※Android のバージョンや機種によって表示内容や手順がことなる可能性があります。
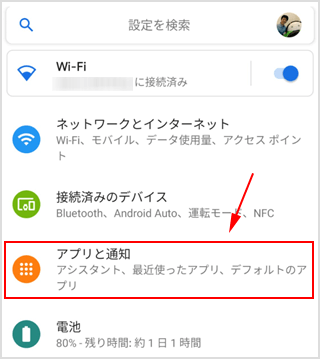
- [xxこのアプリをすべて表示]をタップしてすべてのアプリを表示させ、ダウングレードしたいアプリを探します。
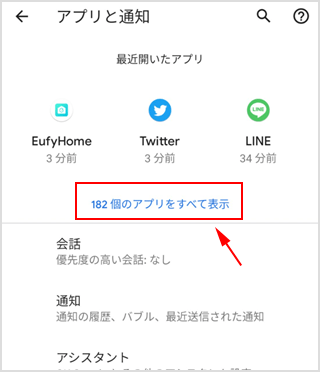
- 目的のアプリが見つかったらタップしてアプリ情報を表示させてください。画面右上にあるメニューアイコンをタップして[アップデートのアンインストール]をタップすれば、アプリを更新されていない状態に戻すことが可能です。
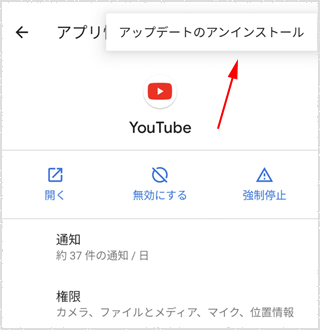
Google Play でアプリが更新・インストールできない場合の対処方法としても使えますので、もし「不具合かな?」と思ったらお試しください。
バージョンを管理するアプリ使用
上記の場合は初期状態から入っているアプリだけですが、『アプリはバックアップ 復元 転送』というアプリを利用すれば、アプリのバックアップを保存することができ、いつでも保存した前のバージョンに戻すことが可能です。つまりアップデート(更新)する前にバックアップをしておいたアプリのバージョンに戻すことができます。
![]()
- アプリを開いたら、まずバックアップを行うアプリにチェックを入れ[バックアップ]ボタンをタップします。
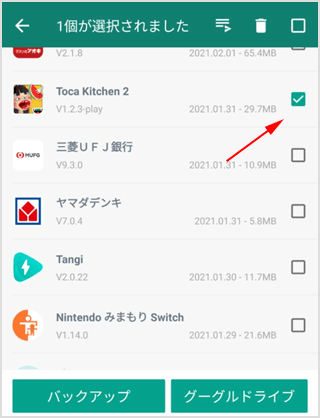
- バックアップが完了したら「アーカイブされました」と表示されます。
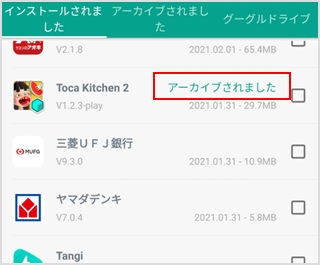
- バックアップファイルを復元する場合は、一旦そのアプリを削除(アンインストール)する必要があります。必ずデータの引き継ぎなどの設定を確認していただき、アンインストールをしてください。
- [アーカイブされました]の画面で復元したいバージョンのアプリを選択して[復元]をタップします。
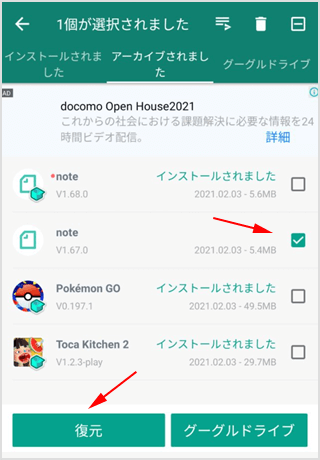
- 警告などが表示されるので、問題がなければ進めてインストールをしてください。
今の操作性やインターフェイスがお気に入りのアプリがある場合は、このアプリ『アプリはバックアップ 復元 転送』で保存しておくと良いかもしれませんね。アプリは自動更新をOFFにしておかないと自動で更新してしまいます。Google Playアプリの設定>アプリの自動更新で「アプリを自動更新しない」にしておきましょう。
![生活に役立つネタを!iscle[イズクル]](https://www.iscle.com/image/toplogo.svg)


