WordPressサイトをまるまるバックアップできるBackWPupの使い方

「WordPressの不具合等によってサイトが表示されなくなった」
「レンタルサーバーのデータが吹き飛びサイトデータがなくなった」
「サイト改ざんや乗っ取られてしまった」
あなたはこのような状況になったら、焦らずに対処することができますか?このような最悪の状況になったとしても、サイトを元の状態に復旧させるにはバックアップファイルが必要です。常にバックアップをとっておけば、冷静に対処することができます。
しかしWordPressで作成したサイトの場合は、静的なサイトとは異なりデータベースが絡んでいます。その為、テーマファイルだけをバックアップしていても意味がありません。WordPressの場合はデータベースも含めてバックアップをとらなくてはならないのです。
「データベースのバックアップとかよく分からない」という方もいらっしゃるでしょうが、『BackWPup』という無料のプラグインを利用することで、簡単にWordPressサイトをまるまるバックアップすることが可能です。
BackWPupの使い方
プラグインの新規追加から『BackWPup』を検索してインストール&有効化してください。
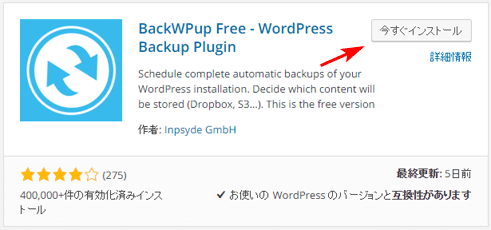
左メニューにBackWPupの項目が表示されますのでクリックします。Add new jobをクリックしてください。
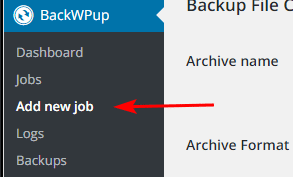
General(一般)タブの設定
まずはGeneral(一般)タブの中の設定をします。基本的に触る場所はほとんどありません。
任意の名前を入力して「Database backup」「File backup」「Installed plugins list」にチェックが入っていることを確認しましょう。圧縮ファイルの形式は任意でOKです。
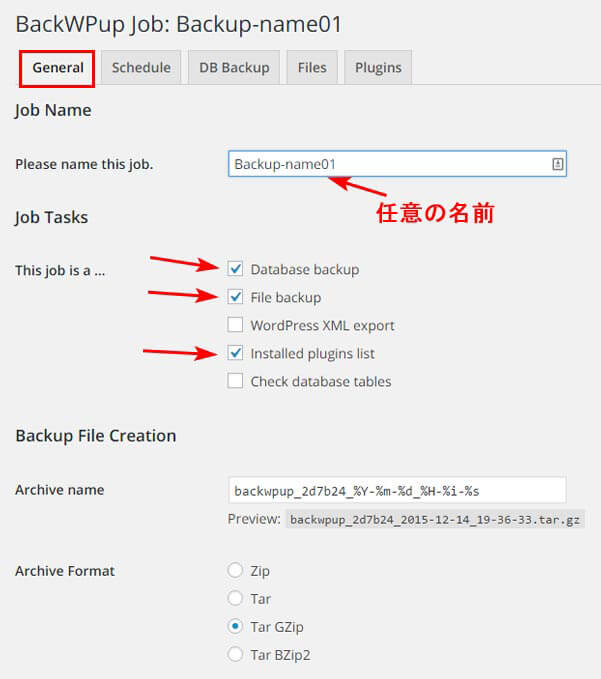
バックアップファイルをどこに保存するかを選択してください。とりあえずはサーバーに保存する「Backup to Folder」で良いと思いますが、サーバーのデータが吹き飛んだ時のことを考えると「Backup to Dropbox」がお勧めです。Dropboxを利用している方は「Backup to Dropbox」を使用してみてください。
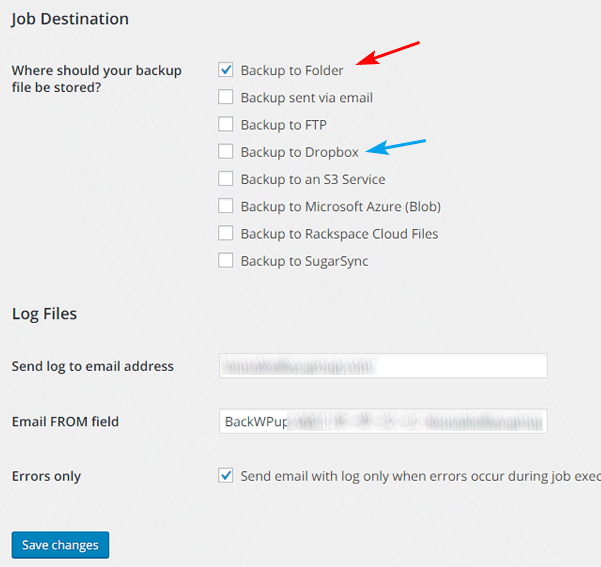
「Log Files」の項目は、エラーが起きた時にエラー内容を送信するメールアドレスと件名の設定です。これは任意のメールアドレスでOKです。完了したらSave changesで保存します。
To:Folder タブの設定
バックアップファイルをどこに保存するかで「Backup to Folder」を選択したのでTo:Folderタブをクリックしてください。
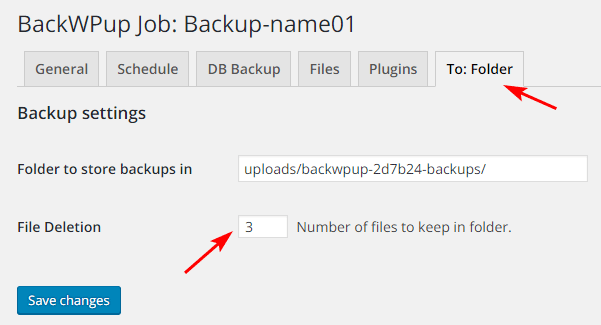
ここではどのフォルダに保存するか指定することが可能です。デフォルトの状態でも大丈夫です。「File Deletion」の項目は、過去何回分のバックアップファイルを保存するかの数を指定することができます。あまり多いとサーバーの容量を消費してしまいますので、ご自身のサーバー環境に合わせて設定してください。
Schedule タブの設定
Scheduleタブをクリックしてください。ここでは指定した一定期間ごとに自動でバックアップをさせることが可能です。手動(任意のタイミング)でバックアップさせたい場合は触る必要はありません。
自動バックアップをさせたいのであれば「with WordPress cron」をクリックして期間を設定してください。
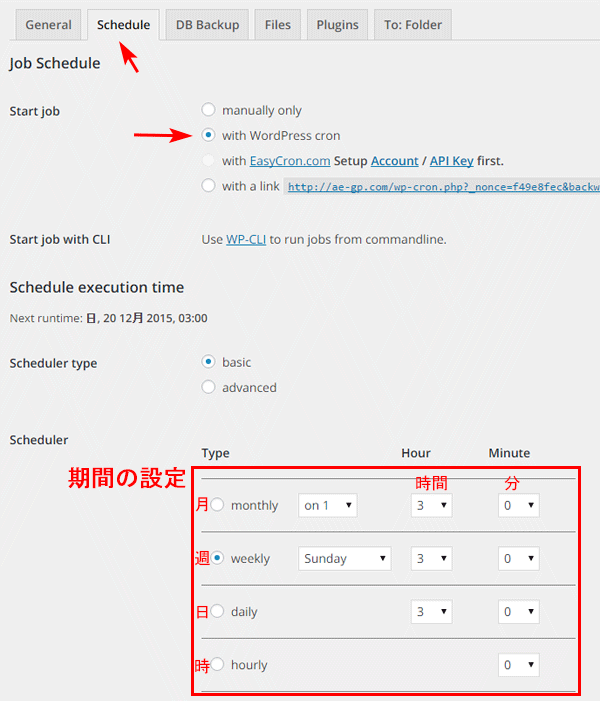
その他のタブ(DB BackupやFiles)では、バックアップに含めるか含めないかの選択をすることができます。例えば「akismet」のプラグインファイルはバックアップしなくても良いなど選択が可能なので、任意で設定をしてください。
手動でバックアップしてみる
手動でバックアップをするには、メニューのJobsから[Run now]をクリックするだけ!
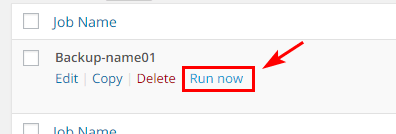
『BackWPup』はとても優秀なプラグインなので、万が一に備えて是非利用してみてください。バックアップデータから復旧する方法は下記ページでご紹介しています。
![生活に役立つネタを!iscle[イズクル]](https://www.iscle.com/image/toplogo.svg)


