QRコードをベクター化してIllustratorに貼り付ける簡単な方法
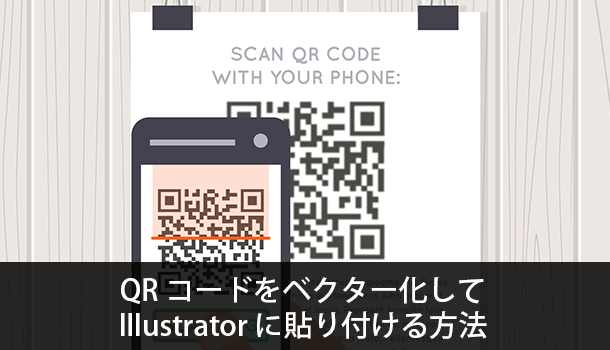
URL やメールアドレス、住所、文章などの情報を QR コードにして名刺やパンフレットなどの印刷物に貼り付けることが多くなりました。多くの情報でも QR コードにしてしまえばスペースも取らずに済みますし、URL などは受け取った側が入力する手間も省けて便利です。(※QRコードは(株)デンソーウェーブの登録商標です。)
名刺やパンフレットなどの印刷物を作成するのに多くの方が使用しているのが、Illustrator(イラストレーター)などのドロー系ソフトではないでしょうか。それらのソフトを使用している場合であれば、QR コードをベクター化(パス化)すれば拡大縮小してもボヤケたり荒くなったりすることもありません。
私も名刺などの印刷物には URL などの情報を入れた QR コードを貼り付けていますが、ベクター化されていれば JPEG や PNG などの画像ではないので、印刷屋によってことなる画像の取り扱いについて神経質になる必要もありませんね。
QR コードをベクター化する方法はいくつかあります。
- Illustrator のプラグインを使用して QR コード作成する方法
- ベクター化された QR コード作成ツールを使用する方法
- Adobe InDesign を使用する方法
- 画像 QR コードをパス化する方法
最初の Illustrator のプラグインを使用する方法が簡単そうですが、多くのプラグインが有料でなかなか良さそうだなと思う無料のプラグインがありません。有料でも結構高かったり、対応するバージョンが古かったり、Adobe 社が提供しているものではないので不安も残ります。本当はイラレで簡単に QR コード作成ができたら良いのですが…。
またベクター化された QR コード作成ツールというのもあり私も以前まで使用していましたが、最近そのツールへアクセスするとセキュリティの警告が表示されるようになり使用するのが恐ろしい状態に…。
簡単で安全なのが残り2つの方法です。このページでは2つの方法で QR コードを作成する手順をご紹介いたします。
Adobe InDesign を使用してベクター化された QR コードを作成する手順
InDesign を使用するこの方法が一番簡単ですぐにできます。ご存知の方も多いと思いますが InDesign は書籍などのレイアウトなどを行うのに最適なソフトです。この InDesign は Adobe Creative Cloud のコンプリートプランの中に含まれています。
「コンプリートプランに入っていない」「ちょっと試したいだけ」という方は無料で試すことができる試用期間をご活用ください。もし一時的に InDesign や Photoshop が必要な場合は、この試用期間だけを利用しても良いかもしれません。体験期間が終了する前に解約すれば費用は発生しません。
>公式サイトで無料で試す
Illustrator や Photoshop を仕事で使用されている方の中には、各ソフト単体で契約されているのではなく様々なソフトを使用できるコンプリートプランを契約されている方が多いでしょう。コンプリートプランを使用されているのであれば、追加料金無しで InDesign を使用することが可能です。
InDesign には QR コードを作成する機能が備わっています。InDesign を開き新規でドキュメントを開いてください。上部メニューの[オブジェクト]>[QRコードを生成]をクリックします。
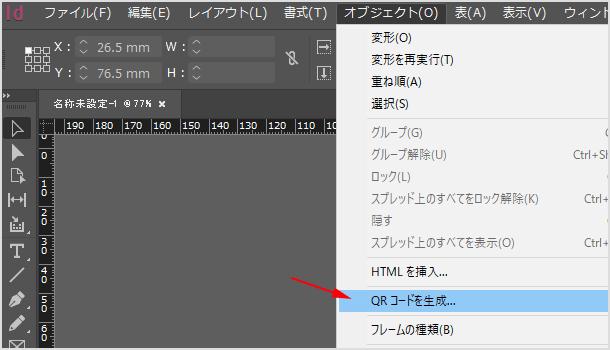
[種類]からどのような内容なのかを選択してテキストや URL 等を入力します。[カラー]からは色を選択することも可能です。入力ができたら[OK]をクリックしましょう。
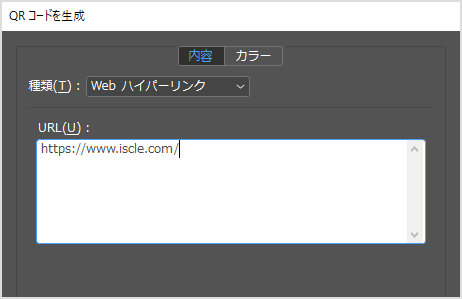
すると QR コードが作成されますので、ドキュメント上どこでも良いのでクリックして貼りましょう。その QR コードをクリックして選択し、コピーしてください。
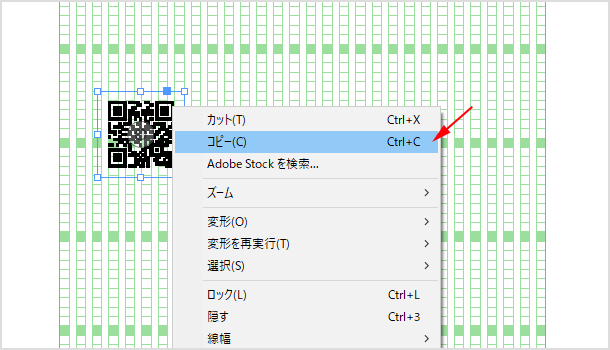
コピーしたら Illustrator を開いて貼り付けましょう!するとパス化された QR コードが貼り付けられますので、色や大きさなども自由に変更できます。
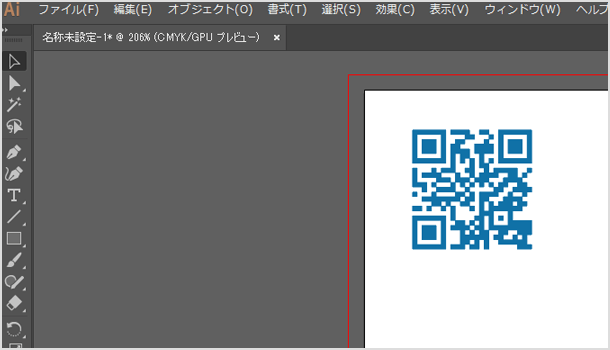
InDesign を使用すれば非常に簡単に Illustrator にコードを貼り付けることができますね。
画像の QR コードをパス化する手順
例えば印刷物の QR コードをスキャンしたものをパス化したい場合や、JPEG や PNG で保存されている QR コードをパス化したい場合は Photoshop を使用することで可能です。
まずは画像の QR コードを Photoshop で読み込み開いてください。上部メニューの[選択範囲]>[色域指定]をクリックします。
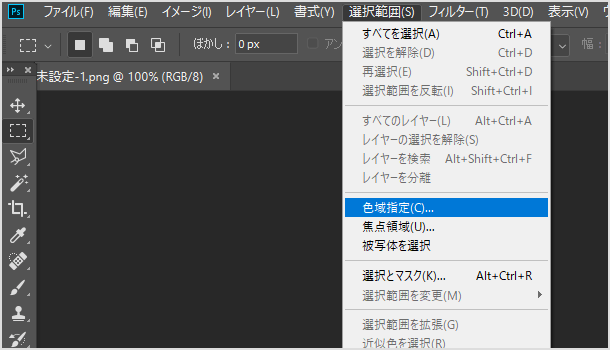
許容量を最大の「200」にしてOKをクリックしてください。
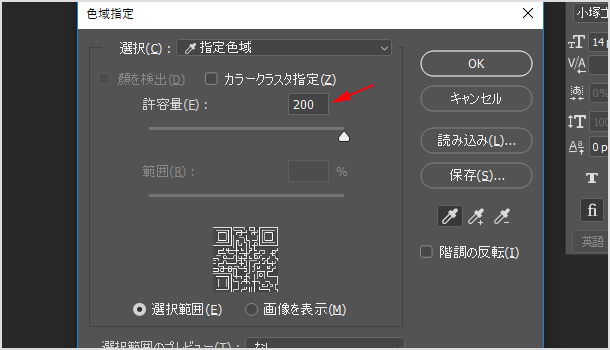
すると QR コードの黒い部分だけが選択された状態になると思います。パスウィンドウのメニューから[作業用パスを作成]をクリックします。
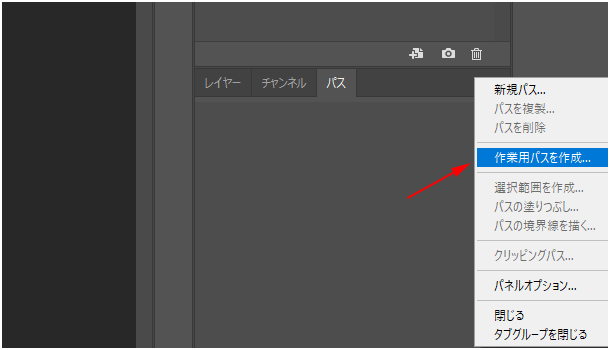
許容値を「0.5」にしてください。
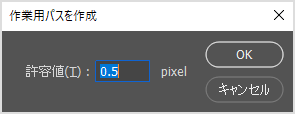
続いて[ファイル]>[書き出し]>[Illustrator へのパス書き出し]の順にクリックしてパスを書き出してください。書き出された Illustrator のファイルを開いてみましょう。書き出されたパスには色がついていませんが、まずはパスを全て選択してから[パスファインダー]の[中マド]をクリックします。
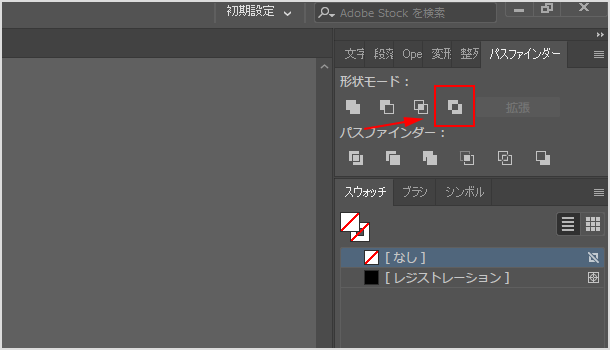
それから色をつけてみてください!
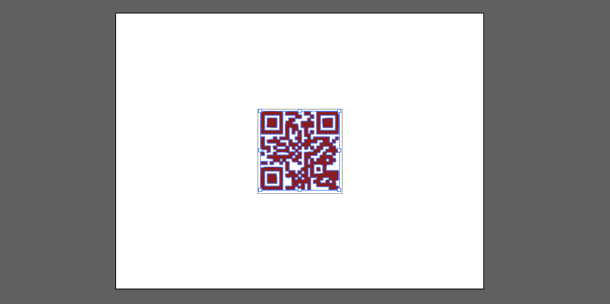
元の QR コードの画像が小さかったり荒いと綺麗にパス化されませんので注意が必要です。
![生活に役立つネタを!iscle[イズクル]](https://www.iscle.com/image/toplogo.svg)


