【解決】YouTubeの通知が来ない時の対処方法&図解入り
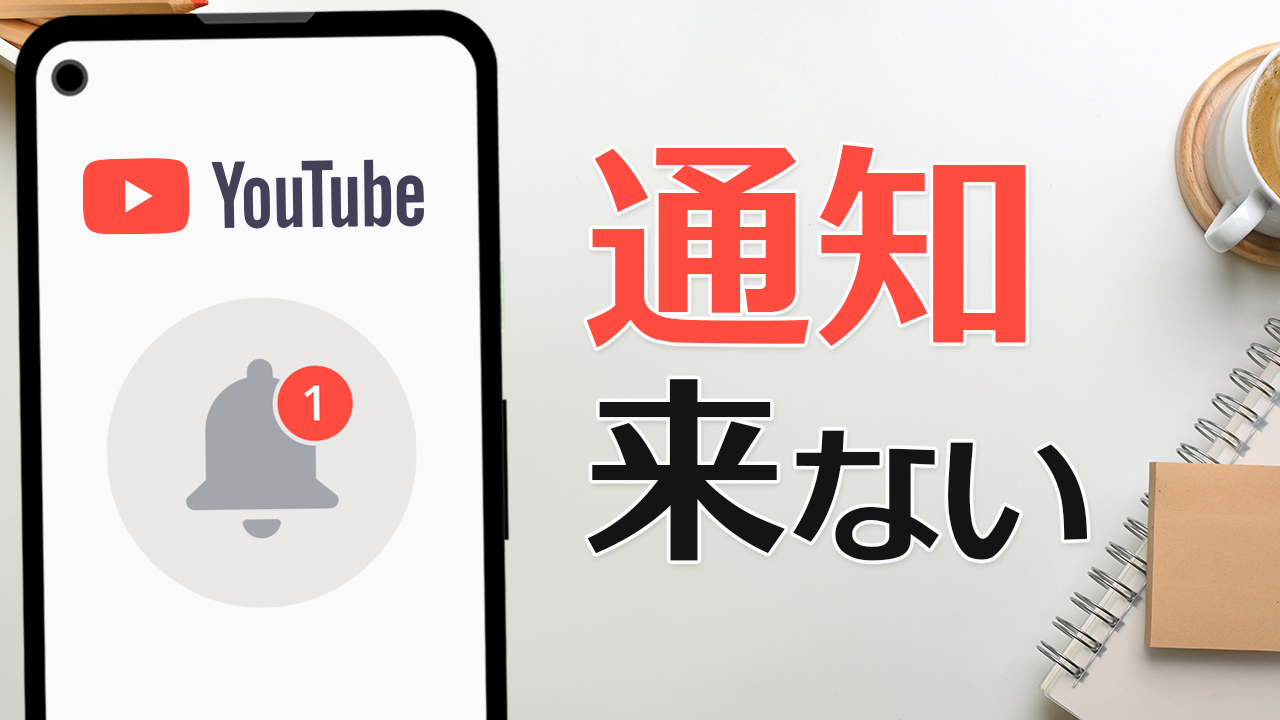
このページでは YouTube から通知が来ない状況にお困りの方向けに、その対処方法&改善策などを図解入りで分かりやすくご紹介いたします。
「今まで問題なく来ていた YouTube からの通知が来なくなってしまった」
「チャンネル登録しているのに、YouTube アプリで通知されない or 遅れてくる」
「通知の設定はオンにしているはずなのに通知が鳴らない」
このようなことでお困りの方はぜひお試しください。
なお、動画でも分かりやすくご紹介しておりますので、よろしければご覧ください。
目次
YouTube の通知が来ない原因とは?
通知が来なくなってしまった場合、主な原因は下記のことが考えられます。
- 使用している端末での設定に起因するもの
- チャンネル側の設定によるもの
- YouTube 側の問題
それぞれ詳しく対処方法などをご紹介していきます。
1. スマホでの通知設定を確認する

まずはご使用になっている端末(スマホやタブレット)での通知設定を確認していきましょう。端末そのものの設定と YouTube アプリ側での設定、チャンネル単位での設定があります。
1-1. 端末の通知設定をオンにする
端末そのものの設定で、YouTube の通知が許可されているかを確認します。
1-1-1. iPhone / iPad
- iOS 端末の[設定]アプリを開いてください。
- [通知]をタップします。
![[通知]をタップ](https://www.iscle.com/wp-content/uploads/2022/02/iphone-setting-youtube-1.png)
- [YouTube]を選択します。
![[YouTube]を選択](https://www.iscle.com/wp-content/uploads/2022/02/iphone-setting-youtube-2.png)
- [通知を許可]をオンにしてください。[即日通知]も有効にしておくことで、通知がほぼリアルタイムで来るようになります。
![[通知を許可]をオン](https://www.iscle.com/wp-content/uploads/2022/02/iphone-setting-youtube-3.png)
1-1-2. Android
- Android の[設定]アプリを開きます。
- [通知]をタップします。※[アプリと通知]と表示されている可能性もあります。
![[通知]をタップ](https://www.iscle.com/wp-content/uploads/2022/02/youtube-notice-2.png)
- [アプリの設定]をタップします。
![[アプリの設定]をタップ](https://www.iscle.com/wp-content/uploads/2022/02/youtube-notice-3.png)
- [YouTube]を選択します。
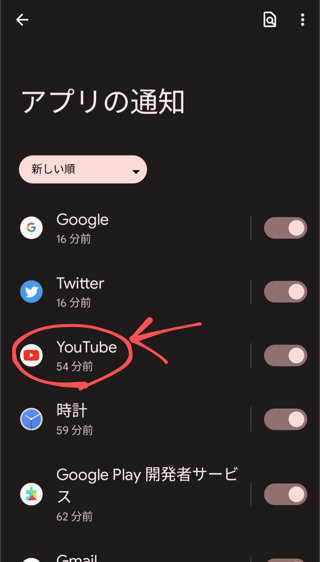
- 通知の設定がオンになっているか確認してください。
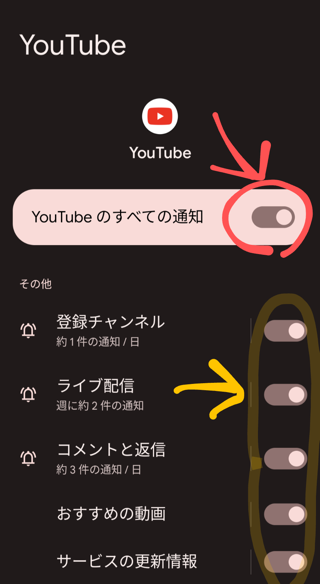
1-2. YouTube アプリの通知設定をオンにする
次は YouTube アプリで通知の設定がオンになっているかを確認していきます
- YouTube アプリを開き、画面右上のプロフィールアイコンをタップします。
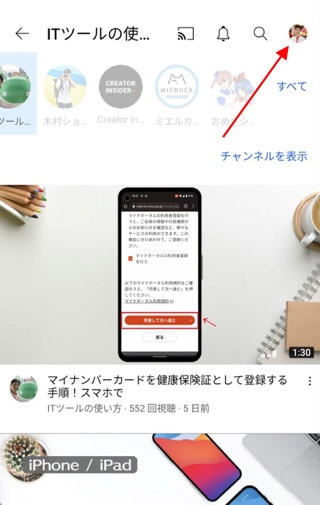
- [設定]をタップします。
![[設定]をタップし](https://www.iscle.com/wp-content/uploads/2021/11/youtube-video-auto-preview3.jpg)
- [通知]をタップします。
![[通知]をタップ](https://www.iscle.com/wp-content/uploads/2022/02/youtube-notice-5.png)
- 通知が来てほしい項目がオンになっているか確認してください。
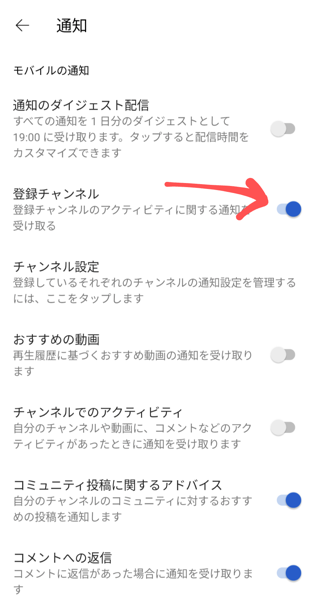
1-3. チャンネル単位での通知設定を確認する
YouTube では、登録しているチャンネルが新しい動画やコミュニティへ投稿した時に通知が来るようになっています。
しかし、設定によっては必ず通知が来るとは限りません。チャンネル単位で設定があるため確認してきましょう。
- 登録しているチャンネルページ、または登録しているチャンネルの動画ページを開きます。
- [登録済み]の右側にあるベルアイコンをタップしてください。
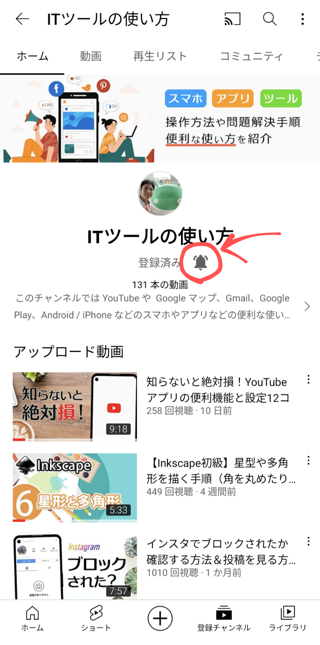
- 全ての通知が来てほしい場合は[すべて]を選択します。[カスタマイズされた通知のみ]の場合は、 YouTube 側の判断によって通知されたりされなかったりします。
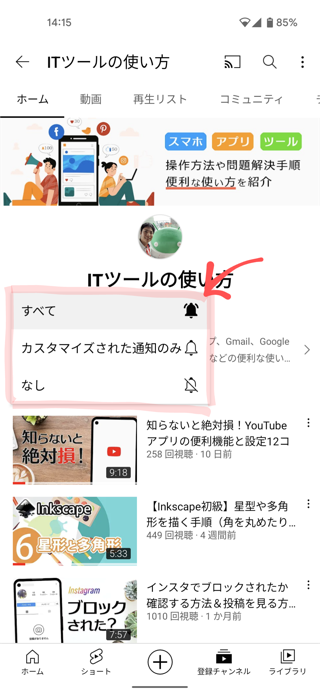
※[すべて]を選択していても、短い縦長の動画「ショート動画」に関しては、投稿されても必ず通知されるとは限りません。
1-4. ログインをしているか
チャンネルを登録しているアカウントにログインをしていない場合には通知が届きません。複数の Google アカウントをお持ちの場合は、チャンネルを登録しているアカウントでも YouTube にログインしているか、 YouTube アプリを開いて確認しましょう。
- 画面右上のプロフィールアイコンをタップします。
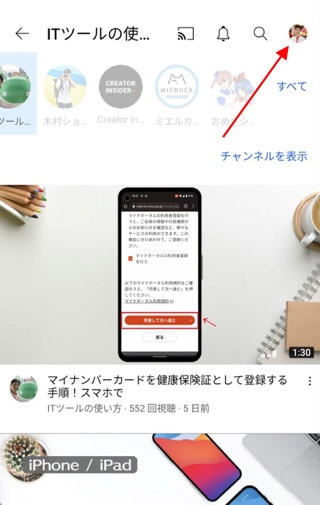
- プロフィール名をタップします。
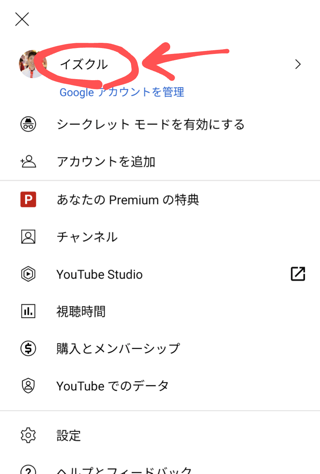
- チャンネルを登録しているアカウントにチェックマークが入っているか確認してください。
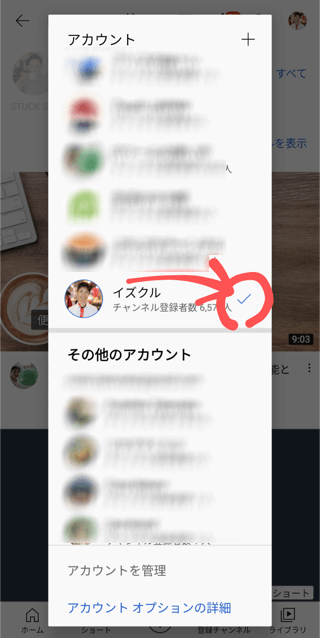
- もしログインしていない場合は[アカウント+]を選択してログインを行ってください。
1-5. YouTube アプリのキャッシュ削除
YouTube アプリのキャッシュが原因で通知が上手く機能しないことも考えられます。キャッシュは端末に一時的に保存されているデータのことを言います。
1-5-1. iPhone / iPad
iPhone や iPad などの iOS 端末の場合、YouTube アプリのキャッシュを削除するには、一旦端末から YouTube アプリをアンインストールして再度インストールし直す必要があります。
アンインストールした場合、再度アカウントにログインし直す必要がありますので、メールアドレスなどのログイン情報を事前にご確認ください。またアプリを入れ直しても、登録したチャンネルや投稿したコメントの情報が消えることはありません。
1-5-2. Android
Android 端末の場合はバージョンによって表記内容などが多少異なりますが、基本的には同じような手順です。
- スマホの[設定](歯車アイコン)をタップしてください。
- [アプリ]をタップします。
![[アプリ]をタップ](https://www.iscle.com/wp-content/uploads/2022/02/youtube-notice-14.png)
- スマホにインストールされているアプリの一覧を表示させることができますので、YouTube アプリを選択してください。
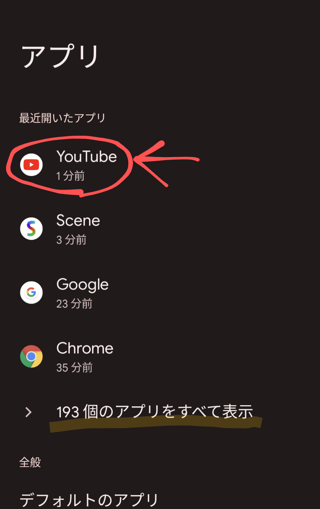
- [ストレージとキャッシュ]を選択します。
![[ストレージとキャッシュ]を選択](https://www.iscle.com/wp-content/uploads/2022/02/youtube-notice-16.png)
- [キャッシュを削除]をタップして完了です。
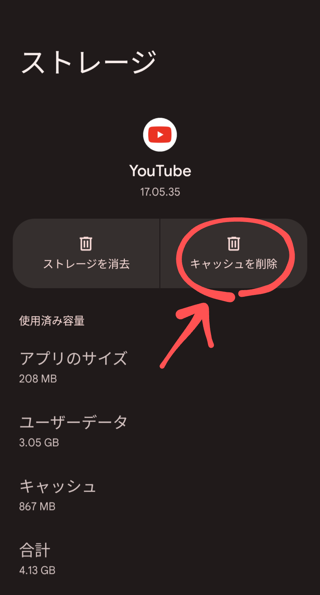
キャッシュを削除しても登録チャンネルや投稿したコメントの情報が消えることはありません。
2. チャンネル側の設定が問題かも?
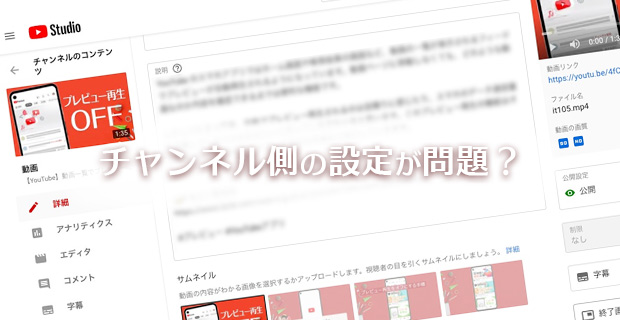
通知の設定はチャンネル運営者側でもコントロールができ、新しい動画を投稿したとしても通知しないように設定が可能です。
もし「通知しない」の設定した場合、視聴者側の通知設定で[すべて]を選択していたとしても通知されません。また、チャンネル側の設定を視聴者側で確認することができません。
動画によって通知しないように設定するチャンネルもありますので、気になる場合はコメント等でチャンネル運営者に聞いてみてください。
3. YouTube 側の不具合の可能性
YouTube 側の不具合によって通知が来ない可能性も考えられます。 Twitter などの SNS で、通知が来ないことで困っている人が他にいないか確認してみてください。もし同じように困っている方が多い場合は改善されるのをお待ち下さい。
同じように困っている方が少なかった場合は、 YouTube アプリを開き、プロフィールアイコンから[ヘルプとフィードバック]でフィードバックを送信してみましょう。
![生活に役立つネタを!iscle[イズクル]](https://www.iscle.com/image/toplogo.svg)


