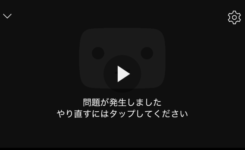【簡単】YouTube チャンネルを削除する方法(スマホOK)
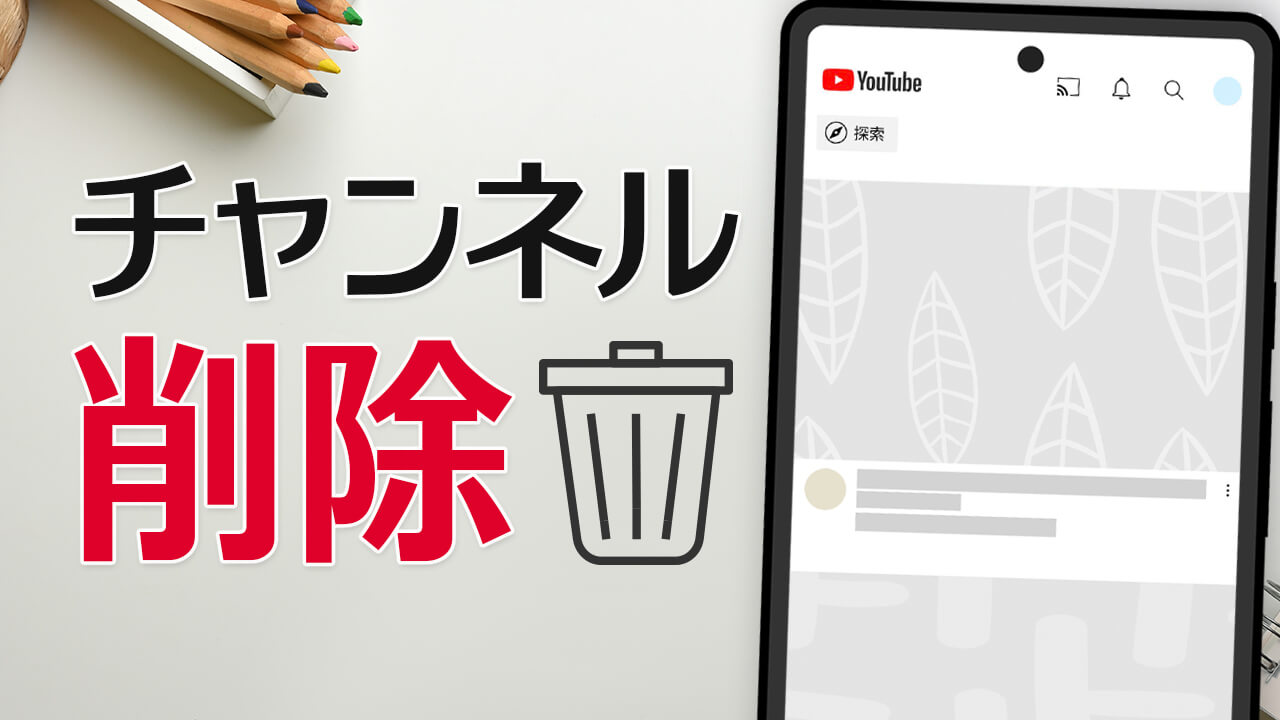
今回は YouTube チャンネルを削除する方法をご紹介していきます。
前回の動画では YouTube チャンネルの作り方・追加方法をご紹介しましたが、「間違って作成してしまったチャンネルを削除したい」「不要なチャンネルを削除したい」という方もいるのではないでしょうか?チャンネルを削除する方法も簡単にできます。もちろん、パソコンだけでなくスマホからも可能です。
また動画でも分かりやすくご紹介しておりますので、よろしければご覧ください。
YouTube チャンネルの削除方法・手順
- スマホで操作する場合は最初にブラウザの操作が必要です。Chrome ブラウザの場合、画面右上にある[︙]から[PC 版サイト]を選択してチェックを入れます。※ iPhone などをご使用で Safari ブラウザの場合は、URL ボックス左側の[ぁあ]と記載されている部分をタップして[デスクトップ用 Web サイトを表示]を選択してください。
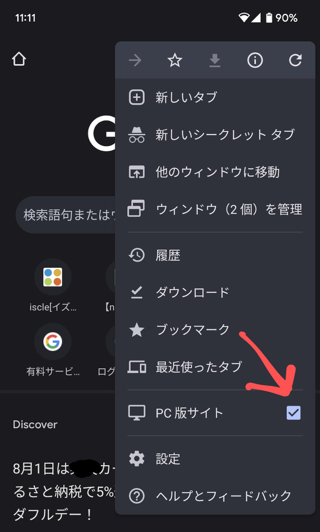
- 検索ボックスに YouTube Studio の URL を入力してアクセス&ログインしてください。パソコンで操作されている場合はそのまま YouTube Studio へアクセス&ログインをします。https://studio.youtube.com/
- 画面右上にあるプロフィールアイコンから、今ログインしているのが、削除したいチャンネルであるかを確認してください。
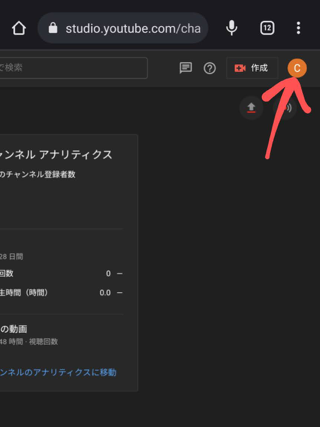
- 画面左下にある歯車アイコンの[設定]を選択します。
- [チャンネル]>[詳細設定]の順で選択してください。
- [詳細設定]の画面最下部にある[YouTube コンテンツを削除する]を選択します。
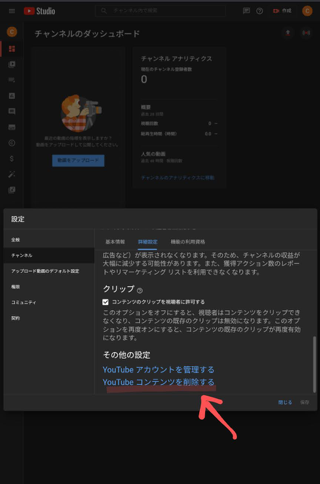
- Google アカウントのパスワードを求められるので入力してください。
- [コンテンツを非表示にする]と[コンテンツを完全に削除する]の2種類の選択肢が表示されます。[コンテンツを非表示にする]は、投稿している動画など一部コンテンツを非表示にすることができます。
- 今回は削除をしたいので[コンテンツを完全に削除する]を開きます。そのチャンネルで投稿した動画やコメントなどが完全に削除されることをご確認いただき、チェックボックスをオンにして[コンテンツを削除]ボタンを選択してください。
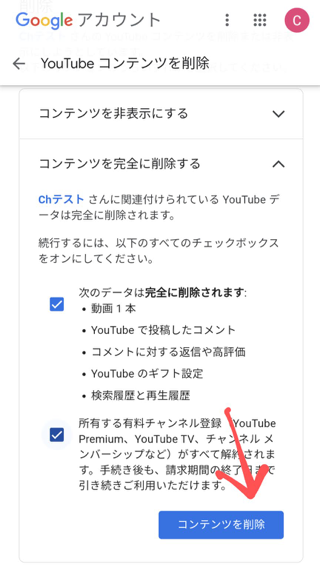
- テキストボックスが表示されるので、表示されているチャンネル名をそのまま入力して[コンテンツを削除]を選択します。
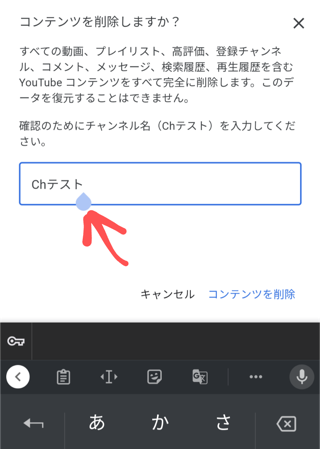
- 「コンテンツを削除しています」の画面が表示されれば完了です。コンテンツが完全に削除されるには時間がかかる場合がありますので、放置して削除されるのをお待ちください。
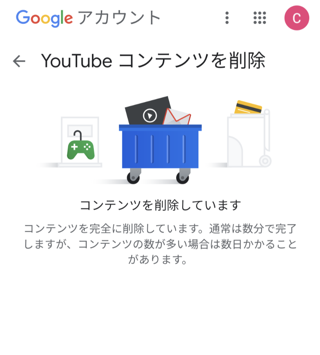
YouTube アカウントを削除する方法は?
「YouTube アカウントを削除したい」とおっしゃる方もいますが、YouTube アカウントというのは Google アカウントのことを指すとお考えください。
つまり、Google アカウントを削除することになってしまいます。 YouTube 以外の Gmail や Google フォトなども使えなくなります。
YouTube で投稿した動画、コメントなどを削除したいだけであれば、今回ご紹介した「チャンネルの削除」で可能です。
![生活に役立つネタを!iscle[イズクル]](https://www.iscle.com/image/toplogo.svg)