Gmailで送信予約!時間を設定して送信する手順(PC&スマホ)
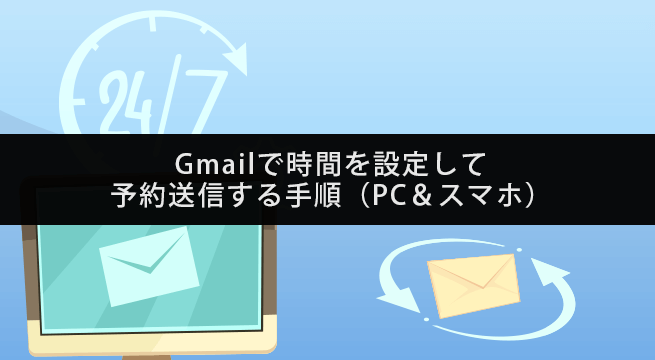
「今から1時間後にメールを送信したい。」
「明日の10時にメールを送りたい。」
このように思っている場合に役立つ機能があります。実は、Gmail では送信予約機能が使用できることをご存知でしょうか?
Gmail で日付を設定して送信予約を行う手順
このページではスマホ・タブレットの Gmail アプリで予約送信を行う手順と、パソコンの Web 版 Gmail で送信予約を行う手順をご紹介いたします。
スマホやタブレットの Gmail アプリで送信予約を行う手順
Android 端末と iPhone、タブレットでは iPad でも Gmail アプリを使用して送信予約が行えます。使用方法も超簡単です!
- まずはいつものように Gmail アプリからメールを作成してください。画面右上にある送信アイコン右側のメニューアイコンをタップしましょう。
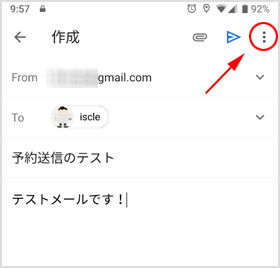
- メニューの中にある[送信日時を設定]をタップしてください。
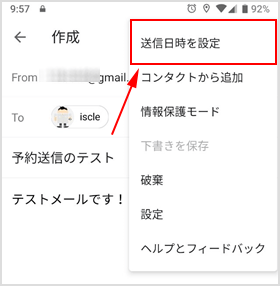
- [明日の朝][今日の午後][月曜日の朝][日付と時間を選択]の4種類から、いつ送信するかを選択できるようになっています。自分で日時を指定する場合は[日付と時間を選択]をタップしてください。
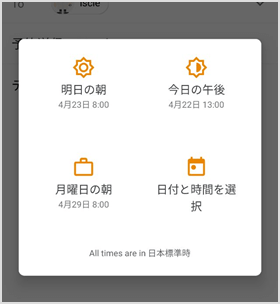
- 選択をすると予約が行われます。もちろん予約してしまっても後でキャンセルしたり、メール内容を編集する事が可能です。
送信予約したメールを確認する・キャンセルする
送信予約したメールを確認することも可能です。
Gmail アプリの画面左上にあるメニューアイコンをタップしいただき、その中の[送信予定]を選択することで確認することができます。送信される時間も確認できるようになっています。
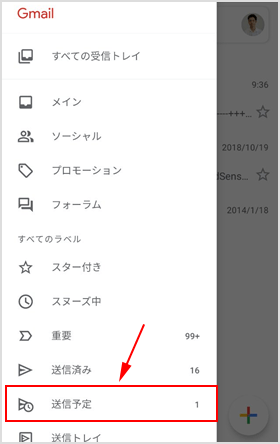
もし予約を取り消したい場合は、送信予定の一覧から対象のメールを選択して表示される[送信をキャンセル]をタップしてください。
パソコンの Gmail で送信予約を行う手順
パソコンでも送信予約を行う方法は非常に簡単です!
- まずはいつものように Gmail を開きメールを作成してください。そして送信ボタンにある[▼]をクリックします。
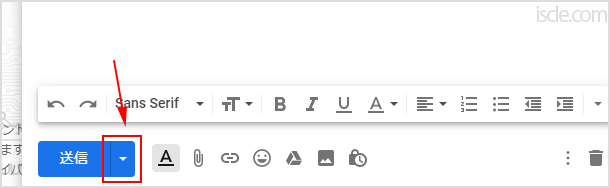
- すると[送信日時を設定]というボタンが表示されます。
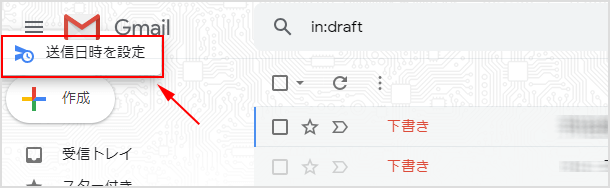
- Gmail アプリと同様に[明日の朝][今日の午後][月曜日の朝][日付と時間を選択]の4種類から選択できるようになっています。
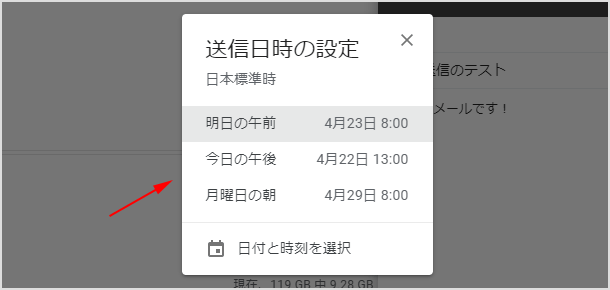
- 送信したい日時を選択したら完了です!予約をキャンセルしたりメール内容を編集する場合は、画面左側の[送信済み]と[下書き]の間にある[予定]をクリックすると予約しているメールを確認することができます。
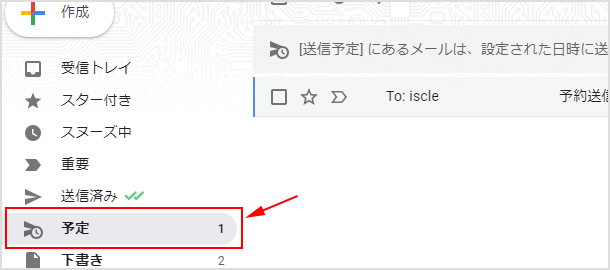
![生活に役立つネタを!iscle[イズクル]](https://www.iscle.com/image/toplogo.svg)


