Gmailに来たメールを別のアドレスに転送する設定方法
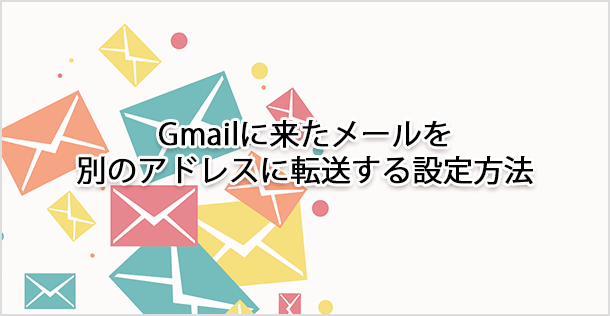
記事内にPR・広告が含まれる場合があります
Gmail では、Gmail に来たメールを別のメールアドレスに転送することができます。全てのメールを転送することも可能ですし、フィルタ機能を使用すれば特定のメールだけを転送することも可能です。例えば『件名に「重要」と記載されているメールだけ転送する』『○○さんからのメールだけ転送する』という設定もできます。
全てのメールを転送する設定
まずは Gmail に来た全てのメールを別のメールアドレスに転送する方法をご紹介いたします。
- Gmail にログインし、画面右上にある歯車アイコンから[すべての設定を表示]をクリックします。
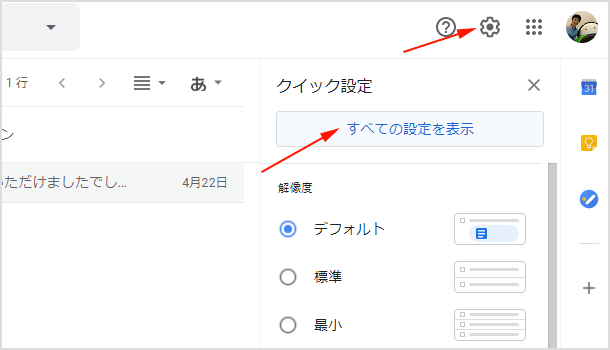
- [メール転送と POP/IMAP]タブを開いて転送先アドレスを追加をクリックします。
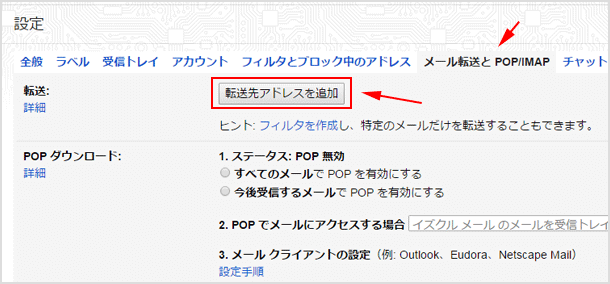
- 転送先のメールアドレスを記入して次へをクリックしてください。
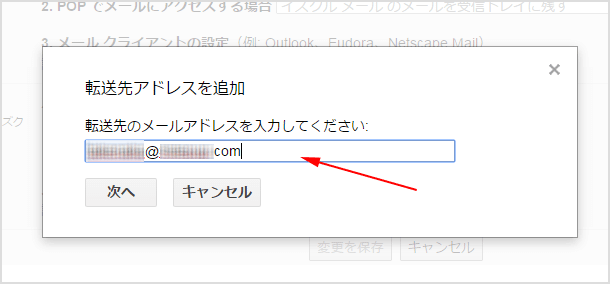
- 「***@***.com にメールを転送しています」と表示されるので、続行をクリックします。すると入力したメールアドレス宛にメール送信されるので、メール内に記載されている確認用の URL をクリックしてアクセスしてください。
- 確認画面が表示されるので、確認ボタンをクリックして完了です。
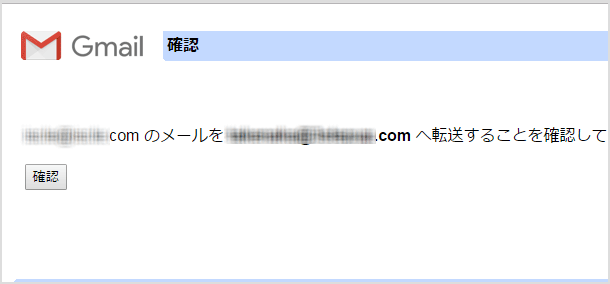
- 先ほどの Gmail の画面に戻ると、どのように転送するかを選択できるようになっています。
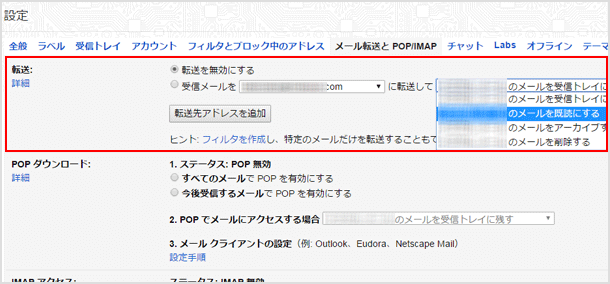
広 告
フィルタを活用して特定のメールだけ転送する
Gmail にはフィルタ機能があり、指定した条件を満たした時にメールをどうするか決めることが可能です。今回はメールの件名に「重要」というテキストが入っていたら別のメールアドレスに転送するという設定を行っていきます。※フィルタを使用して転送をする場合でも、あらかじめ上記の手順で転送先メールアドレスを登録しておいてください。
- 先ほどと同じように歯車アイコンから設定をクリックしてください。[フィルタとブロック中のアドレス]タブを選択し[新しいフィルタを作成]をクリックします。
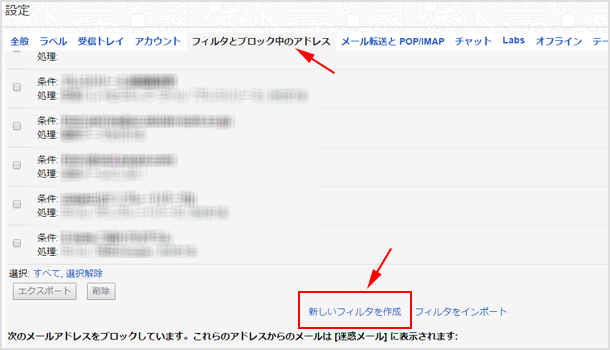
- 次に条件をしていします。今回は件名の部分に「重要」と入力し[この検索条件でフィルタを作成]をクリックします。
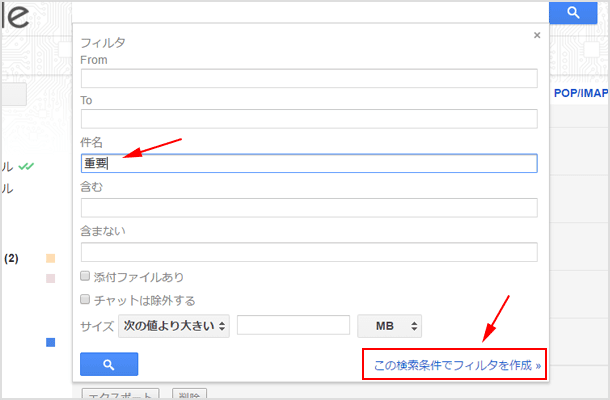
- [次のアドレスに転送する]にチェックを入れ、登録済みのメールアドレスを選択したらフィルタを作成ボタンをクリックして完了です。
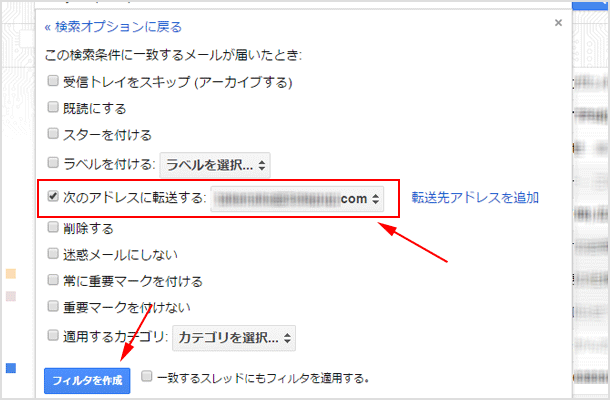
特にフィルタを使用した転送機能は仕事でもプライベートでも活躍しますので、ぜひ活用してみてください!
![生活に役立つネタを!iscle[イズクル]](https://www.iscle.com/image/toplogo.svg)


