【図解】GmailのバックアップからThunderbirdで復元する手順

前回は Gmail のメールデータを Google の公式ツールを使用してバックアップする方法をご紹介しました。バックアップされたファイルをパソコンに保存しておくだけでよい方もいるでしょうが、復元して再度メール内容を確認したいという方も多いでしょう。
前回の記事でも触れましたが、メールデータのバックアップは可能でも復元する手段が用意されていません。このページではバックアップされた Gmail のデータを Gmail 以外のメーラーで復元する方法をご紹介いたします。
Thunderbird で復元する方法
メーラーというのは Thunderbird や Outlook などのメールソフトのことを言いますが、今回は無料で使用が可能な Mozila Thunderbird を使用してメールを復元する手順をご紹介いたします。
Thunderbird のインストール
Thunderbird がパソコンにインストールされていない方は、まず下記のページからダウンロードを行ってください。Windows でも Mac でも使用が可能なメーラーです。
Thunderbird のページへ
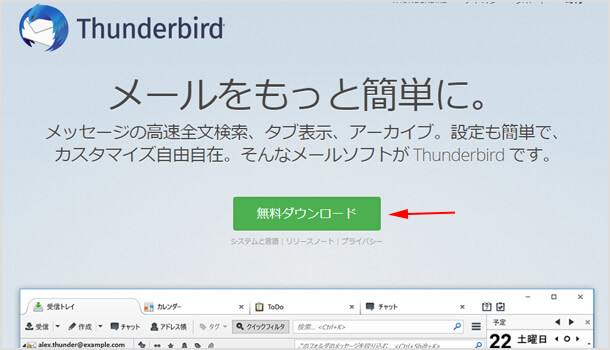
ダウンロードができたらインストールをします。基本的に[次へ]で進んでいくだけで大丈夫です。
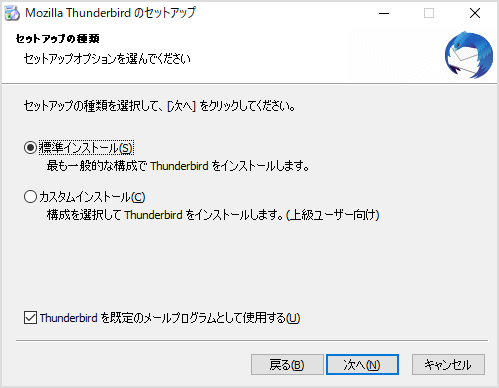
Thunderbird を開くとメールのセットアップをする画面が表示されるかもしれませんが、とりあえず[キャンセル]で閉じましょう。
アドオン ImportExportTools の追加
次に Thunderbird のアドオン(拡張機能)である『ImportExportTools』をダウンロードします。下記のページからダウンロードをしてください。
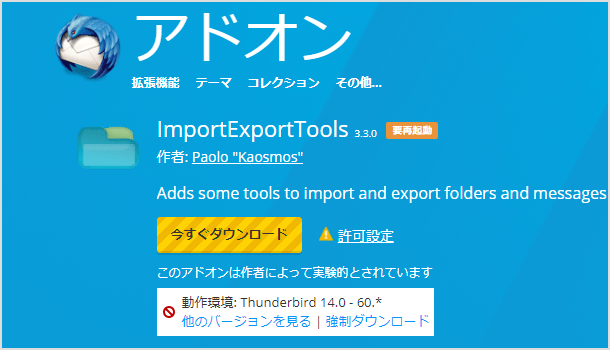
Thunderbird 右上にあるメニューアイコンから[アドオン]をクリックします。
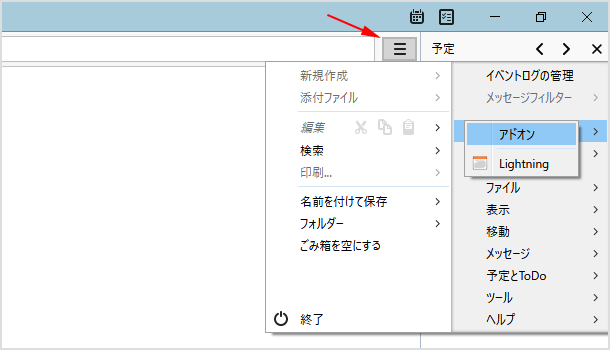
アドオンのページが開いたら、先ほどダウンロードしたアドオンのファイルを[アドオン入手]の辺りにドラッグ&ドロップしてください。
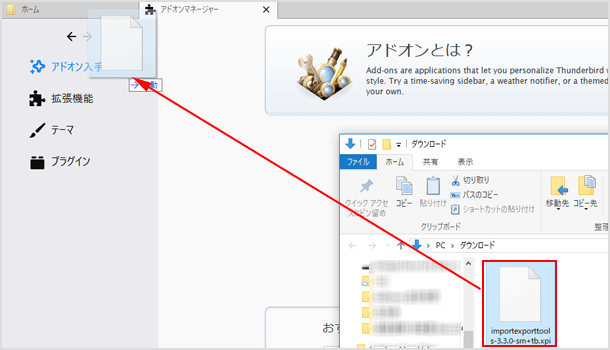
[今すぐインストール]ボタンをクリックします。
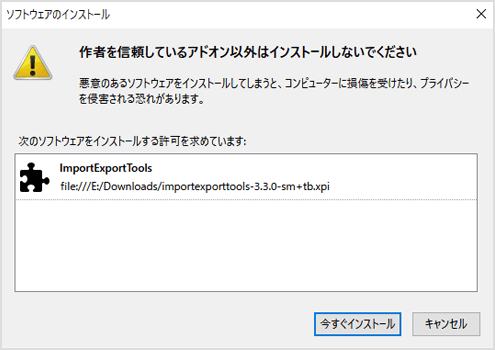
インストールされたら Thunderbird を再起動してください。
Gmail のメールデータを復元(インポート)する
Thunderbird を開いて左側に[ローカルフォルダー]の項目が表示されていない場合は、何かしらのアカウントを設定しておく必要があります。何かお持ちのメールアカウントを設定されても良いですし、適当なメールアカウントがないのであればとりあえず[アカウント]内にある[フィード]をクリックします。
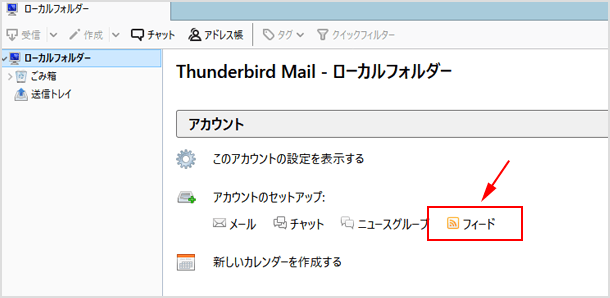
アカウント名の入力画面が表示されますが、名前は何でも構いません。[次へ]>[OK]をクリックしてください。
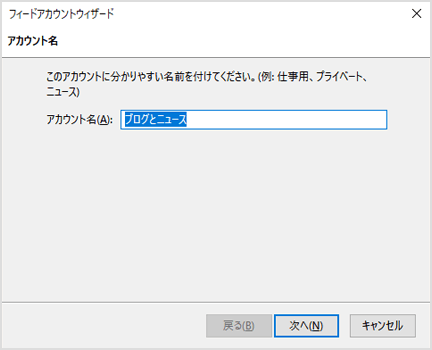
て左側に[ローカルフォルダー]の項目が表示されましたか?表示されたら[ローカルフォルダー]の上で右クリックをして[新しいフォルダー]をクリックしましょう。そしてフォルダーの名前を入力し(名前は何でもOK)作成してください。
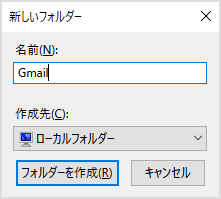
今作成したフォルダーを右クリック>[ImportExportTools]>[mbox ファイルをインポート]の順にクリックします。
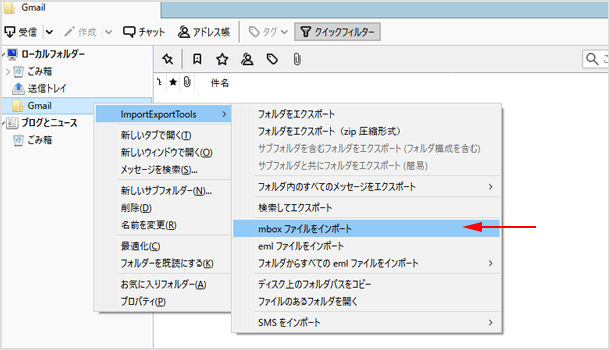
[単一または複数の mbox ファイルを直接インポート]>[OK]を選択し、Gmail でバックアップ&ダウンロードしたファイルを選択してください。※事前に圧縮されたバックアップファイルを解凍しておいてください。また解答したファイルが文字化けしているとインポートしても開くことができない可能性がありますので、文字化けしている場合は名前を変更してください。
フォルダを開くとバックアップされていたメール内容を閲覧できるようになりました。
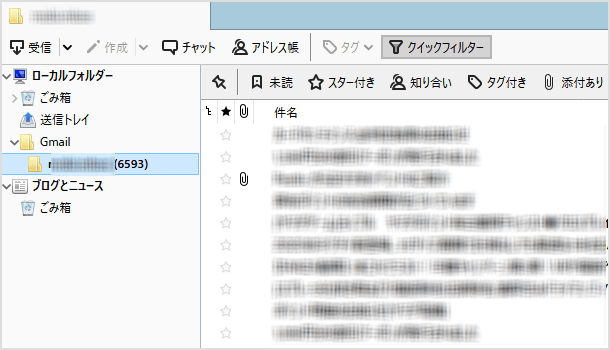
![生活に役立つネタを!iscle[イズクル]](https://www.iscle.com/image/toplogo.svg)


