Gmailで相手のプロフィール画像(アイコン)を変更する方法
Gmail ではメールの送受信の欄に、自分も相手もプロフィール画像(アイコン・写真)が表示されますね。プロフィールアイコンがあることで、視覚的に誰がメール送信者なのかが分かります。
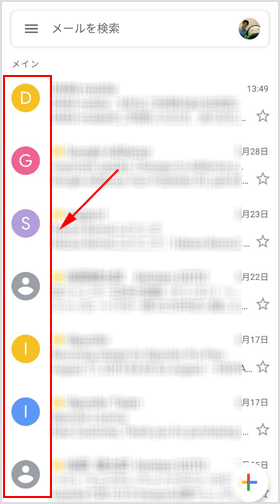
しかし、そのプロフィールアイコンは設定されていないと単色の背景に、名前の一部の文字入っているだけの画像や人形アイコンとなっています。
これだとパット見ただけで誰か判断するのが難しいですし、自分の分かりやすいプロフィール画像に変更したいと思われるのではないでしょうか?このプロフィールアイコンは自分の画像だけでなく、実は送信相手のプロフィールアイコンも変更することが可能です。
自分のプロフィール画像(アイコン)を変更する手順
まずは自分のプロフィール画像を変更する手順をご紹介いたします。
- Gmail アプリを開き、右上にあるプロフィール画像をタップして[Google アカウントを管理]を選択してください。
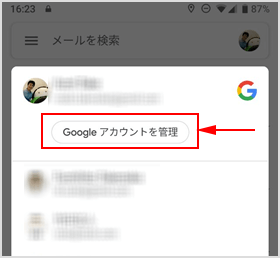
- Google アカウントを管理する画面が開きます。プロフィール画像をタップしてください。
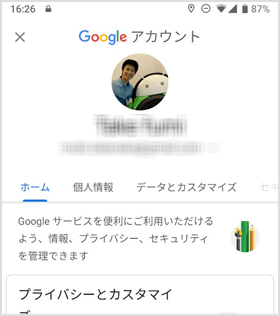
- 注意書きが表示されるので良ければ[プロフィール写真を設定]をタップします。
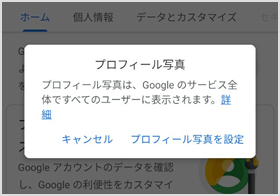
- 写真を撮影するか既存の写真を選択することが可能です。どちらかを選択して写真を設定しましょう。
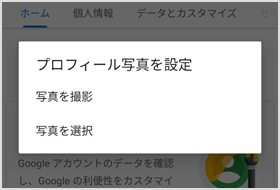
パソコンからの場合は Google アカウントの管理画面から同様の手順で設定ができます。
>https://myaccount.google.com/
※注意書きにも記載されている通り、ここで設定した画像は Gmail だけでなく他の Google サービスにも反映されます。Gmail だけではないことにご注意ください。
広 告
相手のプロフィール画像(アイコン)を変更する手順
Gmail 上で表示される相手のプロフィール画像を変更するには Google コンタクト(連絡先)に登録する必要があります。あくまでも自分の Gmail 上で表示される画像を変更するだけなので、相手側のアカウントに影響するようなことはありません。
Android だと Google の「連絡先」アプリからも変更が可能ですが、パソコンや iOS 端末でも同じ手順で変更ができるブラウザ版での手順をご紹介いたします。
- Google コンタクトのページへアクセスしてください。
- プロフィール画像を変更したい相手を選択します。
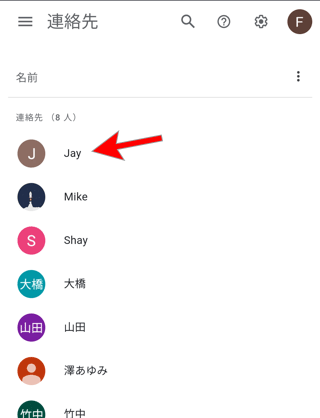
- 鉛筆アイコン(編集ボタン)を選択します。
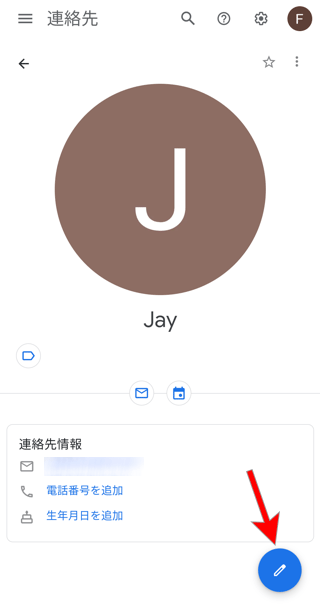
- プロフィールアイコンをタップしてください。ポップアップが表示されたら[写真を変更]を選択します。
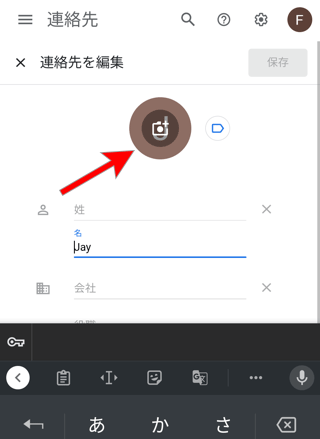
- どの画像をプロフィールに設定するかを選択します。 Google が用意してあるイラストなどを使用してもよいですし、自分の Google フォトに保存してある画像、端末内に保存されている画像も選択できます。
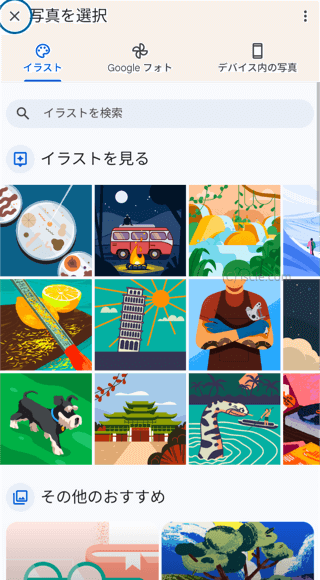
- 画像のトリミングができます。大きさや場所を選択して、良ければ[完了]をタップします。
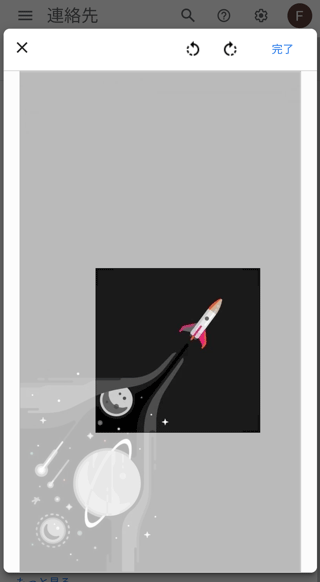
- 相手のプロフィール画像が設定されました。
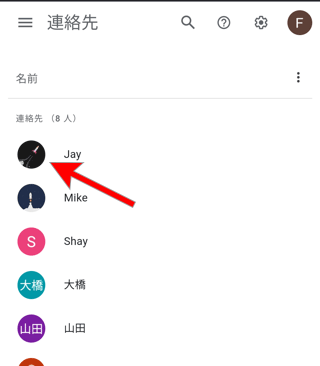
上記手順でいつでも変更は可能です。
![生活に役立つネタを!iscle[イズクル]](https://www.iscle.com/image/toplogo.svg)


