CDなど手持ちの音楽をGoogle Play MusicにPCからアップして聞く方法

音楽ストリーミングサービスは Google Play Music 以外にもたくさんあります。例えば「Apple Music」「AWA」「LINE MUSIC」「Amazon Prime Music」などいくつもの会社から提供されています。
しかしその中でも Google Play Music が特にお勧めなのには訳があります。それは完全無料で使用ができるということです。他のストリーミングサービスは基本的に有料で、月額1,000円程度支払うことで提供されている楽曲が聴き放題になります。(Amazon Prime Music の場合は有料の Prime 会員であれば OK。)
Google Play Music も月額980円で4000万曲以上の楽曲が聴き放題となるサービスがあります。しかし無料でも Google Play Music を使用できることをご存知でしょうか?
目次
無料でも音楽が聴ける Play Music
あまり音楽を聴かない人にとって毎月1,000円も支払うというのはもったいないと感じてしまいます。私もお金を支払ってまで聴き放題にする必要はないと思っていますし、自分の聴きたい曲が無いことも多いので聴き放題になるメリットが少ないのです。また既に CD などを購入して手元に楽曲を持っていれば、またお金を払って聴く必要もありませんね。
Google Play Music は有料でしか使えないと思っている方が多いのですが、実は無料で使うことができます。しかも自分が所有している楽曲をアップロードし、Google のクラウドへ保存しておくことが可能です。
最大50,000曲が無料でアップロード&保存&再生可能

自分が持っている曲は無料で50,000曲までアップロードして保存しておくことができます。個人で50,000曲もアップロードすることはまず考えられないので、実質無制限みたいなものです。
もちろん保存するだけではありません!自分でアップロード&保存した楽曲に関しては、Play Music アプリをインストールしたスマホやタブレットでストリーミング再生することができます。例えばパソコンに保存されていたアルバムをアップロードし、お持ちの Android 端末や iPhone などで再生すること可能です(パソコンで再生もできます)。
端末にダウンロードしてオフラインで再生することもできるので、ネット環境がなくても問題ありませんし、通信量を節約することも可能です。ダウンロードしても聴かなくなった曲は端末から一旦削除してしまえば良いので、端末の容量の節約にもなりますね。
では自分が持っている曲をアップロードする方法をご紹介致します。
手持ちの曲をパソコンから Google Play Music にアップする方法
Google Play Music へアップロード・保存する方法は、ご使用のブラウザによって異なり2通りあります。(※現時点では残念ながらパソコンからしか曲をアップロードすることはできません。)
Chrome ブラウザを使用している場合
まずは Chrome ブラウザを使用している場合です。Chrome ブラウザの場合は拡張機能『Chrome 版 Google Play Music』を追加する必要があります。下記ページから拡張機能を追加してください。
>Google Play Music 拡張機能のページへ
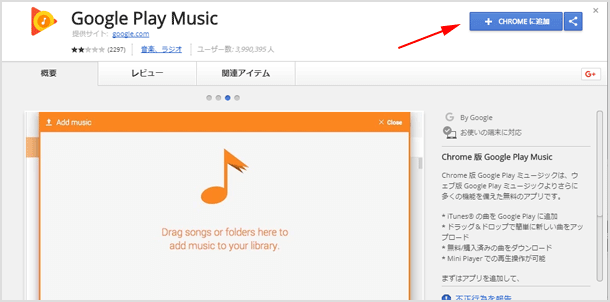
拡張機能を追加すると Google アカウントへログインする必要がありますので、ログインをしてください。
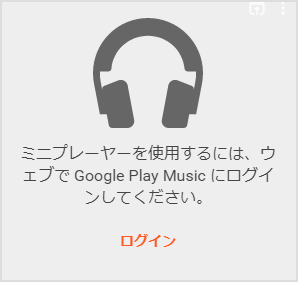
左側にあるメニューから[音楽をアップロード]をクリックしてください。
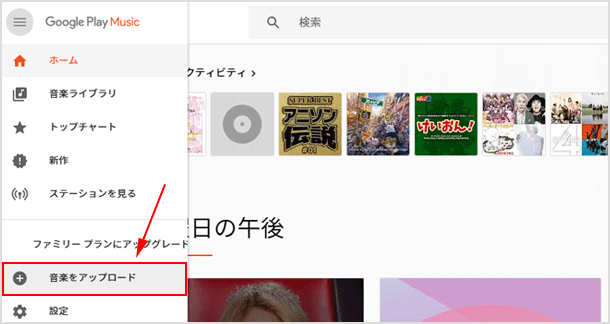
アップロードする画面が表示されますので、お持ちの音楽ファイルをアップロードしてください。
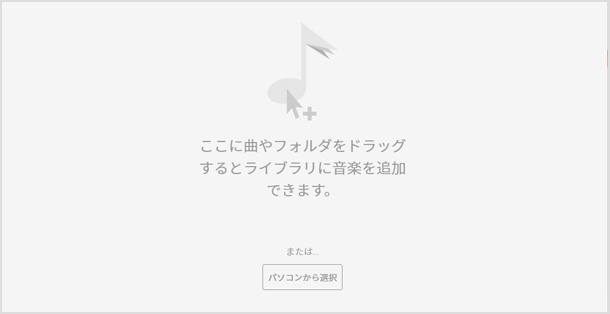
メニューの[音楽ライブラリ]からアップロードができたか確認をします。スマホからも確認してみてください。
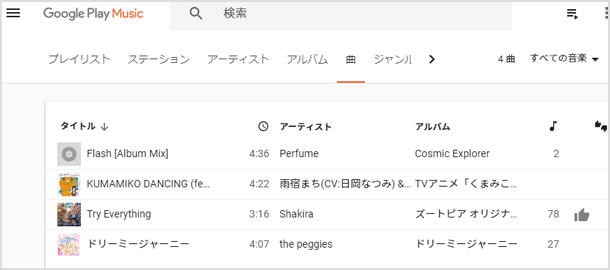
Chrome “以外” のブラウザを使用している場合
Firefox や Safari など Chrome 以外のブラウザを使用している場合は、まずソフトウェア『Music Manager(ミュージックマネージャー)』をダウンロードする必要があります。下記ページへアクセスをしてダウンロードしてください。(※Google へログインする必要があります。)
>Music Manager のダウンロード ページへ
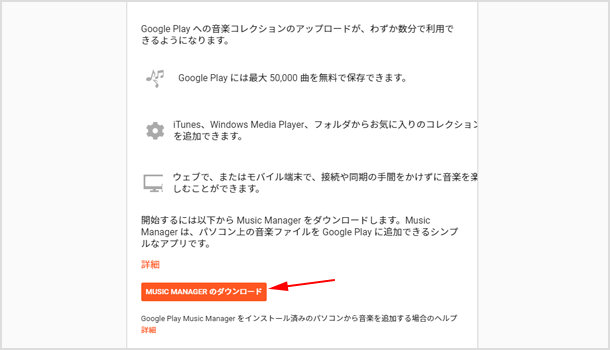
ダウンロードしたらインストールを行ってください。完了したらミュージックマネージャーを起動して Google アカウントでログインをします。
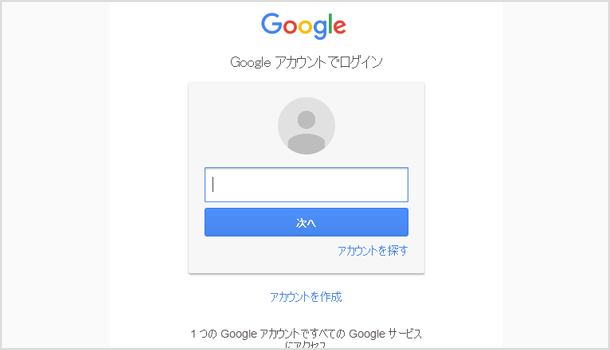
「Google Play に曲をアップロードする」を選択して次へをクリックしてください。
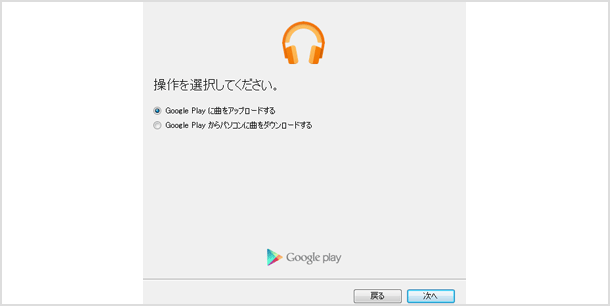
音楽を保存している場所を選択します。
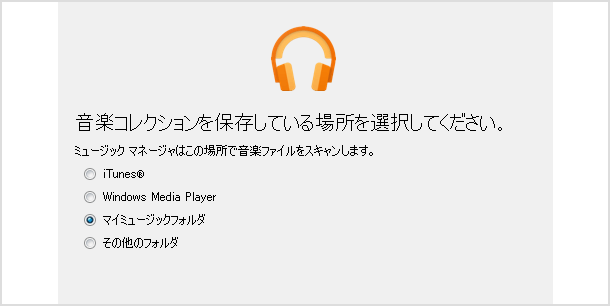
次へをクリックしていくと、先ほど選択した場所(フォルダ)に追加された音楽を自動的にアップロードするか尋ねられます。自動で追加したい場合ははいを、手動が良い場合はいいえをクリックしてください。
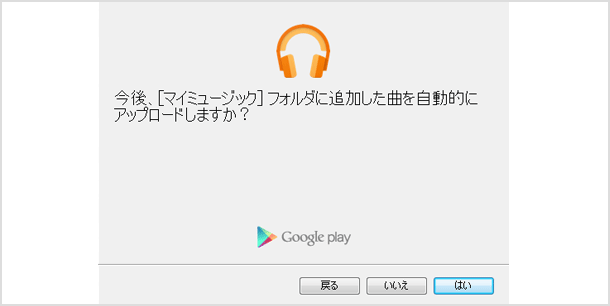
手順が完了すると、先ほど選択した場所にある曲が Google Play Music へアップロードされていきます。アップロードの状況を確認する場合や他にフォルダを追加したい場合は、パソコン画面の右下(Windows)、もしくは画面右上のメニューバー(Mac)に表示されているミュージックマネージャー アイコンを選択してください。
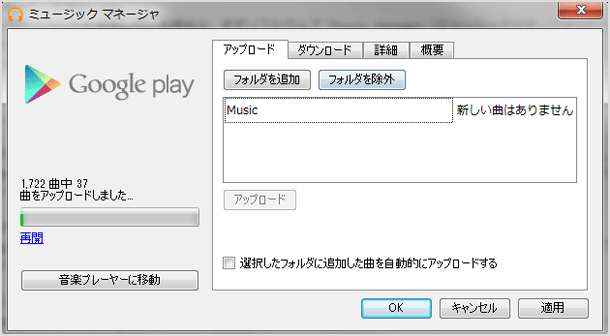
個人的には Chrome ブラウザを使用する方が、自分で好きな曲を個別にアップロードできるので便利かなと思います。
![生活に役立つネタを!iscle[イズクル]](https://www.iscle.com/image/toplogo.svg)


