【図解】Google Play Musicで曲順がバラバラな場合に順番を変える方法
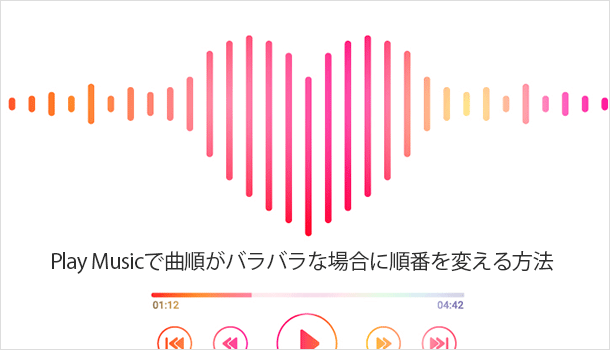
Google Play Music でアルバムなどをアップロードしたときに、なぜか曲順がバラバラになって登録されてしまうことってありませんか?アルバムで聴ける通りの順番で聴きたいのに、順番がバラバラに再生されるのは気持ちが悪い感じがしますよね。
以前の記事でアルバムが分割されてしまう時に統合する方法をご紹介したことがありますが、まだ Google Play Music も完璧なツールに仕上がっていないのか、たまにこのような不具合があります。
もし曲順がバラバラになってしまっていた場合、順番を変更することが可能です。今回は曲順を変える方法をご紹介いたします。この方法であれば、問題なく曲順が登録されているものをあえて変更することもできます。
Play Music の曲順を変更する手順
残念ながらスマホからは曲順の変更や曲の情報を変更することができませんので、作業はパソコンから行う必要があります。パソコンから Google Play Music のページへアクセスをして曲順を変更したいアルバムを開きます。
下図の例だと、本来2曲目にあるはずの楽曲が13番目に来てしまっています。これを2曲目に修正をしてみます。順番を変更したい曲の上にマウスを持っていくと、右側にメニューアイコン(3つの点)が表示されるので、それをクリックしてください。
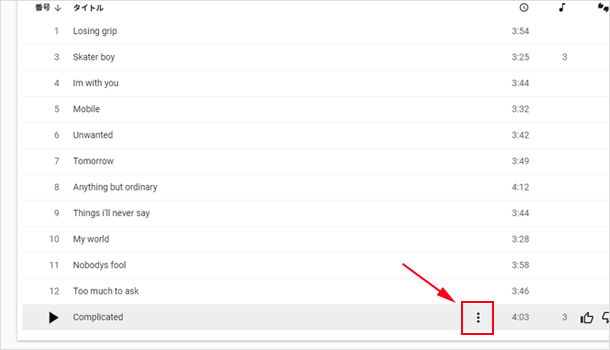
メニューが表示されたら[情報を編集]をクリックします。
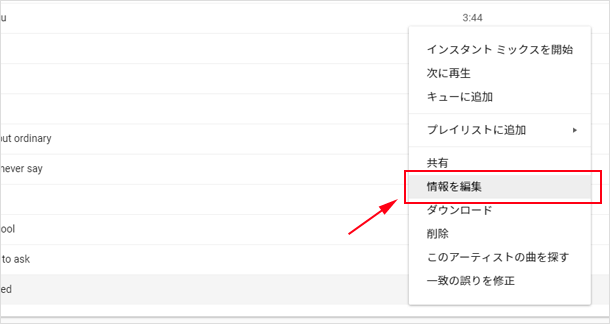
するとタイトルやアーティスト名などの情報ページが表示されます。今回曲順を変更するにあたり重要になる部分が「トラック番号」です。
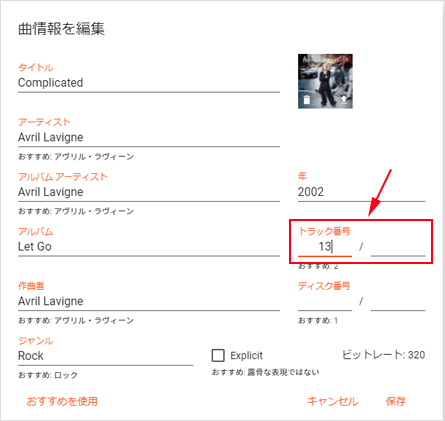
曲順を制御している主な情報がこのトラック番号なため、この数字がバラバラになっていると曲順もバラバラになってしまうのです。そのため、ここのトラック番号を本来の曲の順番になるように数字を変更してみてください。
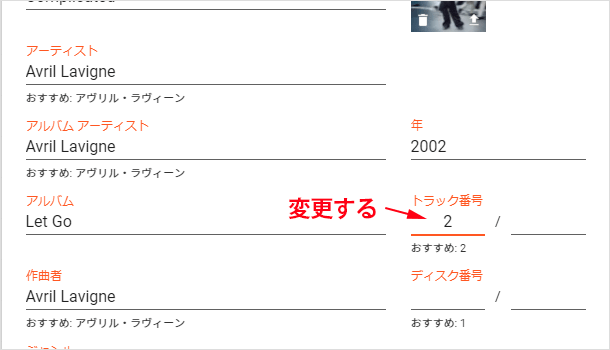
変更ができたら保存をクリックします。すると順番が変わると思います。他の曲もトラック番号が正しいものになっているかを確認してみてください!
ディスク番号も確認する
多くの場合は上記の手順だけで解決する場合が多いのですが、それでも順番がおかしいままだったり、パソコンでは問題なく表示されてもスマホでは直らないことがあります。
そのような場合はトラック番号以外にもディスク番号を確認してみてください。
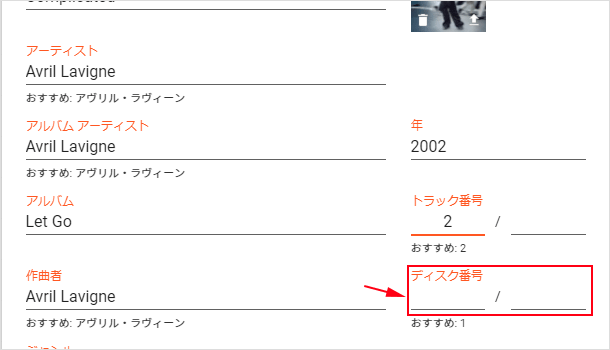
このディスク番号が他の曲と統一されていないと、曲順も間違ったままになってしまうことがあります。ディスク番号は「1」もしくは空白で統一してみると、トラック番号の情報で順番付がされるはずです。
スマホで同期して反映させる
パソコンで上記の方法により正しい順番にしても、それがすぐにスマホに反映されるわけではありません。スマホにも反映させるには同期をする必要があります。
スマホで Google Play Music アプリを開き、メニュー内の[設定]をタップしてください。
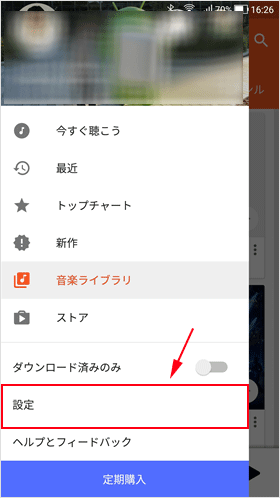
設定の画面内にある[更新]をタップします。
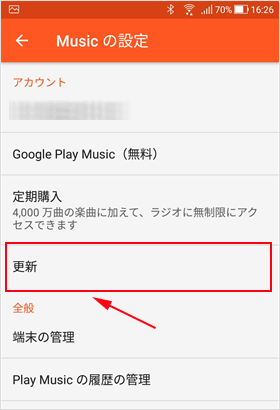
これでスマホでも反映されるはずです。
![生活に役立つネタを!iscle[イズクル]](https://www.iscle.com/image/toplogo.svg)


