Googleスライド内で写真を丸型や星型に切り抜く方法
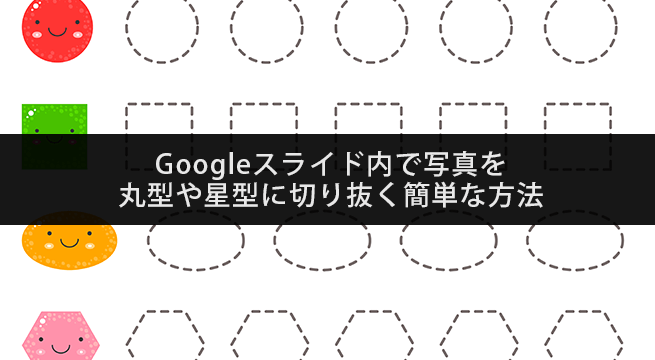
Google スライドの中に写真・イラストなどの画像を挿入することは多いですね。その際、画像を綺麗に切り抜きたい・トリミングしたいと思う場面も多いのではないでしょうか?
画像加工ソフトなどを使用して事前に切り抜いている方もいらっしゃるかもしれませんが、実は Google スライドの機能を使用すれば切り抜くことが簡単にできてしまいます。四角形に切り抜くのはもちろんのこと、丸く切り抜くことも、角丸にしたり、星型にも簡単に切り抜きができます。もし失敗したり気が変わっても後でやり直すことも可能です。
イメージはこちらです。どちらも長方形の写真を Google スライドの機能で切り抜いたものです。

上記はあくまで一例なので、その他の形にも簡単に切り抜きができます。
写真を Google スライド内で切り抜く手順
- [挿入]>[画像]から Google スライドに画像を追加します。
- 画像をクリックで選択して[画像のマスク処理]アイコンの右[▼]をクリックします。
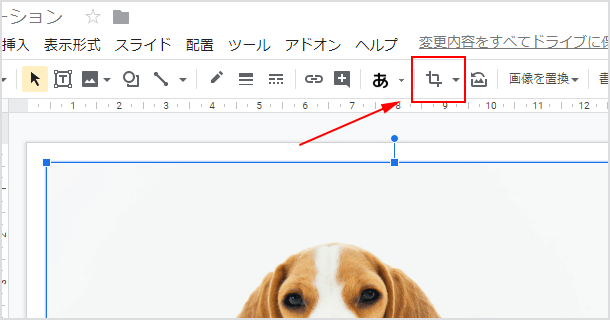
- [図形][矢印][吹き出し][計算式]という項目が表示されます。
今回は丸型にしてみるので[図形]から[楕円]のアイコンを選択してください。
![[楕円]のアイコンを選択](https://www.iscle.com/wp-content/uploads/2019/07/slide-kirinuki-3.png)
- グレーの枠が表示され、写真が楕円形に切り抜かれた状態になります。
実際には写真を切り抜いているわけではなく、楕円の周りが透明になっているとお考えください。 - グレーの枠の大きさを変更して切り抜く範囲を調整します。
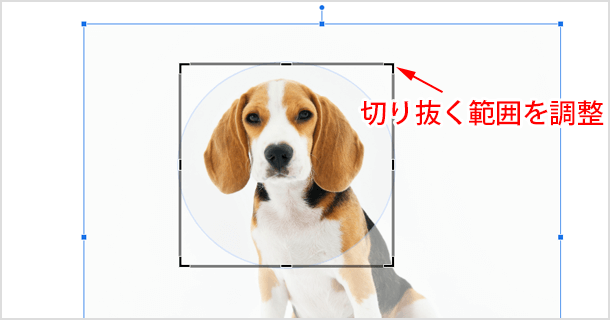
- 調整ができたら画像以外の部分をクリックしてください。画像が切り抜かれた部分だけが表示されます。
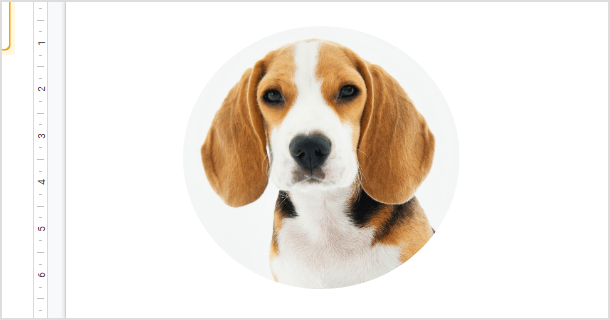
以上が Google スライドで画像を切り抜く手順です。楕円だけでなく他の形にも同様の手順で簡単にできます!
別の形に変更したい場合や大きさを調整したい場合は、画像の表示されている部分をダブルクリックしてください。そうすると再度グレーの枠が表示されて調整等ができるようになります。
スライドの背景色を変える方法などはこちらが参考になります。
![生活に役立つネタを!iscle[イズクル]](https://www.iscle.com/image/toplogo.svg)


