Googleのビデオ通話『ハングアウトMeet』を使う方法と手順
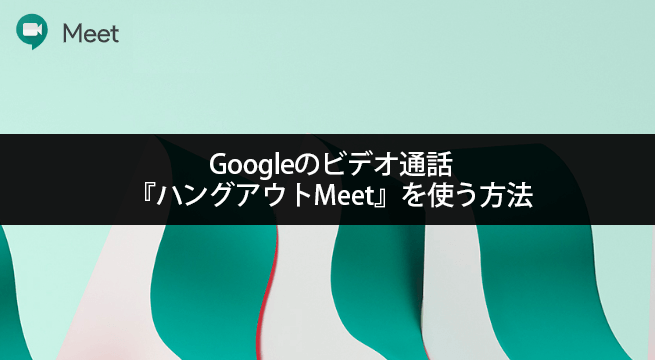
Google が提供しているビデオ通話ツール・アプリの『ハングアウトMeet』は大人数のグループビデオ通話も可能な便利な機能です。無料 Google アカウントで使用できる『ハングアウト』の上位版とも呼べるもので、有料の G Suite アカウントで使用が可能となっています。
※『ハングアウトMeet』は名称が『Google Meet』に変更されます。
自宅で仕事を行うテレワークが注目される中、ハングアウトMeet があれば簡単に同僚や取引先との会議なんかも簡単にできてしまいます!
コロナの影響によってテレワークが増える中、Google は通常 Enterprise および Enterprise for Education プランでのみ使用が可能な機能を、全ての G Suite ユーザーに2020年7月1日まで追加料金なしで提供すると発表がありました。
例えば最大250人まで参加ができる大規模な会議や、ハングアウトMeet のビデオ通話を録画して Google ドライブへ保存できる機能などです。これらの機能が解放されるのは、順次適用されていくため2~3週間以内に全G Suiteが利用できるようになるとのことです。
便利そうだから使ってみたいと思っても「どうやったら使えるのか分からない」という方も多いので、このページではハングアウトMeet を使う方法と手順をご紹介いたします。
なお、Google Meet は有料版でないとミーティングは60分に制限されます(9月30日まではこの制限は適用されません)。もし時間を制限されたくない場合は有料版にする必要があります。サイトでは G Suite の価格が初年度 20% オフになるクーポンも提供しておりますのでご興味がある方は下記ページをご覧ください。
G Sutite 使用者の場合:Google Meet を使うための準備
G Sutite を使用されている場合、Google Meet を使うためにはハングアウトが G Suite 管理者によって許可されていなければなりません。管理者は G Suite の管理画面にログインし[アプリ]>[G Suite コアサービス]で[Google ハングアウト]もしくは[Hangouts Meet and Google Hangouts]がオンになっていることを確認してください。
![[Google ハングアウト]がオン](https://www.iscle.com/wp-content/uploads/2020/03/hangouts-meet-01.png)
オフになっている場合は[サービスのステータス]からオンに変更します。
![[サービスのステータス]からオンに変更](https://www.iscle.com/wp-content/uploads/2020/03/hangouts-meet-on.png)
※下図のような画面の場合は[サービスを編集]から変更が可能です。
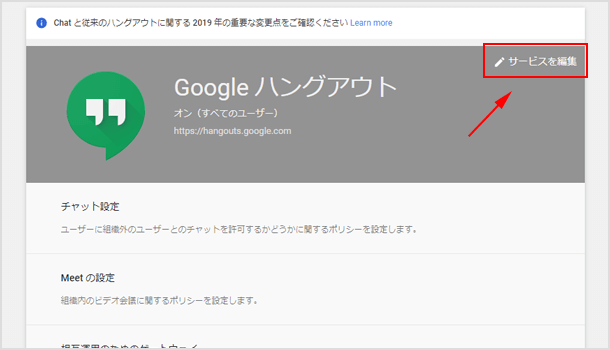
録画機能など、機能ごとにオン・オフを切り替えられるようになっています。使用する機能がオンになっているかも確認してください。
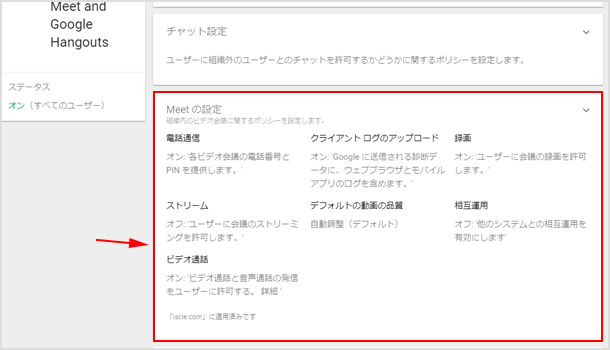
また録画機能を使用する場合は Google ドライブへのアクセスも必要なため、[ドライブとドキュメント]もオンになっているかをご確認ください。
Google Meet を使う方法
準備ができたら実際に Google Meet を使ってみましょう。パソコンからは下記の URL へアクセスをしてください。
https://meet.google.com/
「ミーティングに参加または開始」をクリックします。
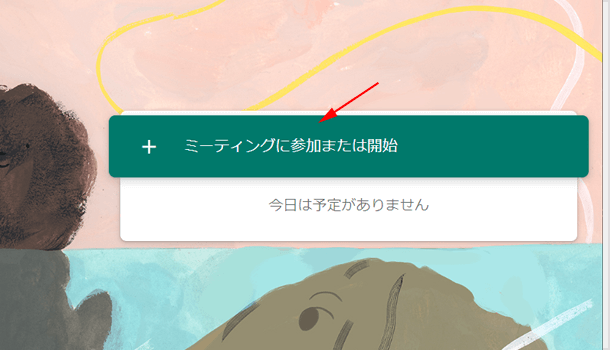
「ミーティングコードまたはニックネーム」を入力する欄がありますが、空白で進めてください。
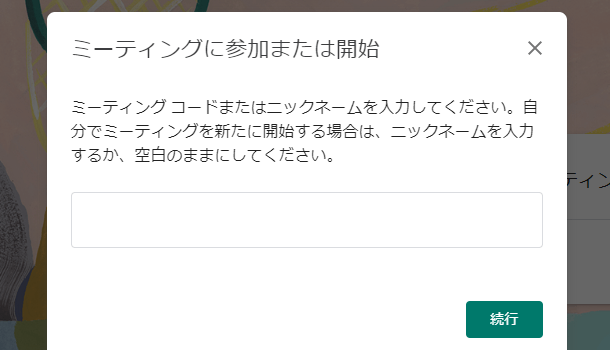
[ミーティングを開始]ボタンをクリックします。参加者には専用の URL やダイヤルインの電話番号と PIN コードを教えてあげてください。
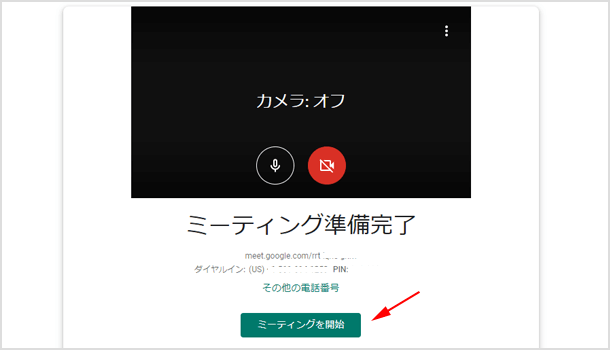
画面右上にあるアイコンから参加者やチャットを表示させることができます。
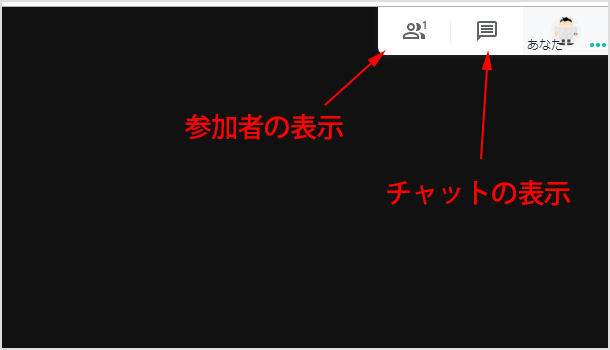
また画面右下の[今すぐ表示]からは画面共有ができるようになり、その右にあるメニューアイコンからは[レイアウトの変更][字幕][設定]などが行なえます。録画機能もこのメニュー内に表示されます。
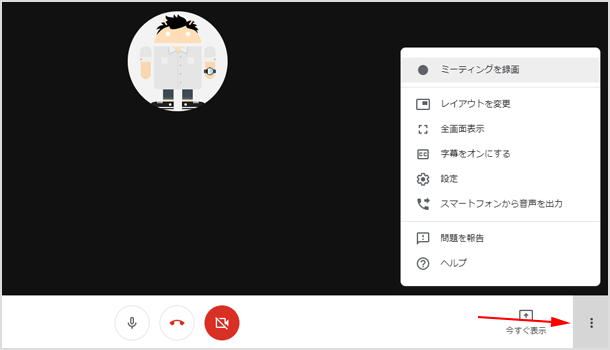
Zoom のような、参加者のみんなを表示させたい場合は[レイアウトを変更]から[タイル表示]にすることで可能です。
ちなみにハングアウトや Google Meet でもバーチャル背景を使用する方法があります。バーチャル背景を使用したい方は下記ページでご紹介しておりますのでご覧ください。
ユーザー(参加者)の招待・追加方法
Meet に参加するユーザーを招待・追加するには画面左下にある[ミーティングの詳細]をクリックします。すると参加するための URL や電話番号・PIN が表示されますので、それを参加者にお伝え下さい。
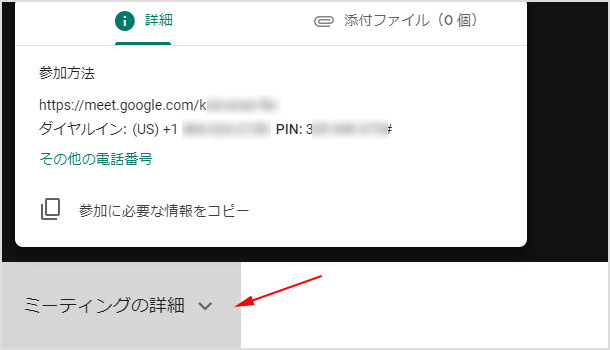
[参加に必要な情報をコピー]をクリックすると、下記のように参加のための情報がコピーされますのでメールや LINE などに貼り付けてお伝え下さい。
スマートフォンで参加する場合は、+1 484-326-xxxx とダイヤルし、PIN(xxx xxx xxx#)を入力してください
これ以外の電話番号を表示するには、次のリンクをクリックしてください。https://tel.meet/xxx-xxxx-xxx?hs=5
またユーザの招待は Google カレンダーから行うことも可能です。ミーティングの開催日や時間が決まっているのであれば Google カレンダーから行うと、参加者への連絡や管理がとても簡単でお勧めです!詳細は下記ページをご覧ください。
![生活に役立つネタを!iscle[イズクル]](https://www.iscle.com/image/toplogo.svg)


