「Google Meet」でバーチャル背景やぼかし機能を使用する方法

ビデオ通話アプリ・ツールを使用してオンラインで会議などを行う機会が多くなっていますが、特に自宅からビデオ通話を行う際に気を使うのが背景です。つまり部屋が片付いているかどうかではないでしょうか。
背景って意外に気になるもので、掃除をしてぐちゃぐちゃな状態でなくても、どんな物が置いてあるのかなどを他人に知られるのが嫌だという方も多いと思います。そのような時に役立つのがバーチャル背景です。
バーチャル背景というのは実際には存在していない仮想の背景のことで、カメラで映している人物(自分)以外の部分(背景)を全く別の部屋の画像や風景などに変更できるというものです。
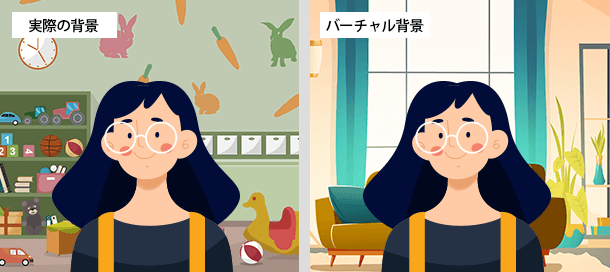
昔であればバーチャル背景を使用するには、緑色の布などを自分の背景部分に用意し、その緑色の部分を別の画像等に合成する「クロマキー合成」と呼ばれる技術を使う必要がありました。
しかし現在では、人とそれ以外を機会が自動的に判断してくれるようになったため、わざわざ緑色の背景を用意することなくバーチャル背景に変更することができます。
Zoom というビデオ通話ツールではバーチャル背景が簡単にできることで知名度を上げましたが、バーチャル背景が利用できるのは Zoom だけではありません。Google Meet も標準機能だけでバーチャル背景を使用することができます!また Google Meet では背景ぼかし機能も標準でついています。
このページではテキスト&図でご紹介していますが、動画でもご紹介していますのでよろしければご覧ください。
Google Meet でバーチャル背景や背景ぼかし機能を使用する手順
パソコンでもスマホの Meet アプリを使用している場合も背景を変更することができます。※端末のスペックによっては使用ができない場合もあります。
- Meet に参加する最初の画面で、[ビジュアルエフェクトを適用]アイコンが表示されている場合はこれをクリックします。参加後に変更することも可能です。
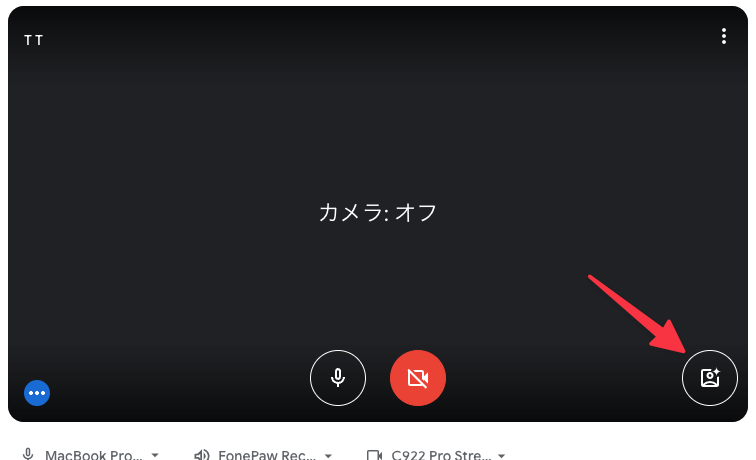
- 参加後に背景を変更したい場合は、画面下部にあるオプションアイコンから[ビジュアルエフェクトを適用]をクリックします。
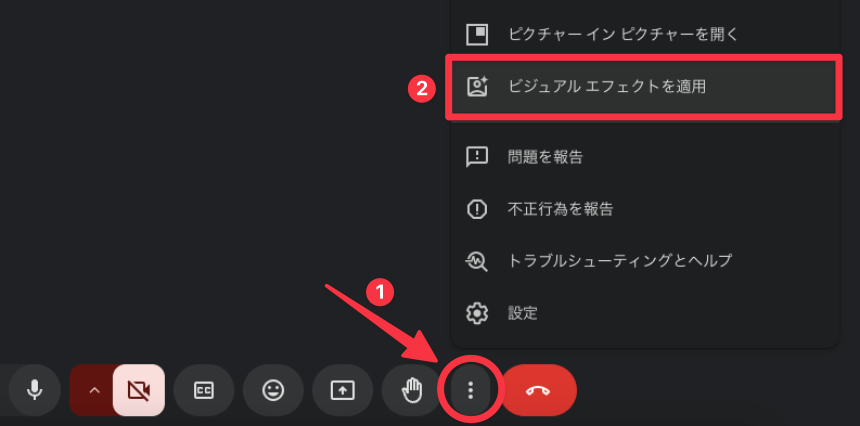
- [背景を少しぼかす]or[背景をぼかす]をクリックすれば自分の背景にぼかしが入ります。
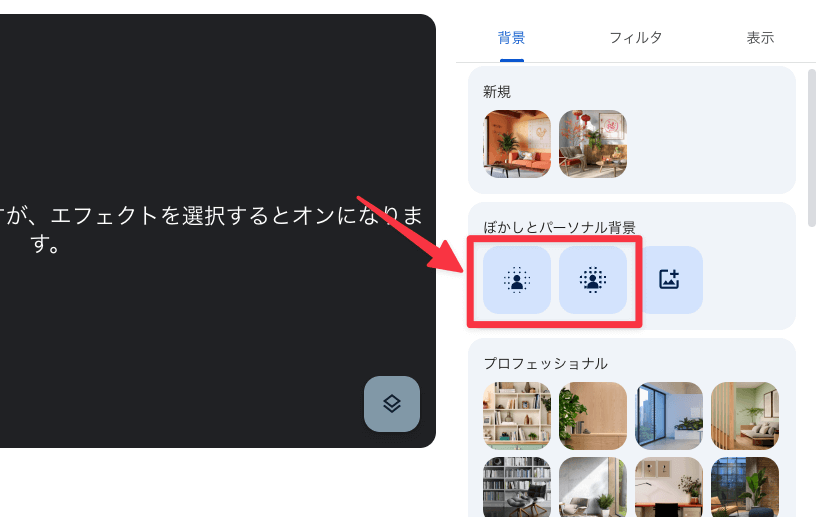
- Meet 側で用意されている背景画像を選択するか、自分で用意した画像を使用してバーチャル背景に変更することができます。
かなりしっかりとしたぼかしを入れたり、背景を変更することができます。
Google Meet は Google チャットから直接作成し、そのまま送信することもできます。うまく連携されていて、スムーズにビデオ会議ができるのがメリットです。チャットについての詳細は下記をご覧ください。
![生活に役立つネタを!iscle[イズクル]](https://www.iscle.com/image/toplogo.svg)


