Google Meetでブラウザやツール等の画面を共有する方法(PC&スマホ)

Google Meet を使用してミーティングなどを行っている際、自分のパソコンやスマホの画面を見せたい・共有したいと思ったことはないでしょうか?
例えばパワーポイントなどのスライドの画面を見せたり、Web サイトの画面を共有したり、また自分がツールなどを操作している様子を見てもらいたいなど。画面を共有することができれば、相手にも自分が見ているものと同じものを見せることができるのでとても便利です。
Google Meet では簡単に画面を共有することができ、パソコンだけでなくスマホからも可能です。このページでは Google Meetでブラウザやツール等の画面を共有する方法をご紹介いたします。
ちなみに、Google Meet は Google チャットから直接作成&送信することもできるため、スムーズにビデオ会議ができるのがメリットです。チャットについての詳細は下記をご覧ください。
Google Meet で画面共有をする手順
パソコンで画面共有するには
Google Meet に参加している状態で、画面右下にある[画面を共有]をクリックしてください。
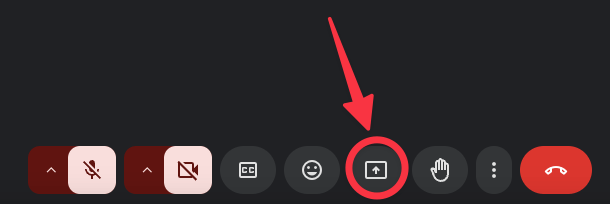
- [Chrome タブ(*ブラウザによって異なる)]と[ウィンドウ] [画面全体]の3つが表示されます。
- [画面全体]はモニターに映っている全てを共有することができます。もしモニターが2つ以上繋がっている状態であれば、モニターごとに選択ができるようになっていると思います。
- [ウィンドウ]はブラウザ、フォルダ、ソフトウェアなど、起動しているツール(アプリケーション)単位で選択・共有することができます。例えばスライドだけを共有したい場合などはこちらを選択してください。
- [Chrome タブ]は、 Chrome ブラウザで開いている特定のタブの画面だけを共有できるものです。
- どれを選択しても、どの画面を表示させるかの選択画面が表示されると思います。下図は[ウィンドウ]を選択した場合の画面です。
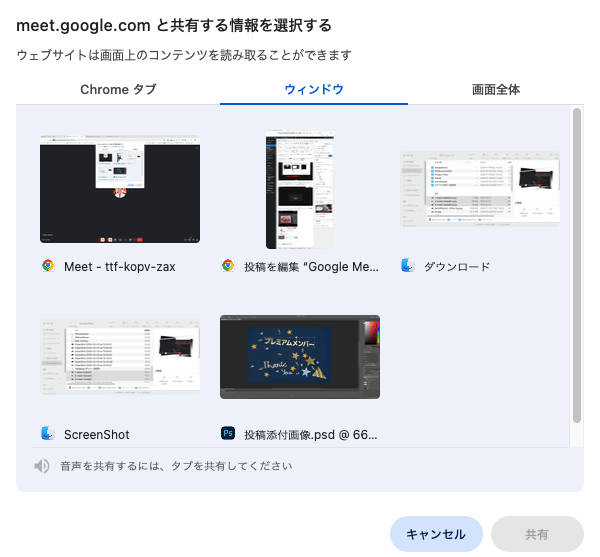
- 「画面を共有中」と表示され、画面が他の人に共有されます。もし共有をやめたければ[画面共有を停止]をクリックしてください。
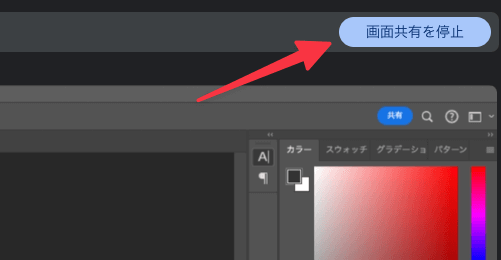
- このように表示されます。フォトショップの画面を共有しましたが、その画面が表示されていますね。
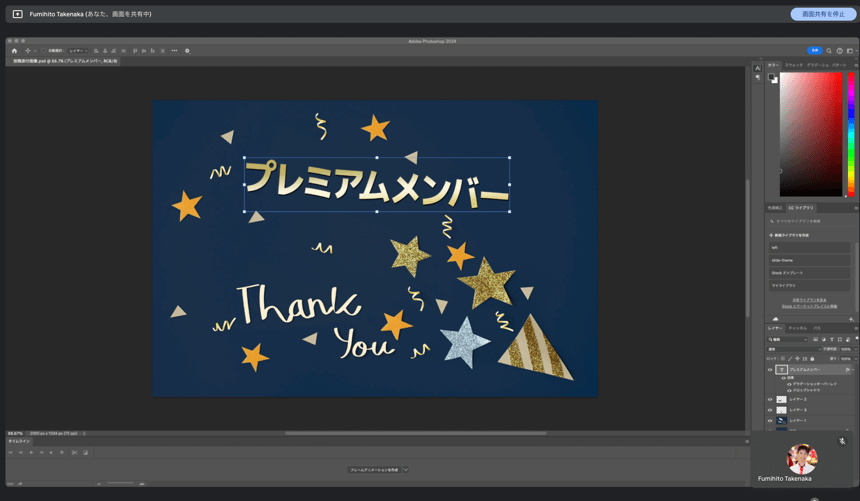
スマホで画面共有するには
スマホでの画面共有もパソコンと手順は代わりません。ブラウザで参加している場合はパソコンと同じ手順ですが、今回は Meet アプリを使用しての手順をご紹介いたします。
- まずは Meet アプリで Google Meet に参加している状態で画面下部にあるメニューアイコン[︙]をタップします。
![メニューアイコン[︙]をタップ](https://www.iscle.com/wp-content/uploads/2020/05/1-share-mobile-screen.png)
- タップして表示される[画面を共有]を選択しましょう。
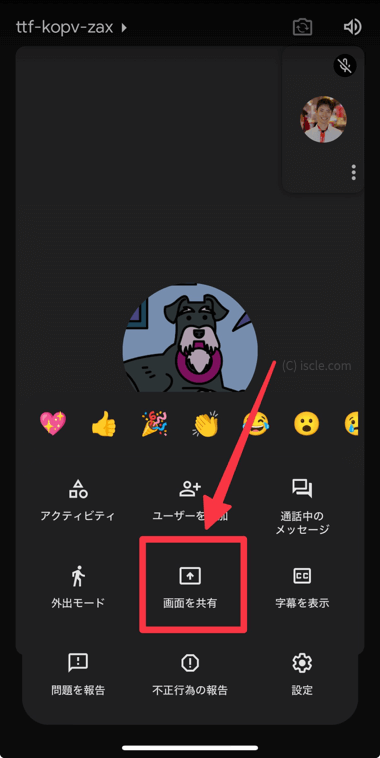
- すると「あなたの画面上のすべて(通知も含む)が他の参加者に表示されます」という注意事項が表示されるので、問題なければ[続行]をタップしてください。
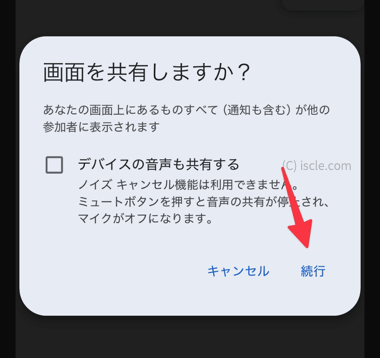
- 追加で「キャスト中や記録中にプライベート情報が公開されます」という注意事項も表示されるかもしれませんが、こちらも問題なければ[今すぐ開始]をタップしましょう。
- 開始すると他のユーザーには、あなたのスマホで表示されているもの全てが共有されます。特定のアプリだけ共有することができないので注意してください。共有をやめたければ[共有を停止]をタップしてください。
![生活に役立つネタを!iscle[イズクル]](https://www.iscle.com/image/toplogo.svg)


