Chromeブラウザで特定のCookieだけを削除/全てのCookieを削除する方法

記事内にPR・広告が含まれる場合があります
以前にキャッシュを削除する方法をブラウザ別で解説したことがありますが、今回は Cookie を削除する方法をご紹介したいと思います。
Cookie は例えばログイン画面の ID やパスワードを記憶している部分です。一度ログインしたサイトであれば2回目移行アクセスした際に、自動でログインしている状態は Cookie のおかげです。
Cookie は便利な機能なのですが、自動でログインされてしまうのは困るというケース/以前の情報がブラウザに残ってしまっているのは困るというケースもあると思います。
このページでは「全ての Cookie を削除する方法」と「特定の Web サイトの Cookie だけを削除する方法」の2つをご紹介しております。
スマホ版 Chrome ブラウザの Cookie を削除する方法
まずはスマホの Chrome ブラウザアプリで Cookie を削除する手順をご紹介いたします。
- Chrome ブラウザアプリを開き右上にあるメニューアイコン(3つの点)から[設定]をタップします。
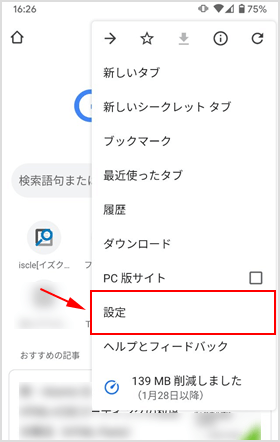
- [プライバシー]の項目をタップしてください。
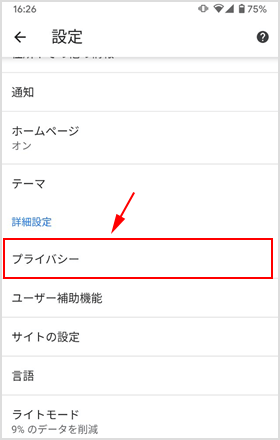
- [閲覧履歴データの削除]をタップします。
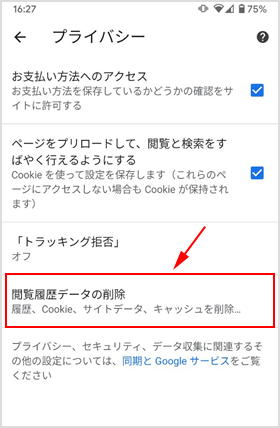
- [Cookie とサイトデータ]にチェックが入っていることを確認し、また期間を選択したらデータを削除ボタンをタップして完了です。
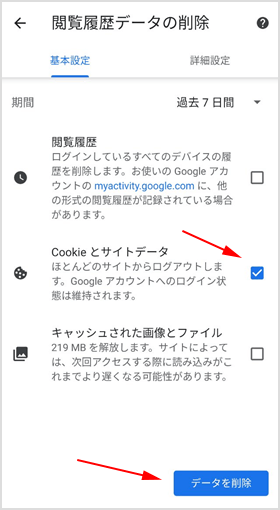
※スマホの Chrome ブラウザアプリでは上記の手順で、すべての Cookie を削除することが可能ですが、Web サイトごとに削除することはできません。
広 告
全ての Cookie を削除する方法(パソコン版)
- Chrome ブラウザの画面右上にあるメニューアイコンをクリックし、その中にある[設定]をクリックしてください。
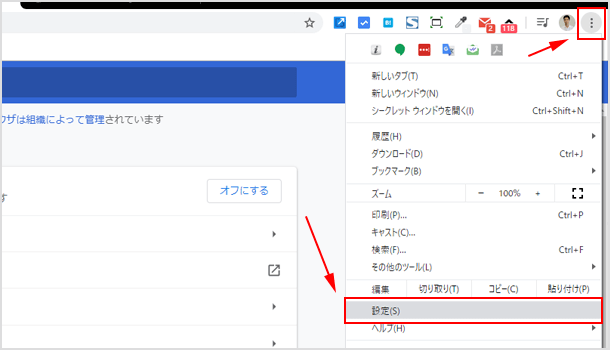
- ページ下部にある[詳細設定]をクリックします。
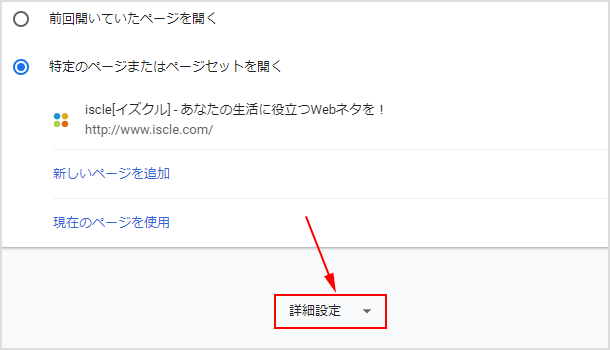
- 「プライバシーとセキュリティ」の項目にある[サイトの設定]をクリックしてください。
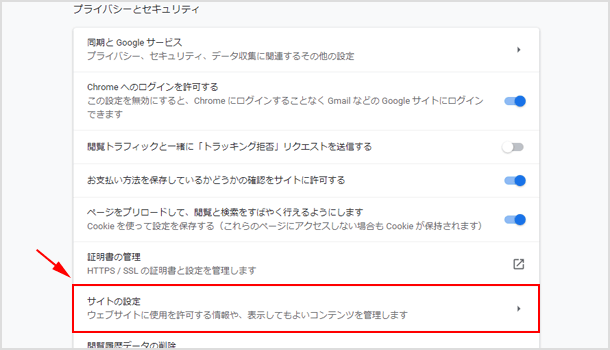
- [Cookie とサイトデータ]をクリックします。
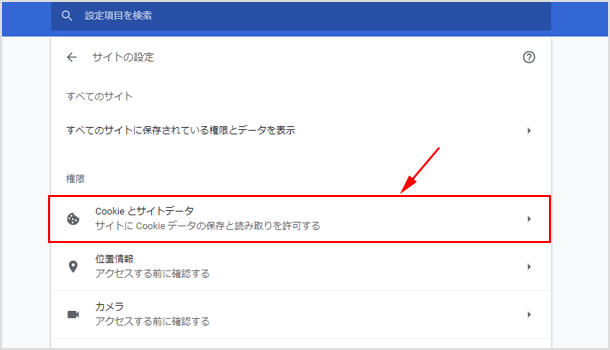
- 次に[全ての Cookie とサイトデータを表示]をクリックしてください。
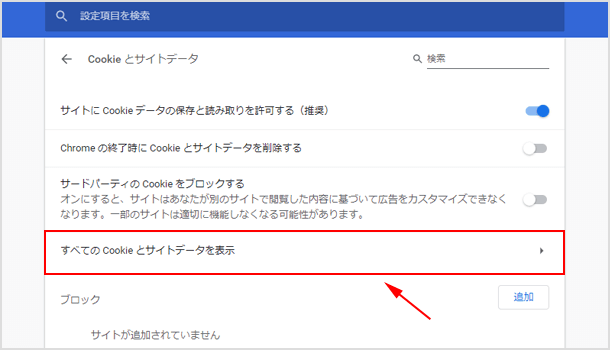
- [すべて削除]のボタンをクリックすると、全ての Cookie のデータが削除されます。
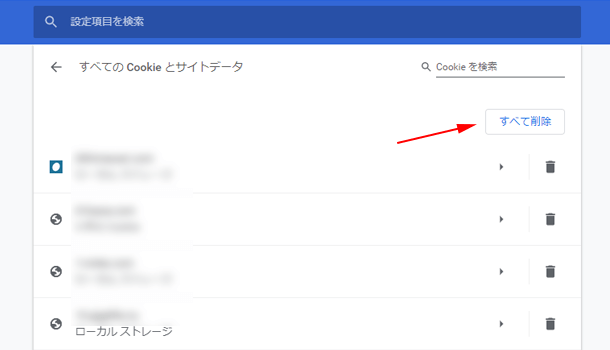
特定の Web サイトの Cookie を削除する(パソコン版)
特定の Web サイトだけの Cookie を削除することも可能です。上記までの手順で[すべて削除]をクリックする前までの画面を表示させてください。
[すべて削除]ボタンの上に「Cookie を検索」という検索ボックスがありますね。ここに Cookie を削除したい Web サイトの URL を入れて検索してください。
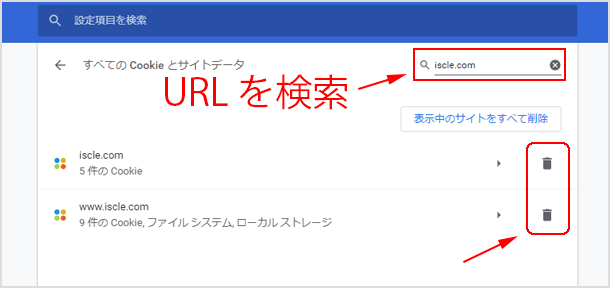
ゴミ箱アイコンをクリックすることで、該当する URL の Cookie を削除することも可能です。
![生活に役立つネタを!iscle[イズクル]](https://www.iscle.com/image/toplogo.svg)


