Googleドライブ・Dropboxのファイルにパスワード付け暗号化する方法

Google ドライブや Dropbox 等のクラウドに、写真・動画・仕事用のデータなどを保存している人は多いのではないでしょうか。スマートフォン・パソコン・タブレットなど、端末を選ばずデータを保存したり修正できるのでとても便利ですね。
しかし様々な端末から簡単にアクセスできるということは、もし誰かに端末を盗まれた時にデータを簡単に見られてしまう可能性があるということです。
Google ドライブや Dropbox にアクセスする都度、パスワードを入力しなければならない設定であれば大丈夫かもしれません。でも多くの方が、特にスマートフォンやタブレットでは毎回パスワードを入力しないでもアクセスできるようにしています。
他人に見られたくないデータや仕事のデータに簡単にアクセスできるのは問題です。そこで今回は、Google ドライブ・ Dropbox のファイルにパスワード付け暗号化する方法を紹介致します。
この方法を利用すると暗号化したデータを開く際にパスワード入力が要求されます。正しいパスワードを入力しないと正常に表示することができません。
Boxcryptor を導入する
その方法はとても簡単で、無料ツール『Boxcryptor』を使用するだけです! Boxcryptor は Window、Mac、Android、iOS などで使用が可能です。
まずは『Boxcryptor』をダウンロードする為に下記の URL にアクセスしてください。
≫https://www.boxcryptor.com/en/download/
[Boxcryptorをダウンロード]というボタンをクリックすると、ダウンロードが始まります。 Android や iPhone などの端末では Google Play もしくは iTunes からアプリをダウンロードしてください。
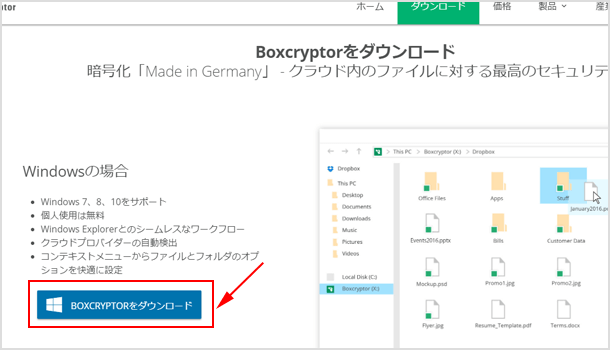
ファイルがダウンロードできたらインストールを完了させてください。
アカウントを作成する
Boxcryptor を起動したらアカウントを作成しましょう。アカウントの作成は無料ですし簡単です。名前とメールアドレス、パスワードを入力してください。
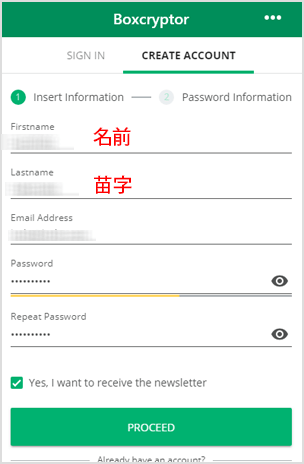
パスワードに関する注意事項を読み、チェックを入れて進めます。
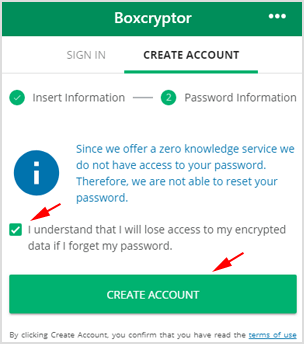
もしライセンスに関する料金の画面が表示されたら「I WANT TO STAY WITH THE FREE PLAN.」のテキストをクリックして無料プランで使用をしてみましょう。
また記入したメールアドレス宛に確認のメールが届きますので、メール内の[VERIFY YOUR EMAIL ADDRESS]をクリックして確認作業を完了させてください。
Boxcryptor の使い方
設定画面を開く
Windows の場合、設定画面を開くにはシステムトレイの中にある Boxcryptor アイコンを右クリックして表示される[Setting]をクリックします。
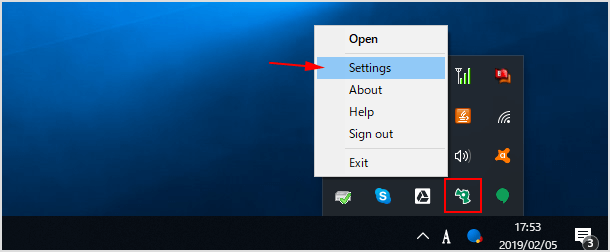
使用するクラウドサービスを選択する
Boxcryptor をインストールした時点で、自動でパソコンにインストールされているクラウドサービスが選択されます。下図であれば Google ドライブが認識・選択されています。もし他のクラウドサービスを追加したい場合は[Add]から追加してください。
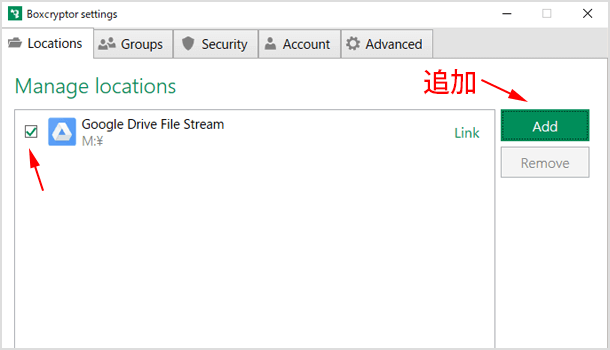
※無料版は1つのみ選択が可能です。ただ切り替えはいつでもできます。
ファイルを暗号化する方法
ではファイルを暗号化してみましょう!まずシステムトレイの中にある Boxcryptor アイコンをダブルクリックします。すると『Boxcryptor(x:)』という名前の仮想ドライブのフォルダが立ち上がります。
下図であれば「Google Drive File Stream」というフォルダが含まれています。これは Google ドライブを使用しているからです。
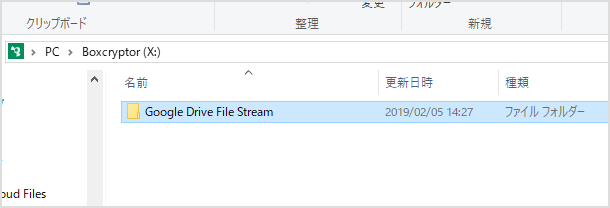
このフォルダの中に暗号化したいファイルを入れるだけです!ファイルを入れると「Do you want to encrypt?」という画面が表示されるので[Encrypt]をクリックします。Encrypt は「暗号化」という意味です。
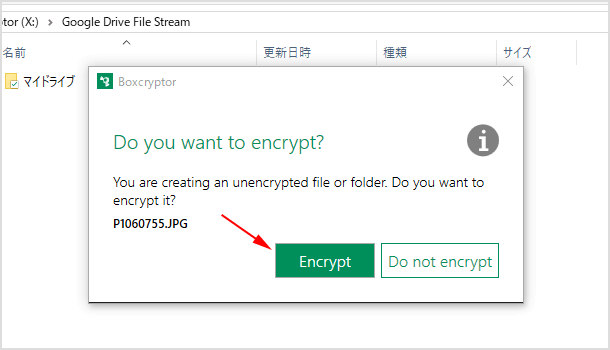
この暗号化したファイルを通常の手順でクラウドから開こうとしても読み込むことができないことを確認してみてください。暗号化はファイル単位だけでなくフォルダにも適用が可能です。
パスワードもしくは PIN を設定する
上記だけの設定でファイルやフォルダを暗号化しました。しかし Boxcryptor をインストールしている端末を起動させれば自由に『Boxcryptor(x:)』内にアクセスすることが可能です。つまり、暗号化したファイルも閲覧が可能な状態です。
もし端末を別の人と共有する可能性があるのであれば、パスワードもしくは PIN を設定することで、他人には自由に『Boxcryptor(x:)』内にアクセスさせないようにしましょう。
では Boxcryptor 設定画面の[Security]タブを開きましょう。その画面内にある[Password Protection]もしくは[PIN Protection]にチェックを入れてください。
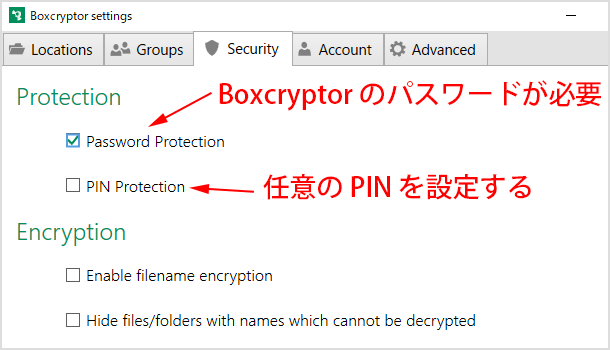
[Password Protection]はパソコンを起動した時に Boxcryptor で設定しているパスワードを入力できないと『Boxcryptor(x:)』にアクセスできません。[PIN Protection]だと任意で PIN コードを設定することができます。
![生活に役立つネタを!iscle[イズクル]](https://www.iscle.com/image/toplogo.svg)


