なぜ動画編集ソフト「Filmora」がお勧めなの?初心者でも質の高い動画を

「もっとクオリティの高い動画を作成したい!」
「操作が分かりやすく動画編集に慣れていない人でも使えるソフトを探している」
「多くの人が使用して評価が高いソフトが使いたい」
今回はこのように思われている方に最適な動画編集ソフト「Filmora(フィモーラ)」をご紹介したいと思います。
>Filmoraのホームページ
おそらく動画編集ソフトをお探しになった方であれば、一度は Filmora に関する情報を目にしたことがあるのではないでしょうか?
Filmora の使用者はとても多いですし、クオリティの高い動画を手軽に作成できる動画編集ソフトとして多くの方が推薦しています。 YouTuber として活躍している方でも Filmora 愛用者は多いです。
実は私も、友人から「動画編集をしてみたい」「YouTube に動画を投稿したい」と相談を受ければ Filmora を真っ先に勧めています。それくらい、動画編集の初心者であったとしても簡単に良い動画を作成できるからです。
Filmora の特徴とは?
最初に Filmora の特徴をいくつか挙げてみます。
- 日本語に対応している
- Windows & Mac に対応している
- 動画編集の初心者にも分かりやすい操作画面
- 数多くの動画エフェクト(フィルターや効果)が用意されている
- 無音部分を自動的に検出&一括削除できる…※別途アドオンが必要
- クロマキー合成(背景の合成)も簡単にできる
- PC 画面の録画機能もあり、解説動画やゲーム実況実況にも使える
- 動画の色の調整ができる
- 早送りや早戻しなどの動画スピードの調整も可能
Filmora は下記ページから無料でダウンロード可能です。面倒な登録などは不要で、すぐにダウンロードができるのでお試しになってみてください。
>Filmoraのダウンロードページ
ダウンロードしたファイルをダブルクリックしてインストールしましょう。初めて Filmora を起動するとチュートリアルが表示されるので、チュートリアルを完了させてください。
動画を編集してみよう!
ここからは動画を編集して完成させるまでの手順についてご紹介いたします。私自身が動画を YouTube に公開するために行っている流れで動画編集をしていきます。
動画編集の手順は人によって異なりますが、今回は次のような手順で行います。
- 音量や明るさ等の調整
- 不要な部分をカットする
- タイトルやテロップを挿入する
- 画像を挿入する
- BGM 等を挿入する
- 書き出し
音量や明るさ等の調整
撮影した動画の音量や明るさが適切でない場合、ソフト側で音量や明るさを調整する事が可能です。
映像の下にある青紫色の部分が音量です。線の上にマウスを持っていくと今の音量が何 dB なのか表示されます。この線を上下にドラッグすることで、音量を調整することが可能です。
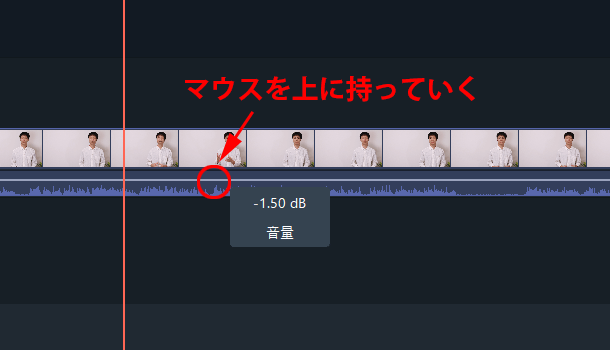
他にも調整方法があります。タイムライン上で動画を右クリックし、[オーディオを調整する]を選択しましょう。
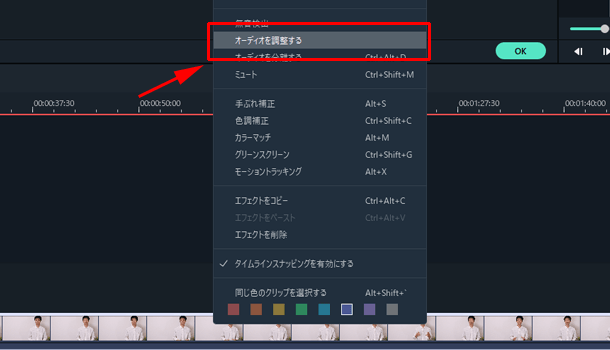
するとノイズ除去機能や、フェードイン/フェードアウトの機能を使用することが可能です。オートノーマライズをオンにすると、自動的にボリュームを解析して標準ラウドネス基準に統一してくれます。
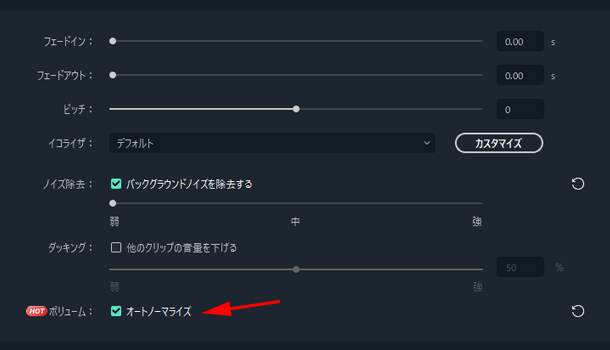
明るさや色も調整してみましょう。調整する動画を右クリックして[色調補正]を選択してください。[調整する]タブを選択し、明るさであれば[色]の項目内にある[露出]や[明るさ]を、色の濃さは[彩度]のスライドで調整可能です。
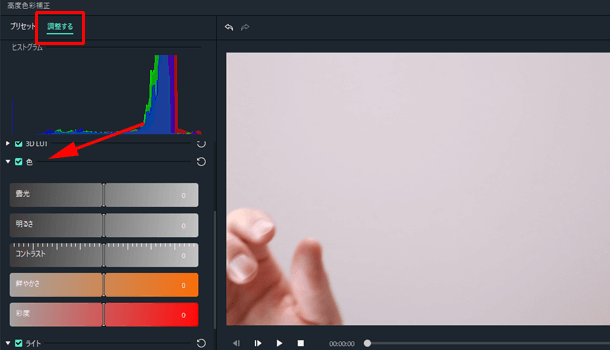
不要な部分をカットする
人物が登場し話を行う動画の場合、話が途切れて無言になるシーンや「あー」「えー」のような余分な部分ができますね。このような不要な部分はカットして視聴者にストレスを与えないようにしましょう。
不要な部分をカットするには、カットする部分を分割します。タイムライン上でカットしたい場所に移動してから赤いハサミをクリックしてください。(右クリック>分割 でも可能)
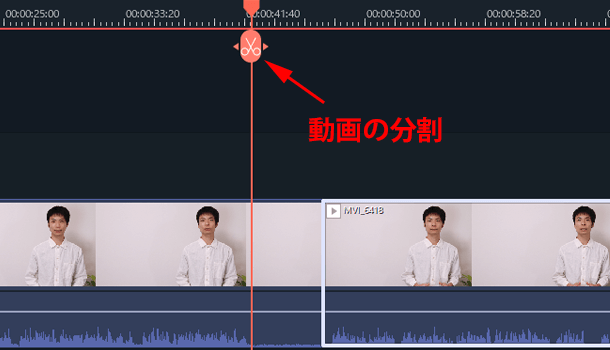
分割ができたらカットする部分をクリックして選択し、キーボードの[Del]を押すか、右クリック>[カット]を選択しましょう。
※有料のアドオンを別途使用することで、無音検出・自動削除機能を使用することが可能です。この機能により無言になってしまったシーンを自動で検出して削除できるので、作業時間の大幅な短縮になります。
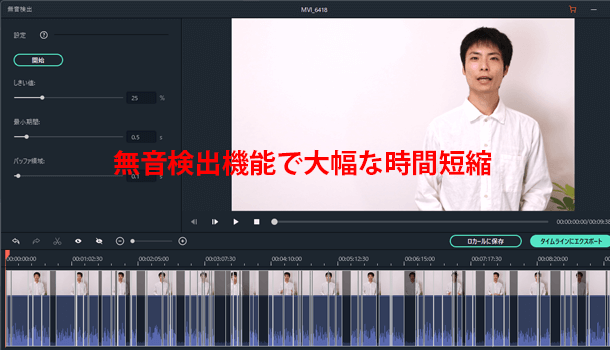
タイトルやテロップを挿入する
次はタイトルやテロップを入れていきましょう。画面上部にある[タイトル]を選択してください。
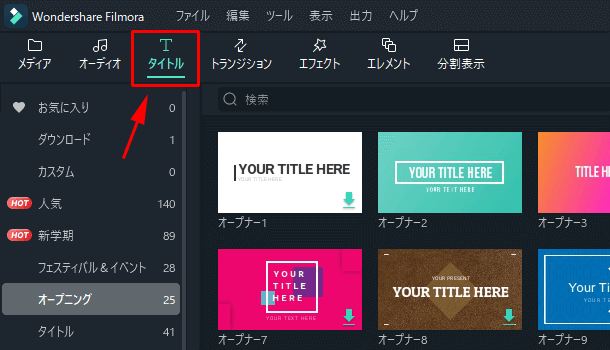
オープニングタイトルや見出しに使えるタイトル、テロップなど様々なテンプレートが用意されています。使用するものをタイプライン上にドラッグしてみましょう!動画の最初だけでなく、動画の途中にもドラッグして簡単に挿入することが可能です。
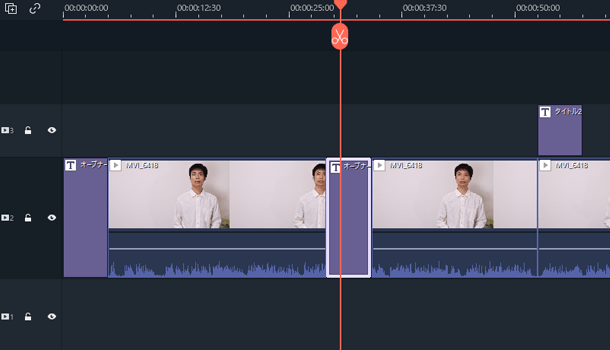
入力文字や色などの変更もこの画面から簡単です!
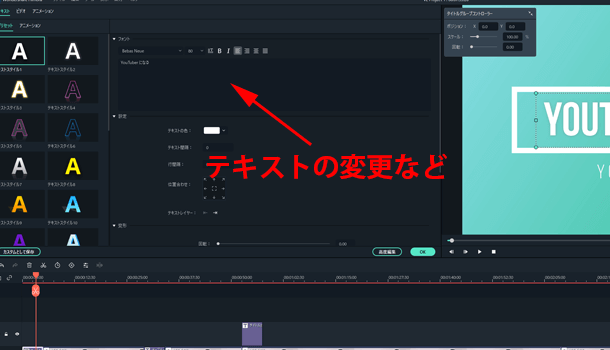
画像を挿入する
写真やイラストなどで動画を装飾することもできます。画面上部にある[エレメント]を選択してみましょう。様々なアイコンやイラストなどが使用できるようになっています。気に入ったものがあればタイムライン上にドラッグしてください。
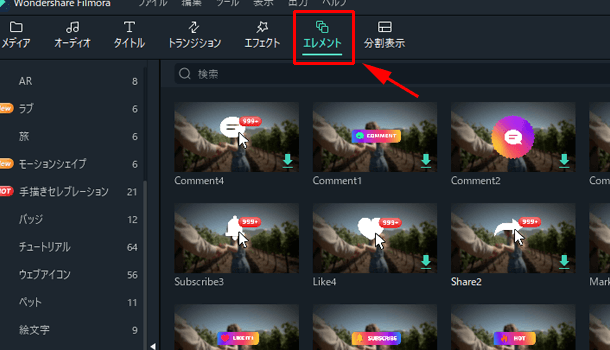
画面上で大きさを変更することもできます。
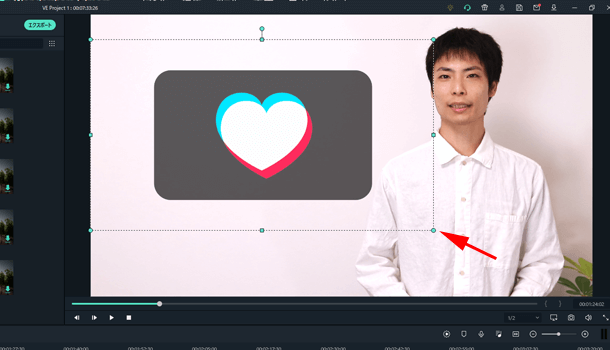
※自分で用意した画像を挿入したい場合は[メディア]からファイルをインポートし、同じようにタイムライン上にドラッグします。
BGM 等を挿入する
次は BGM や効果音を入れていきます。画面上部の[オーディオ]を選択すると、様々な BGM や効果音を使用できるようになっています。わざわざ素材サイトなどでダウンロードしなくても使用できるのが良いですね。
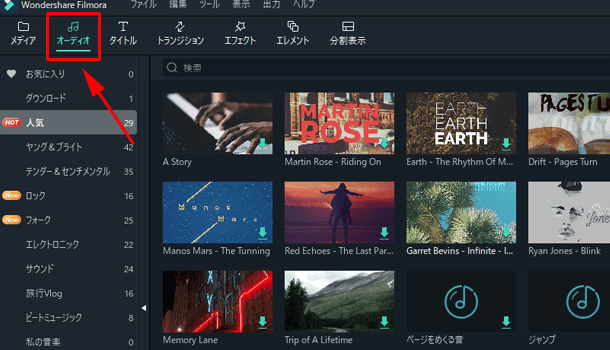
オーディオもタイムライン上にドラッグするだけで挿入可能です。
書き出し
動画の編集ができたら書き出しを行います。画面上部にある[エクスポート]を選択してください。
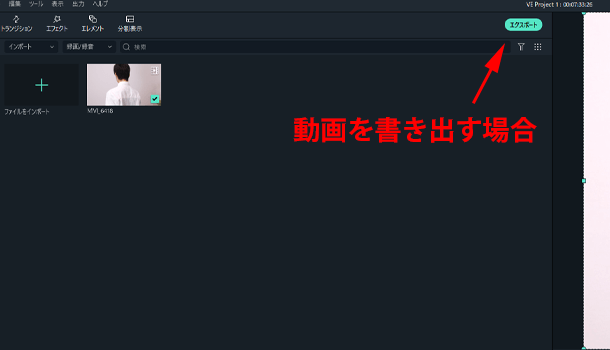
保存するファイル形式を選択して[出力]をクリックすれば書き出しが始まります。 YouTube に投稿するの出れば MP4 形式で問題ありません。
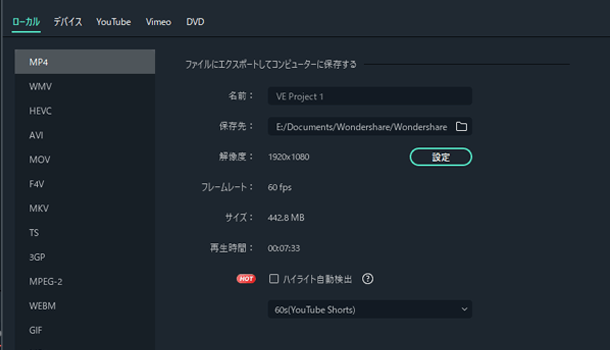
また[ YouTube ]タブから、YouTube にログインして直接投稿することも可能です。
Filmora の価格
Filmora は PC 1台の買い切りで9,980 円(税込)となっています。これだけ初心者にとっても操作しやすく高機能な動画編集ソフトにも関わらず、買い切りでもこの値段はとてもコスパが良いのではないでしょうか。
自分にも上手く動画編集できるか分からない・不安だと思われているのであれば、まずは無料でお試しになってみてください。
>Filmoraのダウンロードページ
![生活に役立つネタを!iscle[イズクル]](https://www.iscle.com/image/toplogo.svg)


