AI機能強化!高クオリティな動画編集と作成が手軽にできる Filmora 13 レビュー

「これから YouTube に動画を投稿していきたい!」
「手軽に扱える動画編集ソフトを探している」
「仕事で動画編集を行う必要があるが初心者だから不安…」
このように思われている方に真っ先におすすめしたいのが Filmora です!
Filmora は Wondershare 社の知名度が高い動画編集ソフトウェアで、当サイトでも何度かご紹介したことがあります。動画編集の初心者でも直感的に使用できるのはもちろんのこと、高機能なソフトなため中級者以上のユーザーにもお勧めできるソフトです。私自身、友人などからお勧めの動画編集ソフトを相談されたら、いつも Filmora を紹介しているくらいです。
Filmora は無料で試すことができるため、ダウンロードしてお試しになってみてください。Windows でも MacOS でも使用が可能です。
>Filmoraのダウンロードページ
昨年から AI 機能が本格的に導入された Filmora ですが、2023年11月リリース予定の Filmora 13 では AI 機能が強化されました。クリエイターに役立つ様々な AI 機能が搭載されています。今回は YouTube に動画を公開する方向けに、操作手順などを AI 機能を使用しながらご紹介していきたいと思います。※ベータ版を使用しているため、項目名などが変更になる可能性があります。
目次
AI で楽々カット編集
動画編集の中でも、不要な部分を削除していくカット編集は地味で時間がかかる大変な作業です。従来であれば、撮影した動画素材を流しながら不要な部分を探してカットしていく必要がありました。
しかし「AI テキストリッピング」機能を使用すればカット編集の時間を大幅に短縮することが可能です。こちらの画面で「AI テキストリッピング」を選択して動画ファイルを選択しましょう。
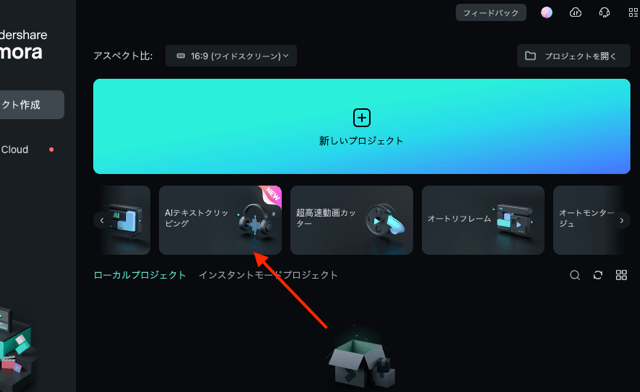
今回は「テキストベース編集」で行っていきます。日本語で話している動画であれば「日本語」を選択しましょう。
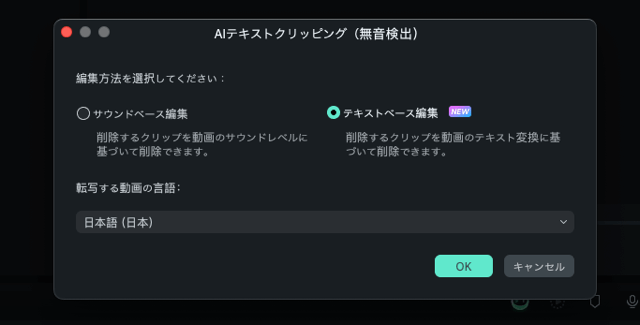
解析が完了するとこのような画面が表示されます。画面右側に動画内で話している内容がテキスト化されています。このテキストと動画は連動しているため、選択したテキストを削除すると、その部分の動画も削除されます。検索ボックスで特定のワードを検索したり、一括で削除することも可能です。
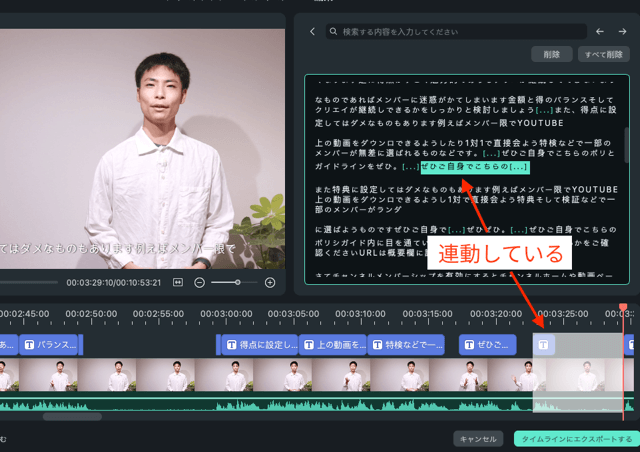
言い間違えた部分などを簡単に削除していくことができるので非常に便利な機能です!間違いなくカット編集の時間を大幅に短縮することができます。
AI音楽ジェネレーター
次は動画に音楽を入れていきましょう。画面上部の[オーディオ]から自分で用意した音源を選択して入れることも可能ですし、Filmora で用意されている音源を使用しても構いません。
ただ今回ご紹介したいのが、AI を使用して動画のテーマに合わせたロイヤリティフリーの音楽を生成できる[AI音楽]機能です。
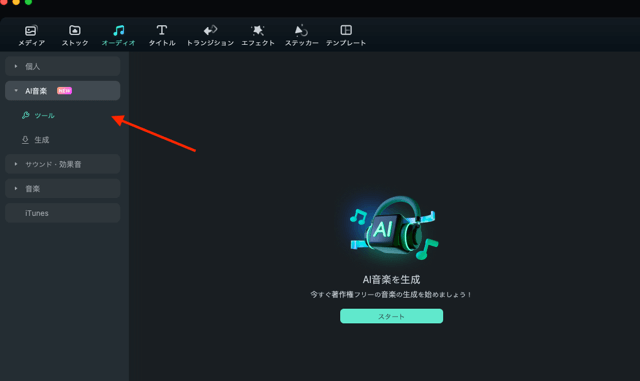
ムード、音楽の長さ、生成する曲の数を選択して[スタート]をクリックします。すると自動で曲が生成されます!
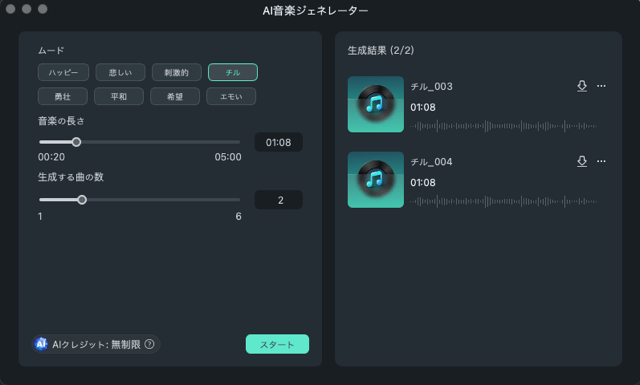
オリジナリティの高い曲が簡単に生成でき、それを動画で使用できるのはすごいですね。気に入ったものを保存すると[AI音楽]>[生成]の中で表示されます。タイムラインにマウスでドラッグして追加しましょう。
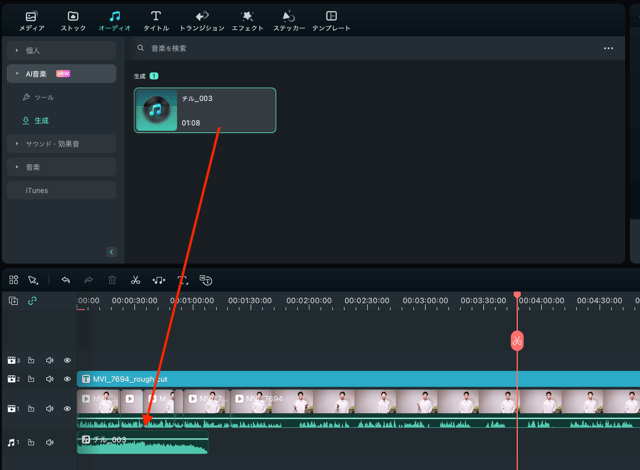
AI で動画生成
動画内に使用する素材として、イラストや写真素材をご使用になる方は多いですが、動きがある動画素材を活用する方も多くなりました。素材サイトなどから動画素材を購入することもできますが、Filmora では AI を使用して動画を生成することが可能です!
ソフト起動時の画面で[AI 動画生成]を選択してください。
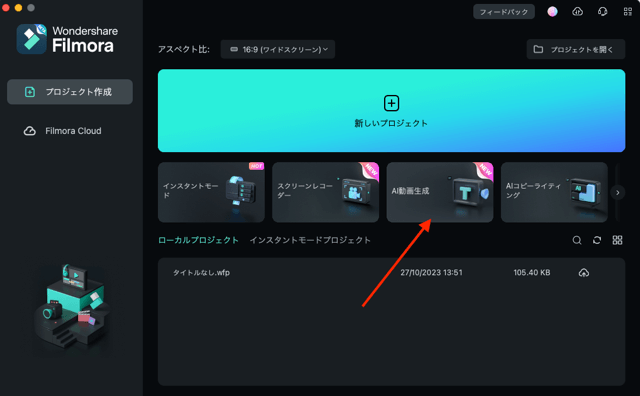
どのような動画にするか文章を入力して[文章から動画生成]ボタンを選択するだけです。
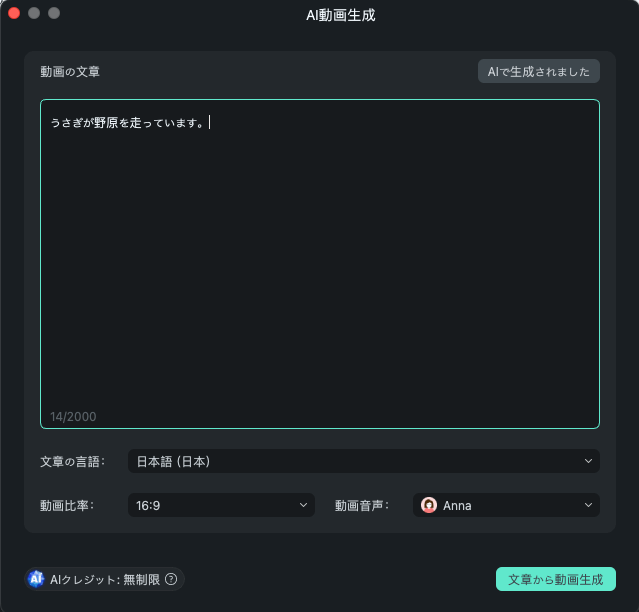
驚くほどリアルな動画が生成されました。本当に実写で撮影した映像のようです…。
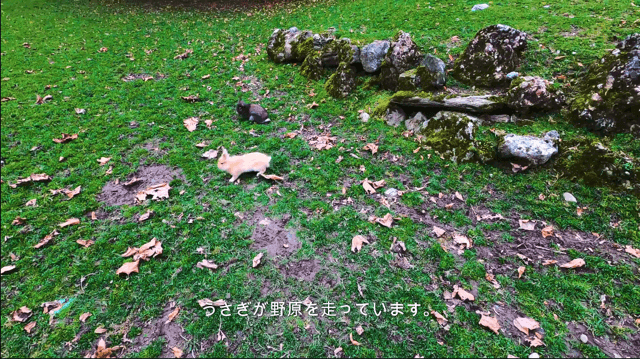
常に完璧な動画が生成できるわけではありませんので、思った通りの動画にならなかった場合は文章を変更するなどしながら調整してみてください。
テキストから画像生成も可能
動画だけでなく画像生成も Filmora だけで可能です。[メディア]の画面にある[AI画像]を選択してください。
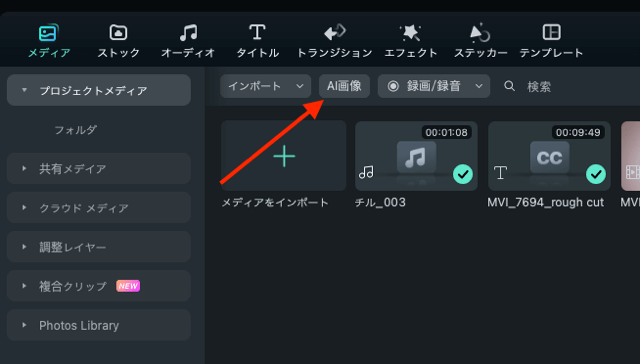
「作成する画像の説明」に、どのような画像を生成したいかテキストを入力するだけで AI がそれに基づいた画像を作成します。画像スタイルも選択して生成してみましょう。
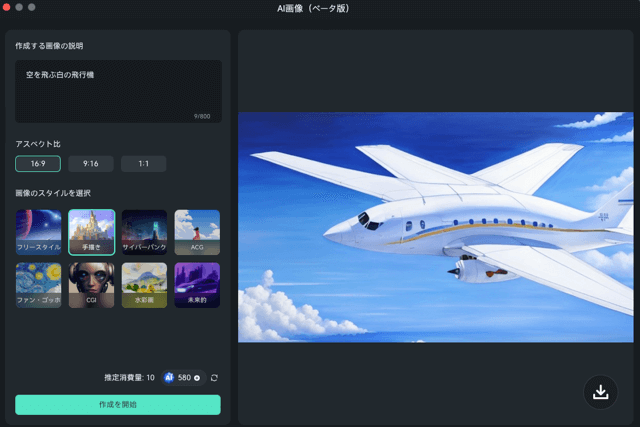
AI 生成動画や画像を使うことで、他のクリエイターと被らない素材を手に入れることができます。
AI マスク / AI ポートレート
人物や特定の物の背景を変えたい場合などは、対象物にマスクをかける必要があります。マスクをかけるのって難しかったのですが、AI 機能を使用することですごく簡単になりました。
[マスク]>[AIマスク]を選択し、対象物(今回は人物)の輪郭をざっくりとなぞるだけでマスクが作成されます。
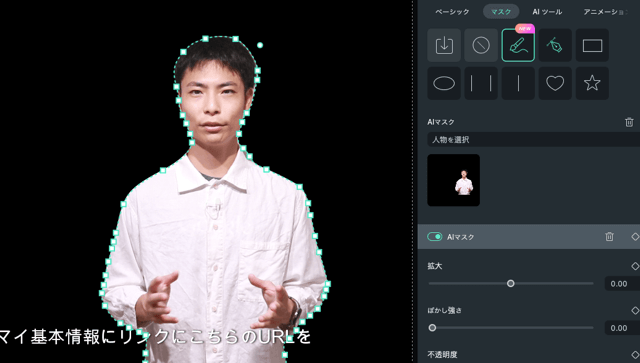
人物で動きがある場合、[AIツール]の[AIポートレート]を使用すると、簡単に背景を消すことが可能です。人物の動きに合わせてマスクされるので、背景を合成したい場合などに便利です。
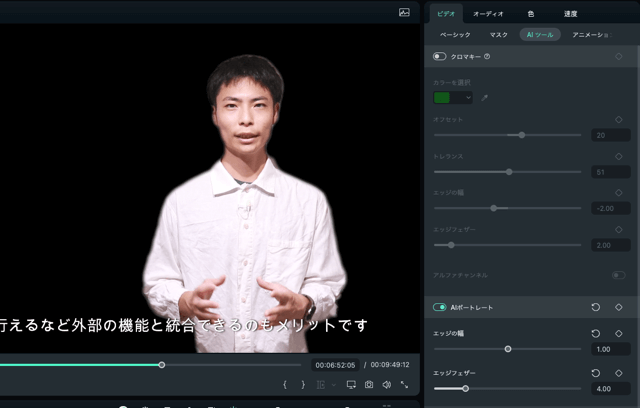
動画編集に欠かせない機能も充実
AI 機能だけでなく、動画編集に欠かせない一般的な編集機能も充実しています。昔の Filmora は初心者向けというイメージが強かったですが、多くの機能が充実するようになったため、中級者や上級者でも満足できるツールとなりました。
例えば音量調整やノイズ除去、色・明るさの編集など、音質や映像にこだわりたい人に最適なツールが用意されています。
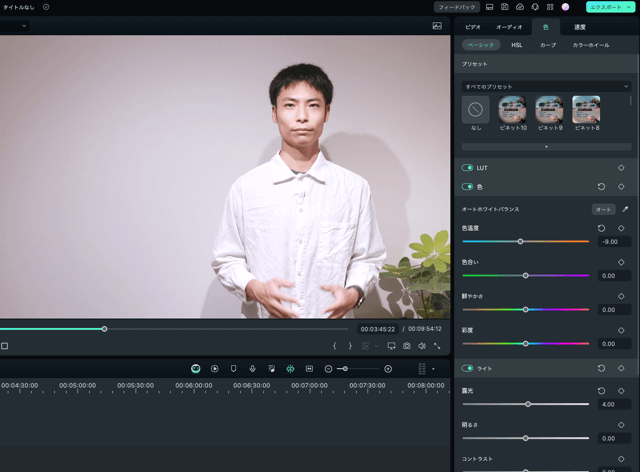
初心者でも簡単にきれいなタイトルや効果を付けられる[トランジション][エフェクト][ステッカー]なども豊富に用意されています。タイムラインにドラッグするだけで効果を付けることが可能です。
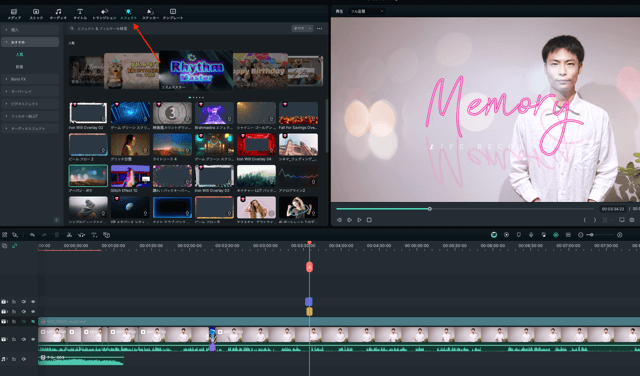
AIサムネイルジェネレーター
特に YouTube ではサムネイルが重要だと言われています。しかしきれいなサムネイルを作成するのは初心者にとって難しく、多くの方を悩ませているかと思います。Filmora では AI が動画の中からサムネイルにピッタリなシーンを探し出し提案してくれる機能があります。
[プロフェクト情報]にある[サムネイル]の編集ボタンをクリックしてください。
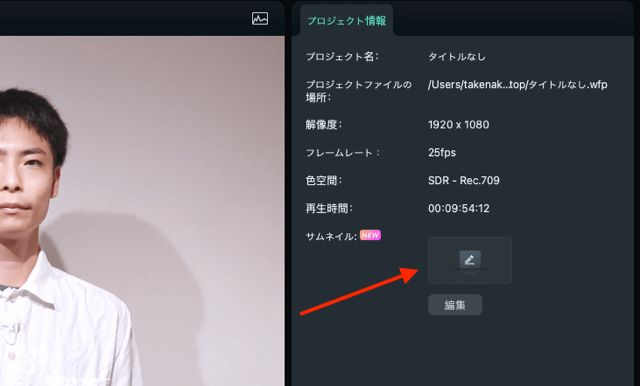
3つの候補が表示されるので気に入ったものを選択して[編集]をクリックします。
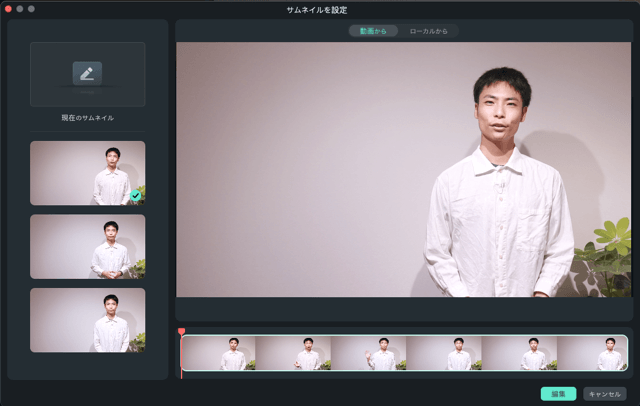
自分でテキストや画像を追加することもできるのですが、テンプレートを使用してサクッと仕上げることもできます。画面右側にあるテンプレートから気に入ったものを選択してみてください。簡単にサムネイルを作成できます。もちろんテンプレートを選択してからテキスト追加なども行えます。
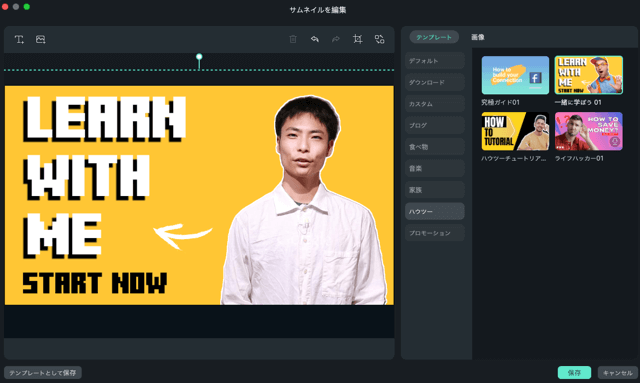
Filmora の料金プラン
今回は Filmora 13 で特に気になる機能などをご紹介してきましたが、「本当に自分でも使えるのか」とご不安な方もいるでしょう。Filmora は無料で試すことができますので、まずは気軽にお試しになってみてください。
>Filmoraのダウンロードページ
料金プランは複数用意されていますが、個人的に一番オススメなのが買い切りタイプの「永続ライセンス」8,980円(税込)です。様々な AI 機能も使用できます!
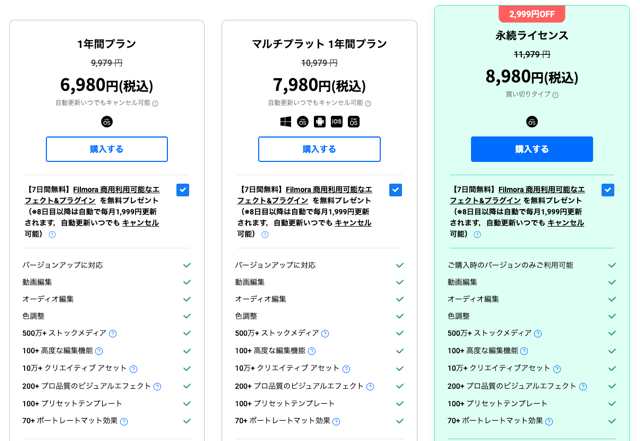
公式の YouTube チャンネルもありますので、ぜひご覧になってみてください。
>Wondershare Filmora 動画編集
![生活に役立つネタを!iscle[イズクル]](https://www.iscle.com/image/toplogo.svg)


