文字入れも簡単!初心者でも楽々操作できる動画編集ソフト『EaseUS Video Editor』
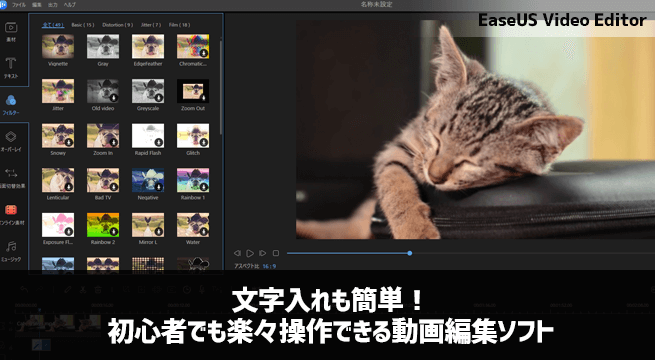
YouTube などの動画プラットフォームに自分の動画を公開したいという方にとって大変なのが動画の編集ではないでしょうか?
撮影するだけであれば iPhone などのスマホやデジカメからでも簡単にできます。しかし撮影した動画を見やすく加工したり、テロップなどの文字入れをしたりするのは本当に大変な作業です。たった5分程度の動画編集に数時間かかってしまうことも・・・。
動画編集が大変な理由の一つが編集ソフトの使いやすさです。例えば動画編集の初心者やパソコンに慣れていない人が、いきなり Adobe Premiere のようなプロ向けソフトを使おうとしても難しく、操作方法を覚えるだけで時間がかかります。パソコンのスペックにもこだわらなければなりません。
もしあなたが動画編集の初心者なのであれば、まずは操作性に優れていて使いやすい初心者向けのソフトをご使用になることをお勧めします。
動画編集ソフトというのは世の中にたくさんありますが、今回ご紹介したいのは『EaseUS Video Editor』というソフトです。
目次
EaseUS Video Editor の特徴
初心者向けと言っても、美しくカッコいい動画を作成できるだけの機能が備わっています!ざっくりとした特徴は次の通りです。
- 50個以上の動画エフェクトがある
- 好きな音楽も簡単に入れることができる
- コントラストや色調整などが自分でもできる
- モザイクも入れられる
- 再生スピードの加速/減速も可能
- 逆再生もできる
- MP4 や AVI などメジャーなファイル形式に対応している
- 編集済みの動画は iPhone などでの再生可能
- YouTube、Facebook、TwitterなどのSNSに共有可能
このソフトだけあれば、動画編集で必要な操作はほとんどできてしまいます!
無料版と有料版について
このソフトは無料版と有料版があります。無料版でも動画の長さに制限はなく、かつ全機能の利用が可能となっています。有料版の場合は全ての素材の利用でき、高解像度(1080p解像度)の動画をエクスポート可能。またウォーターマークを入れることなくエクスポートができます。
有料版(Pro 版)の場合であっても決して高くなく、このようなライセンスとなっています。
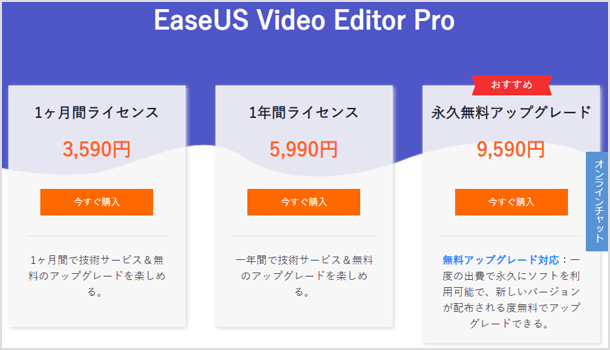
無料で試用することができるので、まずは気軽に試してみてください。
EaseUS Video Editor のダウンロード
まずは無料版をダウンロード&インストールしてどのようなソフトなのかを体験してみましょう。
>EaseUS Video Editor 公式ページへ
サイトにアクセスしたら[無料体験]をクリックしてください。ソフトのダウンロードが始まります。※ソフトの使用要件は Windows 7/8/10 となっているので、残念ながら現時点では Mac に対応していません。
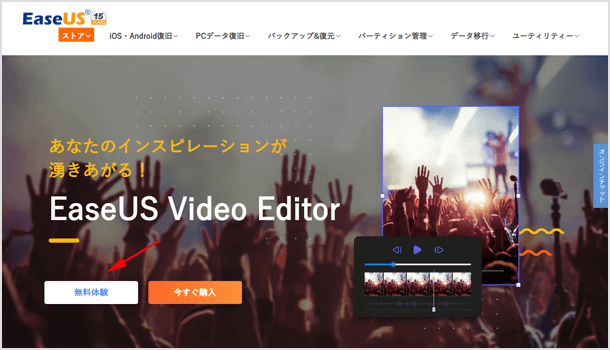
EaseUS Video Editor の基本的な使い方
EaseUS Video Editor のインストールが完了して起動するとこのような画面が表示されると思います。
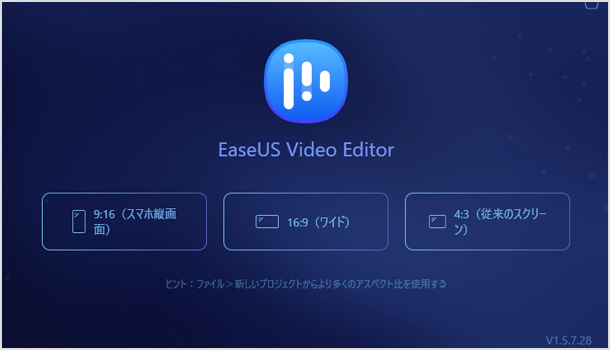
作成する動画サイズを選択する画面なので、任意のサイズを選択してください。最近のスタンダードなサイズは[16:9(ワイド)]です。YouTube に動画を投稿される際も[16:9(ワイド)]で問題ありません。Instagram などに投稿されるのであれば[9:16(スマホ縦画面)]を選択されると良いと思います。
では今回は[16:9(ワイド)]を選択して、動画編集でよく行う操作をこのソフトを使って編集していくことにします。
素材の追加とタイムラインへの追加
サイズを選択して開くと下図のような画面が表示されます。まずは[素材]タブで動画や写真、音楽(BGM)など動画作成に必要なファイルを入れましょう。「ファイルをドラッグしてインポート」のエリアにファイルをドラッグしてください。
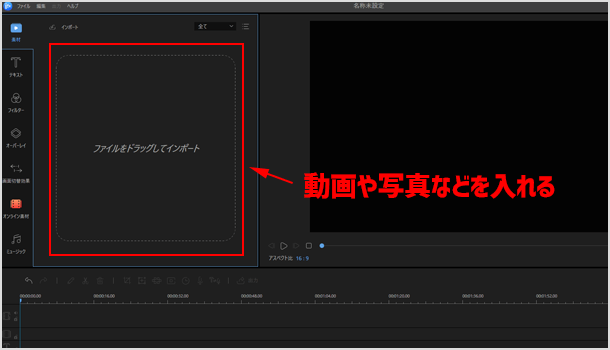
今回は2つの動画、BGM のファイルを1つインポートしました。では動画1つを画面下部のタイムラインに追加していみましょう。動画をマウスオーバーして表示される[+]をクリックするか、ファイルをタイムライン上にドラッグしてみてください。
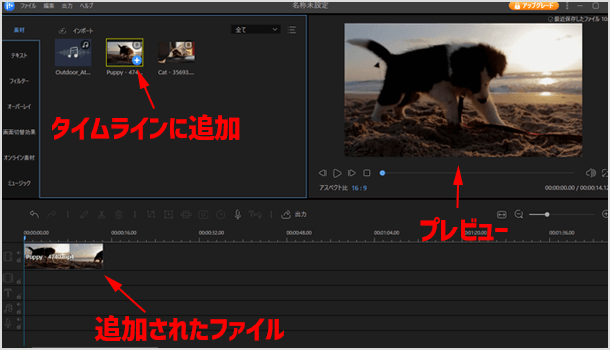
タイムライン上に動画ファイルが追加されました。また画面右上には映像のプレビューが表示されるようになっています。
動画は複数追加することもできます。先ほどと同様に2つ目の動画ファイルの[+]をクリックするか、ファイルをタイムライン上にドラッグで追加可能です。
画面切替効果を追加する
1つ目の動画と2つ目の動画が切り替わる時に、例えばほんわか切り替わったり、左から右にスライドしながら切り替わったりと画面切替効果を追加することができます。画面切替効果を追加することでプロっぽい雰囲気を出すことができますね。
左側の[画面切替効果]タプから好きな効果を選択して[+]をクリックし追加してみましょう。
![[画面切替効果]タプ](https://www.iscle.com/wp-content/uploads/2020/04/EaseUS-Video-Editor-6.png)
追加したらプレビューでどのように画面が切り替わるかを確認してみてください。
動画をカット(分割)する
動画の中には不要な部分が含まれてしまっていることがありますよね。例えば上手く話すことができず噛んでしまったところや、無駄な空白の時間を作ってしまった場合などです。そのような場所はカットしてしまいましょう。
カットしたい部分が含まれる動画をタイムライン上でクリックして選択します。そしてカットしたい出だしにカーソルを置いてハサミアイコンをクリックしてください。すると動画がカット(分割)されます。
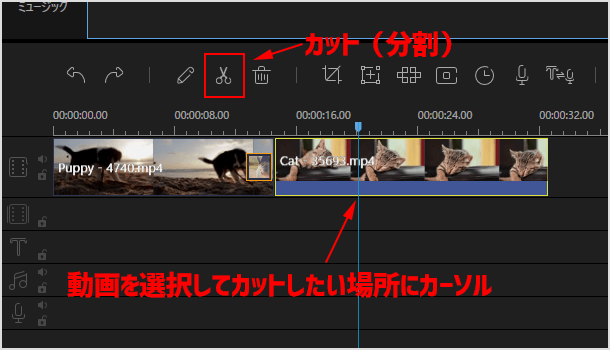
同様の手順で次はカットしたい終わりの部分にカーソルを置いてハサミアイコンをクリックします。1つの動画が3つに分割された状態になりますね。最後に不要な部分を選択してキーボードの[Delete]キーを押すか、削除アイコンをクリックしてください。これで不要な部分が削除されます。
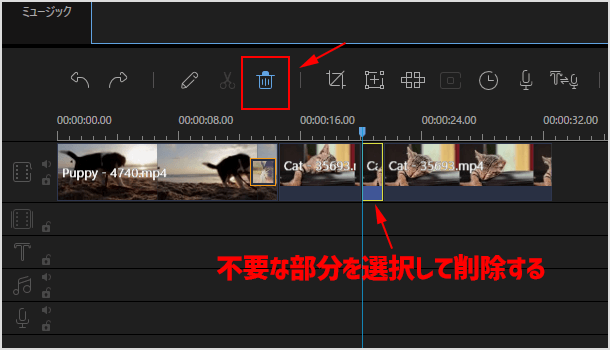
文字を入れる
動画にはタイトルやサブタイトル、テロップなどの文字を入れることが可能です。[テキスト]タブを選択して好きなテキストのパターンを選択して[+]アイコンをクリックしてください。タイムラインテキストが追加されます。
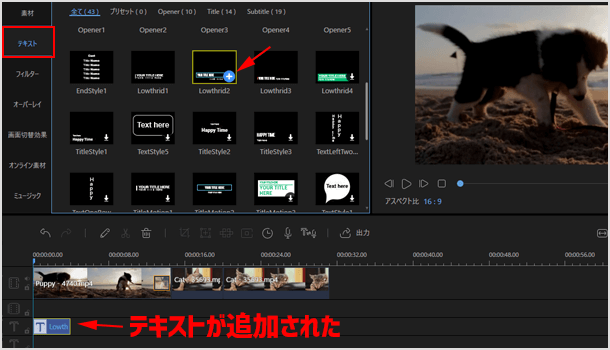
追加されたテキストはタイムライン上の任意の時間帯へ移動できるので、テキストを表示させたい時間帯へ移動させましょう。そしてタイムライン上に追加されたテキストのフレームをダブルクリックします。すると文字のスタイルなどを変更できるようになります。[モーション]では文字に動きも付けることが可能です。
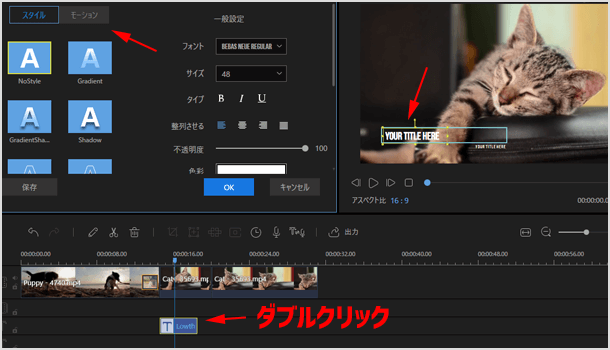
プレビュー画面上でテキスト部分を選択したり枠を選択したりでき、また大きさや色を変更することも可能です。
動画にフィルターをかける
フィルター機能を使用すれば、例えば動画の雰囲気をビンテージっぽくしたり、白黒にしてみたり、また虹色っぽくしたりすることができます。
[フィルター]タブを選択して好きなフィルターを選択して[+]アイコンをクリックしてください。タイムラインフィルターが追加されます。プレビューではフィルターによって動画の雰囲気が変わっている状態を確認することができます。
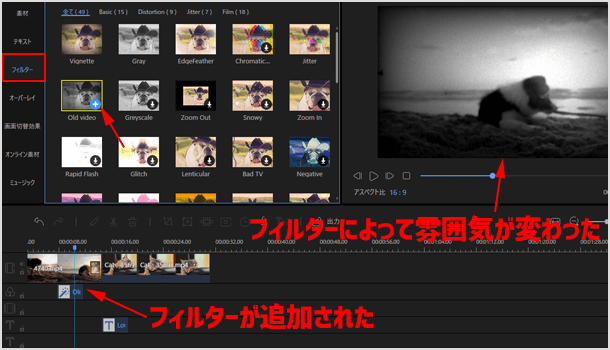
音源(BGM)を入れる
次は BGM などの音を入れてみましょう。今回は最初に素材として BGM のファイルを1つインポートしてありましたので、それをタイムラインに追加しました。
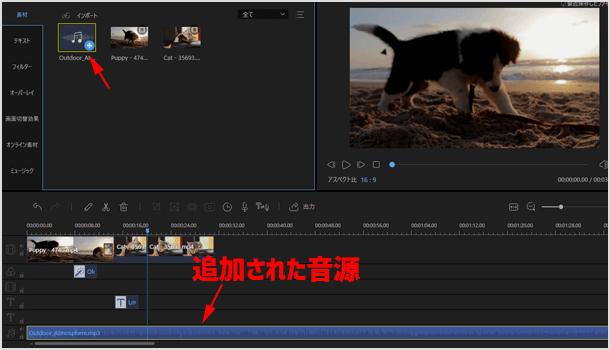
また音源は[ミュージック]タブの中から EaseUS Video Editor で用意されているものを使用することも可能です。たくさんの音源が用意されていて使用できるのでとても便利ですね!
音源に関しても動画と同様にハサミアイコンをクリックすることでカット(分割)することが可能です。動画の長さからはみ出してしまった部分などをカットすることができます。
動画&音源の音量やスピードを変更する
「動画で声の大きさが小さかったから大きくしたい」とか「BGM の音量を小さくしたい」など、音源の音量やスピードを調整することも可能です。
タイムライン上にある動画または音源をダブルクリックします。するとスピードや音量、フェードイン・フェードアウトの調整を行うことができるようになっています。マウスでスライドさせるだけなのでとても簡単に調整ができますね。
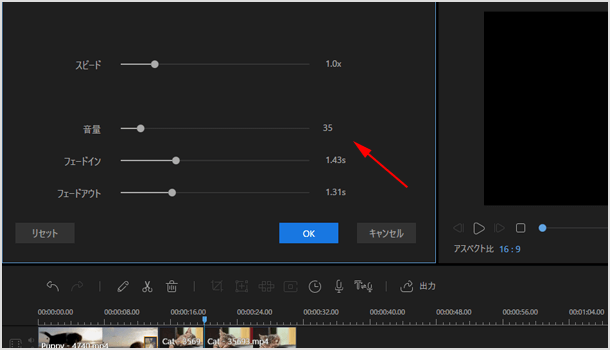
動画を書き出す
完成したら動画を書き出しましょう。画面上部の[出力]をクリックすると、保存する動画のファイル形式や出力先などを選択して書き出すことができます。YouTube などのプラットフォームに投稿することもできるようです。
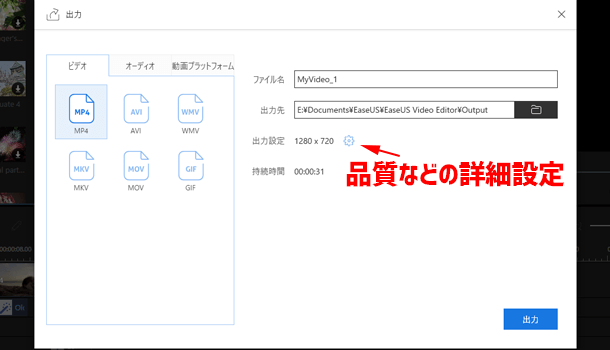
[出力設定]の右側にある歯車アイコンをクリックすると、動画の品質やフレームレート・解像度などを選択することも可能です。
レビューのまとめ
動画編集ソフトとしてはかなり使いやすいので初心者の方にお勧めです。様々なフィルターやオーバーレイの効果が用意されていて、動画に適用する方法も簡単。ミュージック素材やオンライン素材も用意されていることから、別のサイトから素材を探しに行く手間も省けます。
無料でも動画の編集から保存までの機能を試すことができるので、気になる方はダウンロードして使い勝手を確認してみてください。
>EaseUS Video Editor 公式サイトへ
![生活に役立つネタを!iscle[イズクル]](https://www.iscle.com/image/toplogo.svg)


