WordPressのダッシュボードにGoogleアナリティクスのデータを表示するプラグイン

アクセス数等を計測するのに Google アナリティクスを利用されているサイトはかなり多いと思います。アナリティクスでは詳細なデータを計測・確認することができる超優秀なアクセス解析ですが、
「もっと簡易的にデータが観覧できるだけで良い」
「Google アナリティクスにログインするのが面倒だ」
「WordPress の管理画面(ダッシュボード)でデータを確認したい」
と思われている方は意外に多いのではないでしょうか?
Web サイト(ブログ等含む)の制作でかなり多く使用されている WordPress ですが、実はプラグインを使用すれば WordPress のダッシュボードで Google アナリティクスのデータを確認することができるようになります。
WordPress のダッシュボードで確認ができれば、わざわざ Google アナリティクスにログインして確認する必要はありません。ブログを更新するついでに確認ができて便利です。
また WordPress 上で確認できるので、クライアントにアクセス数等を確認してもらうには簡単でとても便利です。もしクライアントが Google アカウントを持っていなかったりしても、自分のアカウントで設定したアナリティクスのデータを WordPress で表示させることもできます。
事前の準備
プラグインで簡単に表示させることができるのですが、事前に準備しておくことがあります。それは Google アナリティクスの設定です。
通常と同様に Google アナリティクスでプロパティを作成し、トラッキングコードを Web サイトに設置しておいてください。
Google Analytics Dashboard for WP を有効化
使用するのは『Google Analytics Dashboard for WP』というプラグインです。プラグインの新規追加から検索して有効化してください。
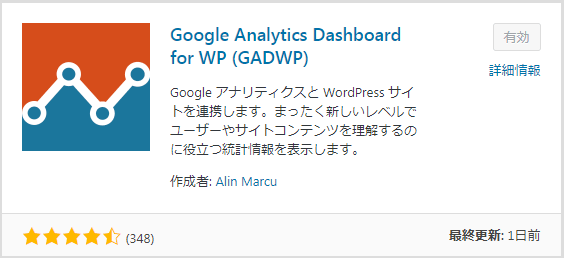
アナリティクス(プラグイン)の設定方法
有効化できたらメニューに[アナリティクス]という項目が表示されますのでクリックしてください。
まずはこのプラグインがアナリティクスのデータにアクセスできるように許可を行う必要があります。プラグインを許可ボタンをクリックしてください。
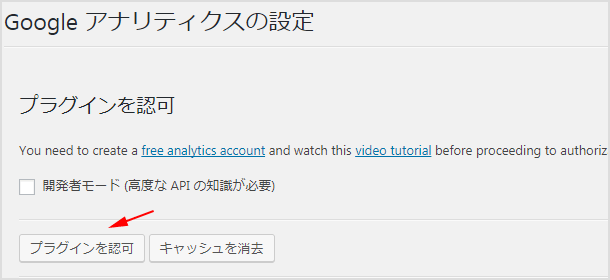
赤色で書かれている「アクセスコードを取得」をクリックします。
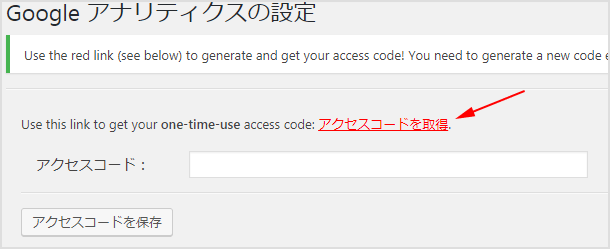
Google アカウントの選択画面が表示されます。アナリティクスを使用しているアカウントを選択してください。
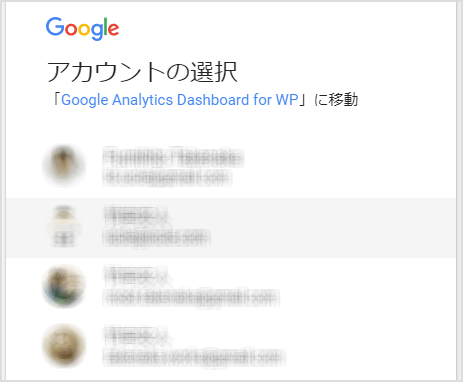
許可ボタンをクリックします。
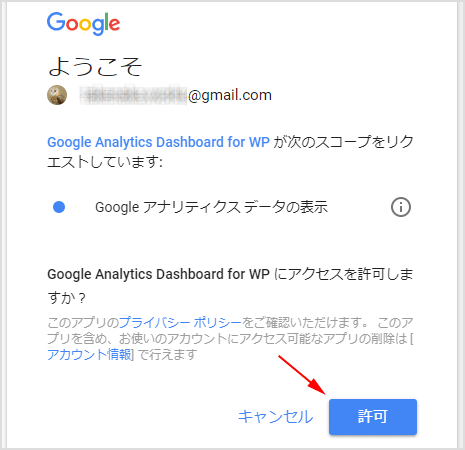
長いコードが表示されますのでコピーしてください。
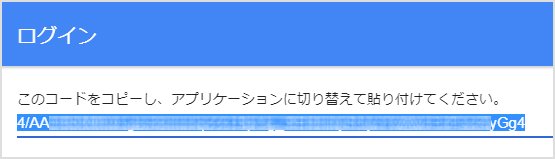
先ほどの WordPress 管理画面内の[アナリティクス]でアクセスコードを入れる欄に、今コピーしたコードを入れて保存します。
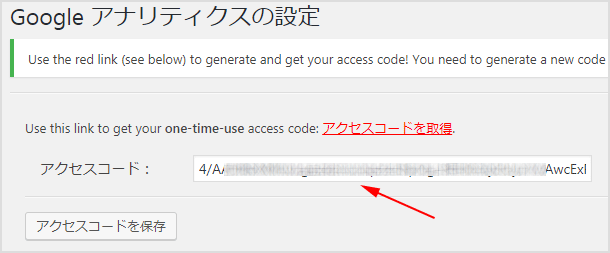
これで設定は完了です![アナリティクス]の[一般設定]で、どのプロパティのビューを表示するのかを選択して固定しましょう。
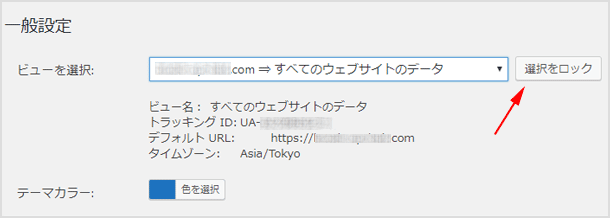
必要に応じてトラッキングを除外するユーザー権限を変更したりすることが可能です。
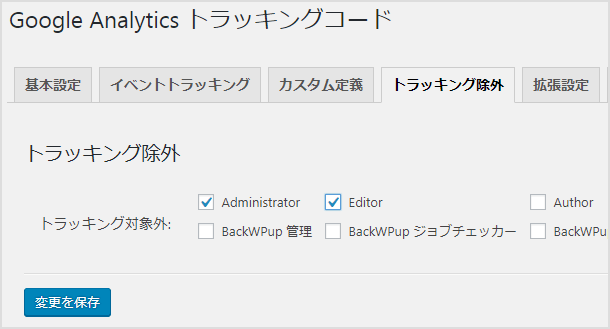
WordPress のダッシュボードを開くと、Google アナリティクスのデータが表示されていることが確認できると思います。
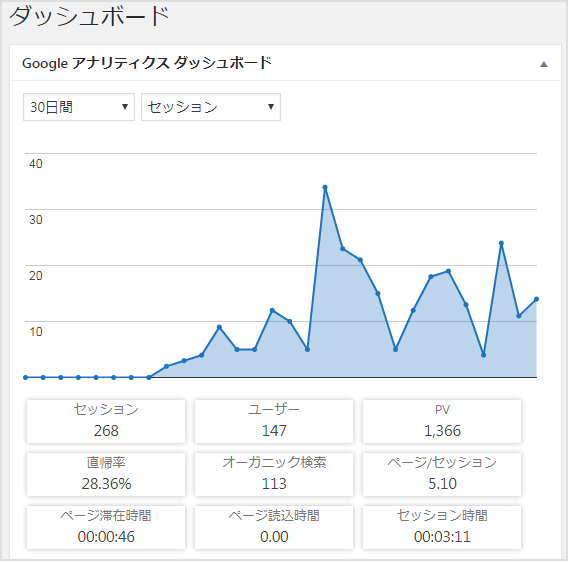
現状ではデータを確認することができます。
- セッション
- ユーザー
- オーガニック検索
- PV
- 直帰率
- 地域
- ページ
- リファラー
- 検索結果
- トラフィック
- 閲覧環境
- 404 エラー
Google アナリティクスにログインして確認するよりは簡易的なデータしか観覧できませんが、PV などだけ確認したい場合は十分ではないでしょうか?
![生活に役立つネタを!iscle[イズクル]](https://www.iscle.com/image/toplogo.svg)


