ブログの過去記事を自動でTwitterやFacebookへ投稿するプラグイン

ブログ等に書いた記事を Twitter や Facebook などの SNS へ投稿される方は多いでしょう。書いたばかりの記事であっても SNS へ投稿することで、すぐに多くの人に拡散する可能性がありますし、多少なりともアクセスを得ることができます。
しかし SNS へ投稿したものは、時間が経過するとすぐに見てもらえなくなってしまうというデメリットがあります。一記事あたり一回だけしか SNS へ投稿しないという方もいらっしゃるのですが、一度投稿したものであっても別のタイミングで再度投稿することで多くの方に見てもらえるチャンスがあります。実際、2回目の投稿で拡散して多くのアクセスを得られた経験もあります。
ただいつも自分で過去記事を再投稿するのは面倒です。「どの記事を再投稿しよう」と悩む時間など、意外に手間がかかってしまいます。
でも『Revive Old Post』という WordPress のプラグインを使用すれば、過去記事を自動で Twitter や Facebook へ投稿させることが可能です。しかも期間の指定や投稿間隔、投稿 NG の記事指定などもできるので非常に便利です。
目次
Revive Old Post の使い方と設定
今回は Twitter と連携させて自動で過去記事を投稿させる設定までの使い方をご紹介致します。
Revive Old Post のインストール&有効化
まずは WordPress の[プラグイン]>[新規追加]から[Revive Old Post]と検索して、インストールと有効化を行ってみてください。
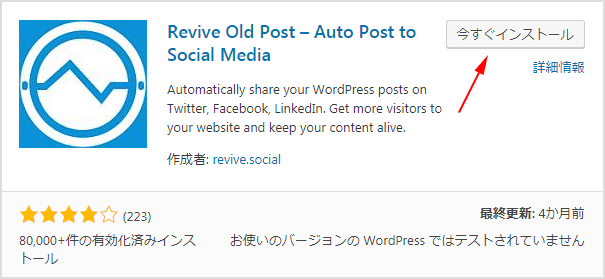
SNS との連携
有効化をすると管理画面のメニューに[Revive Old Post]という項目が追加されるのでクリックします。今回は Twitter に自動投稿したいので[Twitter Login]の[Add Account]をクリックしてください。
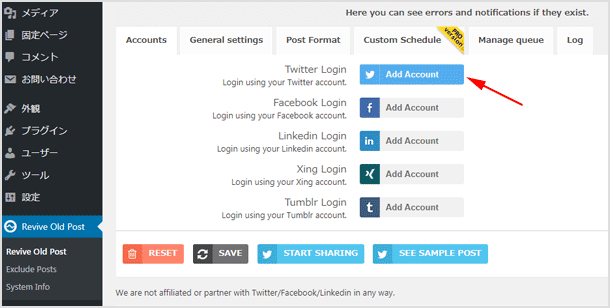
「Tweet Old Postにアカウントの利用を許可しますか?」という画面が表示されるので、[連携アプリを認証]ボタンをクリックします。
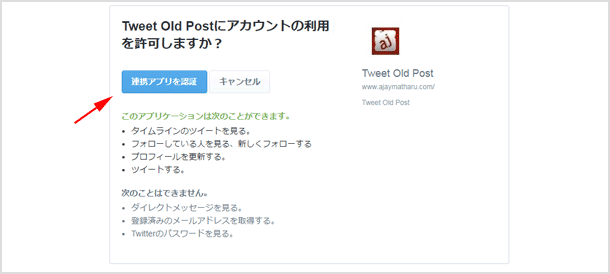
連携ができると自分の Twitter のアイコンが表示されます。(Facebook など他の SNS と連携させる場合も同じ手順です。)
自動投稿の設定(General settings)
[General settings]タブをクリックして開いてください。ここでは自動投稿を行う際の間隔などを設定していきます。
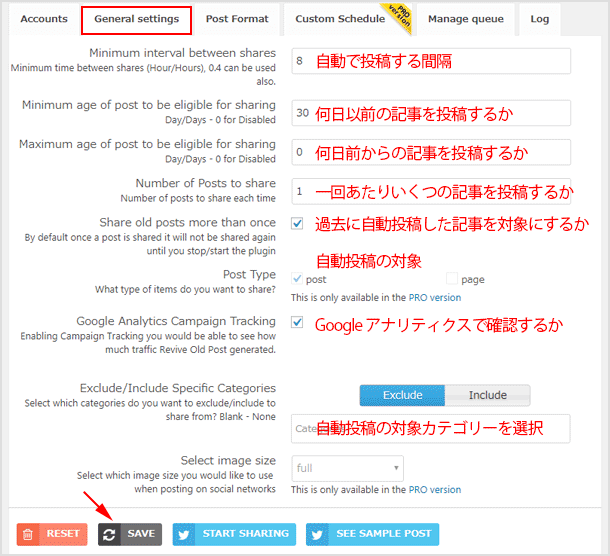
1. Minimum interval between shares
自動で投稿する間隔を数字で指定します。「8」だと8時間毎に投稿されます。
2. Minimum age of post to be eligible for sharing
何日以前に公開した記事を自動で投稿するかを指定します。「30」と記入した場合、30日よりも前に投稿された記事が投稿対象となります。
3. Maximum age of post to be eligible for sharing
何日前からの記事を自動で投稿するかを指定します。「0」にした場合は最も古い記事も対象となります。
4. Number of Posts to share
一回あたりいくつの記事を投稿するか。
5. Share old posts more than once
過去に自動投稿した記事を対象にするか。一度でも自動投稿した記事を再度自動投稿したくなければチェックを入れます。
6. Post Type
「post」は投稿の記事を対象にします。固定ページを対象にしたい場合は有償版が必要です。
7. Google Analytics Campaign Tracking
自動投稿によって得られたアクセス数等のデータを Google アナリティクスで確認するか。
8. Exclude/Include Specific Categories
[Exclude]だと自動投稿の対象にしないカテゴリーを、[Include]だと自動投稿の対象にしたいカテゴリーを選択します。
9. Select image size
画像のサイズを選択。(有償版のみ)
最後に[SAVE]をクリックして完了です。
投稿のフォーマット設定(Post Format)
次は[Post Format]タブをクリックして開きます。ここでは投稿する際のフォーマット(文字数など)を設定します。
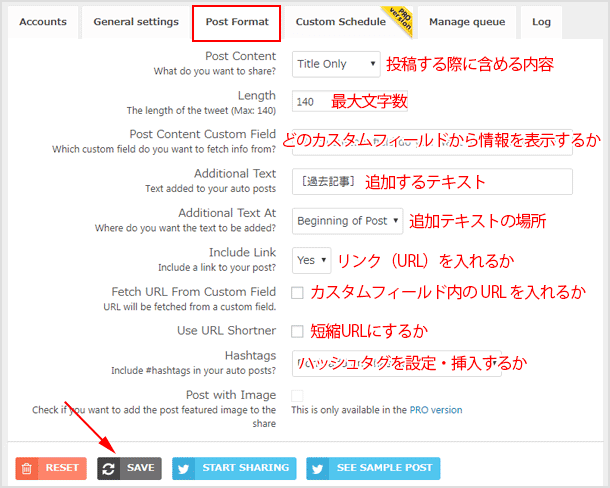
1. Post Content
投稿する際に含める内容を選択します。
2. Length
最大文字数を入力します。通常は「140」でOKです。
3. Post Content Custom Field
どのカスタムフィールドから情報を表示するかを選択します。(必要な場合のみ)
4. Additional Text
投稿の際に追加するテキストを入力します。例えば[過去記事]などと入れておけば、観覧者にも過去の記事であることが分かりやすく伝わるでしょう。
5. Additional Text At
上記の追加テキストをツイートの最初に表示するか、それとも最後に表示するかを選択します。
6. Include Link
投稿内容に記事の URL を入れるか。(入れなければリンクされないのでアクセスアップにはなりませんね。)
7. Fetch URL From Custom Field
カスタムフィールドに入力されている URL を入れる場合はチェックをします。
8. Use URL Shortner
投稿に入れた URL を短縮 URL にするかを選択します。
9. Hashtags
自動でハッシュタグを設定・挿入するか。
10. Post with Image
投稿に画像を追加するか(有償版のみ)
最後に[SAVE]をクリックして完了です。
投稿内容の確認とスタート
上記まで設定ができたら[SEE SAMPLE POST]をクリックしてください。どのような内容が投稿できるかを確認することができます。
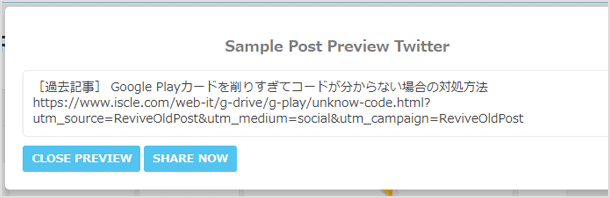
そのまま投稿したい場合は[SHARE NOW]を、投稿せずに終わるには[CLOSE PREVIEW]をクリックしてください。
問題がなければ最後に[START SHARING]をクリックして自動投稿のスタートです!
今後投稿される記事を確認する
[Manage queue]タブを開くと、今後どの記事が自動で投稿されるかの一覧が表示されています。投稿したくないものはごみ箱アイコンをクリックして削除することも可能です。
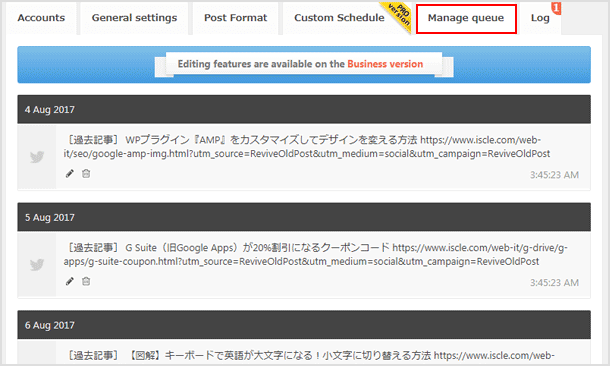
またあらかじめ自動投稿させたくない記事を設定しておくことも可能です。[Revive Old Post]>[Exclude Posts]のページを開き、除外したい記事にチェックを入れて[Exclude selected]をクリックすれば完了です。
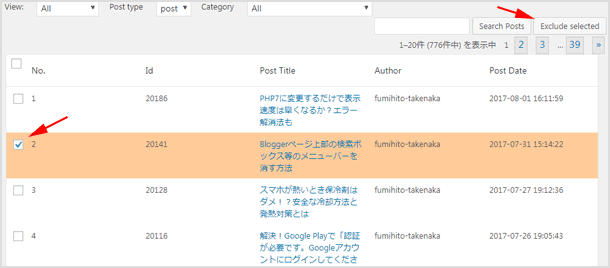
再投稿にふさわしくない記事などを選択しておくと良いですね。
![生活に役立つネタを!iscle[イズクル]](https://www.iscle.com/image/toplogo.svg)


