旧Gmailから新Gmailへメールを移行する方法と手順

「今まで利用していたGmailを新しいGmailアカウントへ移行させたい」「複数のGmailを一つのGmailに統合させたい」「無料GmailからGoogle AppsのGmailに移行したい」という場合、それまで受信したメール内容を新Gmailアカウントへ移行させる必要があります。
Gmail同士であっても、ラベル等も含めて内容をそのまま直接移行させることは現時点では難しいようです。しかしメール内容は移行させる方法は存在するので、下記の手順で移行させてみてください。(※Thunderbirdなど他のメーラーをクッションに入れることでラベルも移行できる“らしい”です。)
新 Gmail での設定
新 Gmail にログインして歯車アイコンから[すべての設定を表示]をクリックしてください。
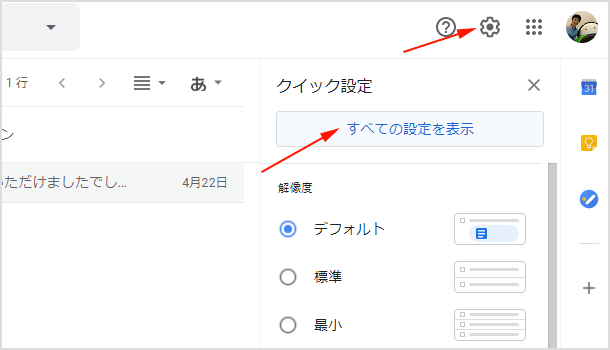
[アカウント]タブの[メール アカウントを追加]をクリックします。
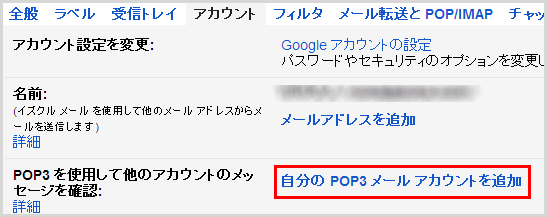
ポップアップでメールアドレスを入力する画面が表示されます。そこに旧Gmailアカウントのメールアドレスを記入して[次のステップ]をクリックしてください。
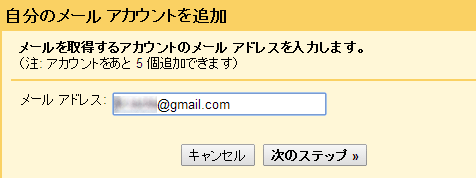
旧Gmailアカウントのユーザー名とパスワードを入力し、[受信したメッセージのコピーをサーバーに残す]のチェックを外して、[セキュリティで保護された接続(SSL)を使ってメールを取得する]にチェックを付けてください。できたら[アカウントを追加]をクリックします。
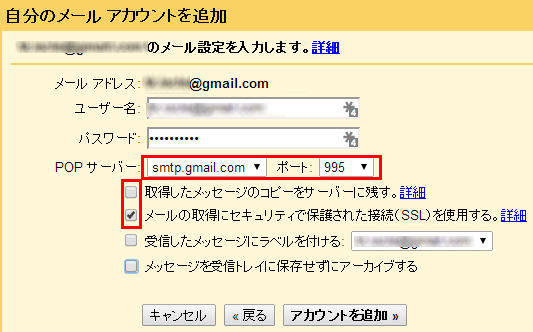
(POPサーバーは「smtp.google.com」、ポートは「995」)
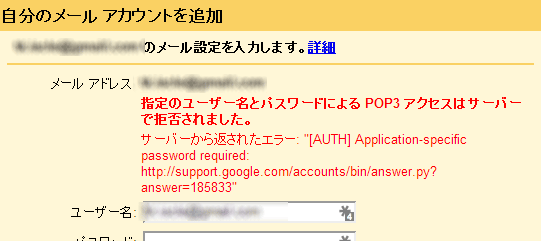
※また旧Googleアカウントの[設定]>[メール転送と POP/IMAP]タブ>[POP ダウンロード]の[[すべてのメールで POP を有効にする] をオンにしておいてください。
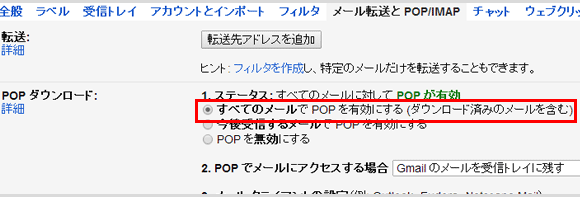
「このメールからメールを取得できるようになります」の画面では、選択はどちらでも構いません。今回は「いいえ」を選択しましたので[完了]をクリックしましょう。
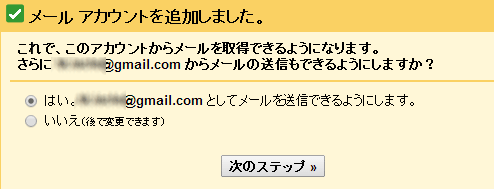
するとメールの受信が開始します。メールの数が多いとかなり時間がかかりますので気長に待ってください。受信が完了して、その後旧Gmailからの受信が必要ない場合は上記までで追加したPOPの設定を削除してOKです。
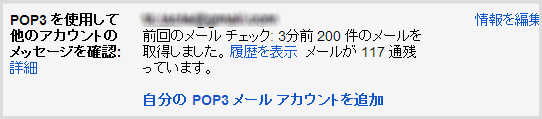
再度ラベルなどを設定して自分の使いやすいようにカスタマイズしましょう!
![生活に役立つネタを!iscle[イズクル]](https://www.iscle.com/image/toplogo.svg)


