スクリーンショット(キャプチャ)にマウスカーソルも含める方法-Windows
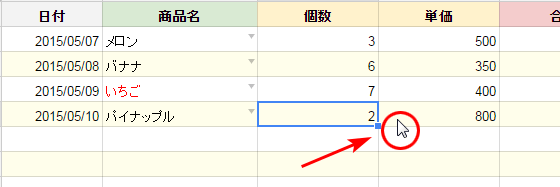
パソコンの操作画面などを画像として保存したい場合、スクリーンショット(画像キャプチャ)を撮って保存することが可能です。キーボードのPrint Screenを押せば、簡単にスクリーンショットをクリップボードへコピーすることができますね。
ですがそのスクリーンショットに違和感を覚えたことはないでしょうか?あるはずのモノが画像の中にありません。そうマウスカーソルです!残念ながらマウスカーソルはパソコン画面のスクリーンショットを撮っても表示されません。
![]()
表示されないほうが都合が良い場合もあるでしょうが、操作方法などを説明するようなスクリーンショットが欲しい時はマウスカーソルが無いと分かりづらくなってしまいます。Windowsであれば「アクセサリ」に含まれる「拡大鏡」というツールを使って、マウスカーソルを含めて撮ることも可能ですがやや面倒です。もしマウスカーソルも含めてスクリーンショットを撮りたい場合は、フリーソフトを使用するのが簡単です。
今回はWindowsでお勧めのフリーソフト『WinShot(ウィンショット)』をご紹介致します。Macの場合は下記記事でご紹介致します。
マウスカーソルも撮れるWinShotの使い方
Winshotはインストール不要の常駐型ソフトです。ダウンロードしたら「Winshot.exe」をダブルクリックして起動してください。基本設定タブで「マウスカーソルをキャプチャする」にチェックを入れてください。
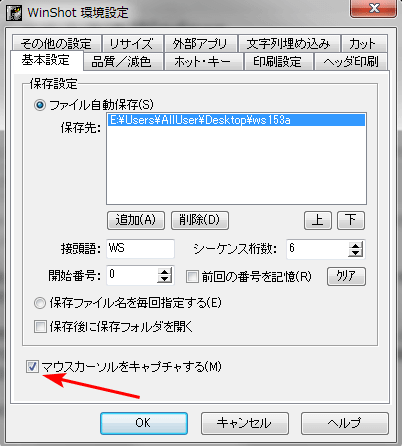
次にホット・キータブを開きます。ここはご自身の好みに合わせて設定して頂ければ良いのですが、今回はスクリーンショットをクリップボードへ保存する方法を紹介します。
「クリップボードへコピー(アクティブウィンドウ)」を選択し、「Alt + PrintScreen」を選択してください。また「クリップボードへコピー(デスクトップ)」を選択し、「PrintScreen」を選択してください。これで特別な操作が不要な状態で、マウスカーソルを含めてスクリーンショットが撮れるようになります。
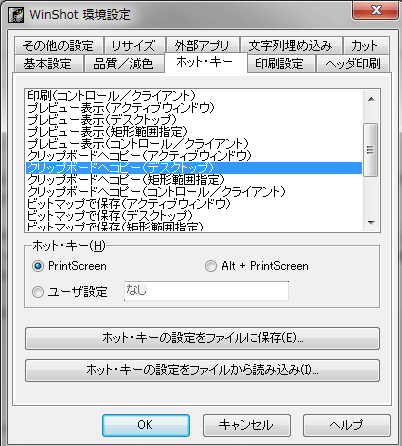
実際に保存するとこのようにマウスカーソルが表示されています!
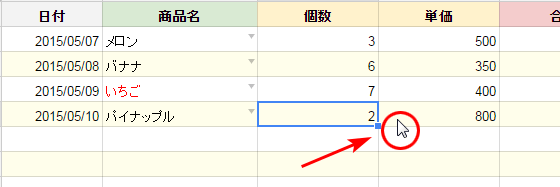
とても簡単なフリーソフトなので、是非使用してみてください。
![生活に役立つネタを!iscle[イズクル]](https://www.iscle.com/image/toplogo.svg)


