Inkscapeの使い方基礎!ファイルを新規作成・保存する

このページでは Adobe イラストレータの代替ソフトとしても有名な無料の Inkscape の使い方として、基礎中の基礎のファイルを新規で作成する方法と保存する方法をご紹介いたします。はじめて Inkscape を使う方やパソコンに不慣れな方はぜひ参考にしていただければ幸いです。
尚、こちらの動画ではこのページでご紹介している「ファイルの新規作成と保存方法」、図形を描き色を塗ったり拡大縮小や重なりの順番を変える方法をご紹介しております。
新規作成をしよう
まずはファイルを新規で作成して、新しくイラストなどが描ける状態にしましょう。Inkscape のソフトを起動したら、既に A4 サイズのキャンパスが表示されていると思います。つまり、ソフトを起動するとすぐにイラストが描けるようになっているのです。
もちろん、このままイラストを描き始めても OK です!例えば途中までイラストを描いていて、今とは別に新しいキャンパスを作成したい場合は[ファイル]>[新規]をクリックしてください。

すると新しいキャンパスが表示されると思います。しかしもし別のサイズのキャンパスにしたい場合は、まず[ファイル]>[ドキュメントのプロパティ]をクリックします。ページサイズを選択することができ、また縦向きか横向きかも選択が可能です。
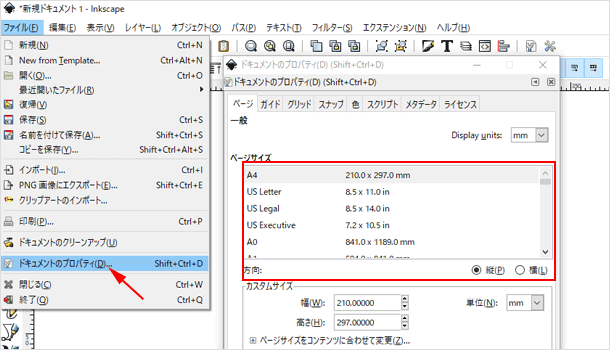
これで[新規]から作成した時のサイズが変更されます。
ファイルを保存する
イラストなどを描き、ファイルを保存する場合は[ファイル]>[保存]をクリックします。
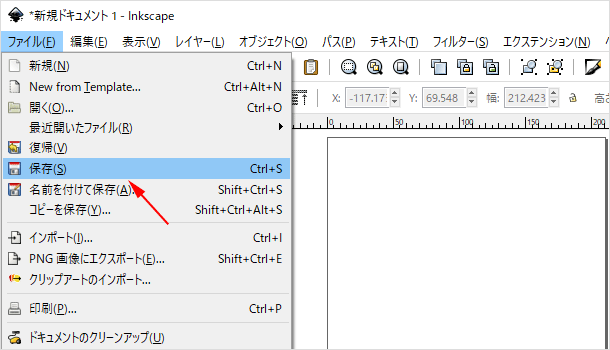
どこのフォルダに保存するかとファイル名を決め、ファイルの種類を選択しましょう。ファイルの種類はたくさんあり、初期状態であれば[Inkscape SVG]となっていると思います。Inkscape のみで編集する場合はこの形式で保存しておけば大丈夫です。
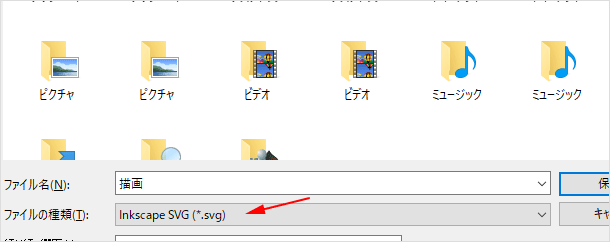
例えば Adobe のイラストレーターで開く可能性があるのであれば、[EPS]形式がお勧めです。
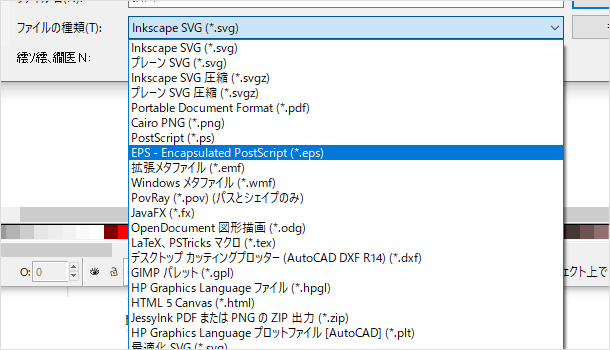
その他たくさんの形式で保存することが可能なので、必要に応じて変更をしてみてください。ただし初期の[Inkscape SVG]以外で保存した場合、再度 Inkscape で開いて編集をしようと思っても、保存前の状態と全く同じではなくなってしまう可能性があります。例えばグラデーションの設定が消えてしまっていたり、3D の設定がなくなっていたりです。
これはイラストレーターで作成したファイルを Inkscape で開いた時にも起こり得ることですが、完全に互換性があるというわけでは無い点に注意をしてください。
では次は基本操作でもある線を描いてみましょう!
![生活に役立つネタを!iscle[イズクル]](https://www.iscle.com/image/toplogo.svg)


