【図解】Nintendo SwitchでYouTubeの動画を観る方法

記事内にPR・広告が含まれる場合があります
様々なゲームが楽しめる Nintendo Switch(ニンテンドースイッチ)ですが、ゲームだけでなく YouTube の動画も観ることができます。つまり、スマホやパソコンがなくてもニンテンドースイッチからでも YouTube を楽しむことが可能なのです。
このページではニンテンドースイッチで YouTube の動画を観るための手順をご紹介いたします。
YouTube アプリをダウンロードする
もしニンテンドースイッチで YouTube の動画を観たいのであれば、[ニンテンドーeショップ]から公式の YouTube アプリをダウンロードする必要があります。もちろん YouTube アプリは無料でダウンロードすることが可能ですし、動画の視聴も無料です。
- まずはホーム画面の[ニンテンドーeショップ]を選択してください。
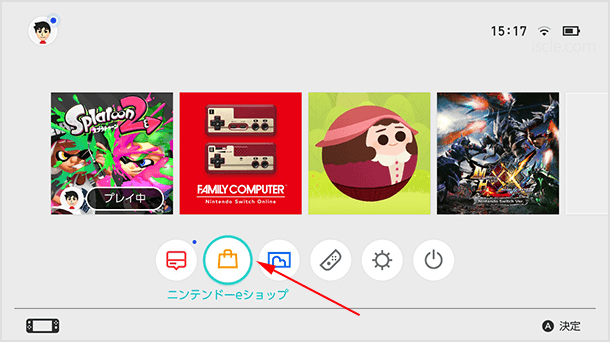
- 「だれがニンテンドーeショップを使いますか?」の画面が表示されるので、ユーザーを選択してください。
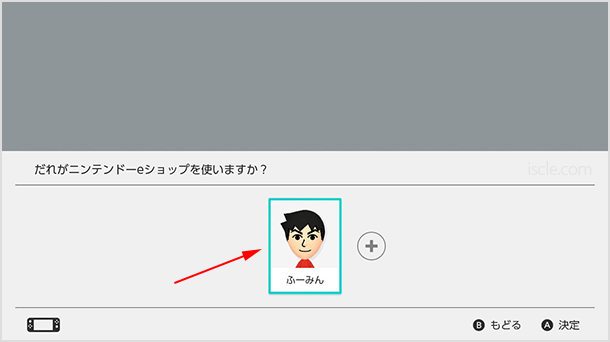
- 検索から「 YouTube 」と入力して検索してください。
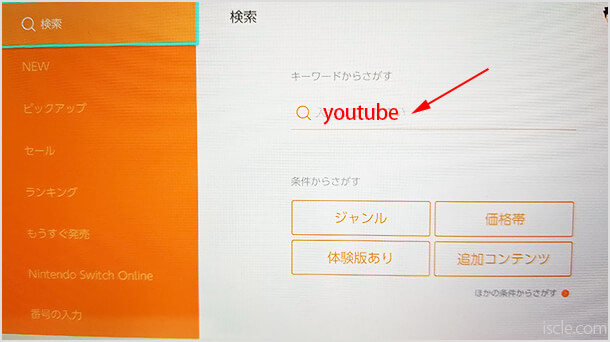
- 検索結果で表示された YouTube アプリを選択します。
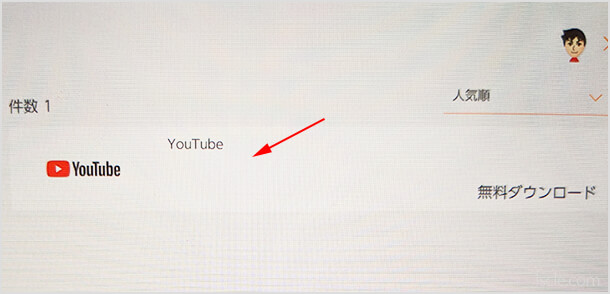
- [無料ダウンロード]を選択し、次の画面(内容の確認)でも[無料ダウンロード]を選択してください。
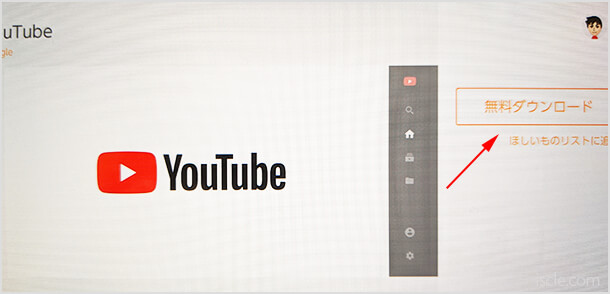
- ホーム画面に戻り、ダウンロードが完了するのを待ちましょう。
ニンテンドースイッチで YouTube にログインする
- YouTube アプリのダウンロードが完了すれば、そこから YouTube の動画を視聴することが可能になります。
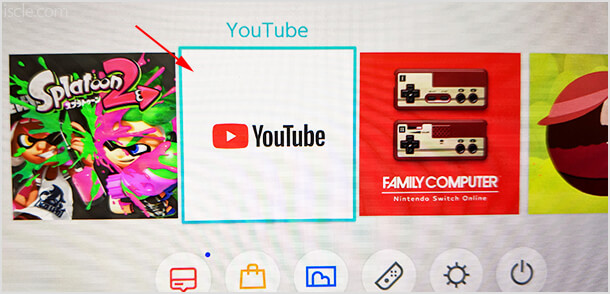
- アプリを選択して開くとユーザーの選択画面が表示されると思いますので、YouTube を開くユーザーを選択してください。このアプリでは YouTube にログインしなくても動画を視聴することができます。
- もしコメントを残したり履歴を残したりしたいのであれば Google アカウントで YouTube にログインをしてみましょう。ログインは左メニューの下部にある[アカウント]から行うことができます。[ログイン]ボタンを選択しましょう。
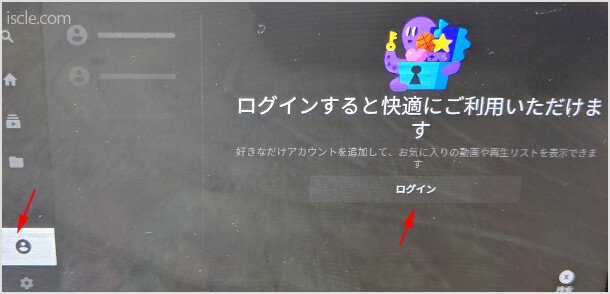
- 次がやや面倒ですが、スマホやパソコンから表示されている URL へアクセスをしてください。
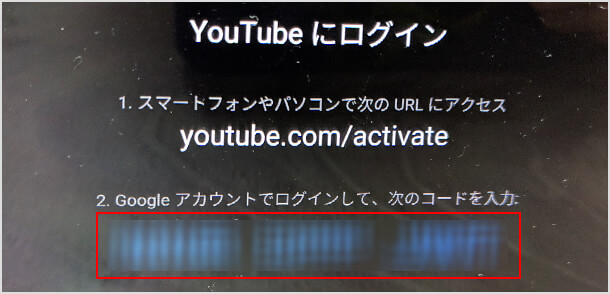
- アクセスをしたらコードの入力欄が表示れているので、ニンテンドースイッチで表示されているコードをそのまま入力しましょう。大文字・小文字・スペースまで正確に入れてください。私が操作した時は「3文字・半角スペース・3文字・半角スペース・3文字」でした。
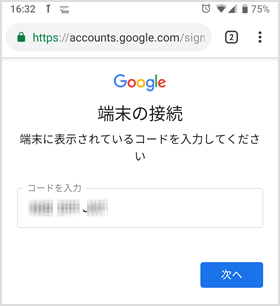
- 次の画面で YouTube で使用するアカウントを選択します。お好きな Google アカウントを選択またはログインをしてください。最後にアクセスの許可について注意事項等が表示されるので[許可]をタップして完了です。
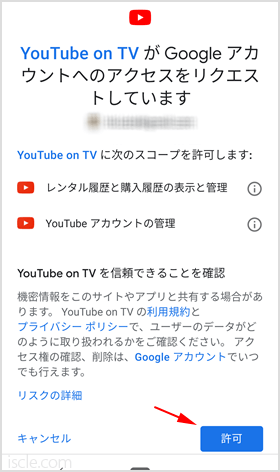
- 許可をするとニンテンドースイッチ側でも承認され YouTube アカウントにログインした状態になります。 YouTube で動画が視聴できるかご確認ください。
もしスイッチでネットに繋がらなかったり、エラーが発生する場合は下記ページをご覧ください。
![生活に役立つネタを!iscle[イズクル]](https://www.iscle.com/image/toplogo.svg)


