YouTube メンバーシップ登録 & 支払い手順(iPhone・Android・PC)
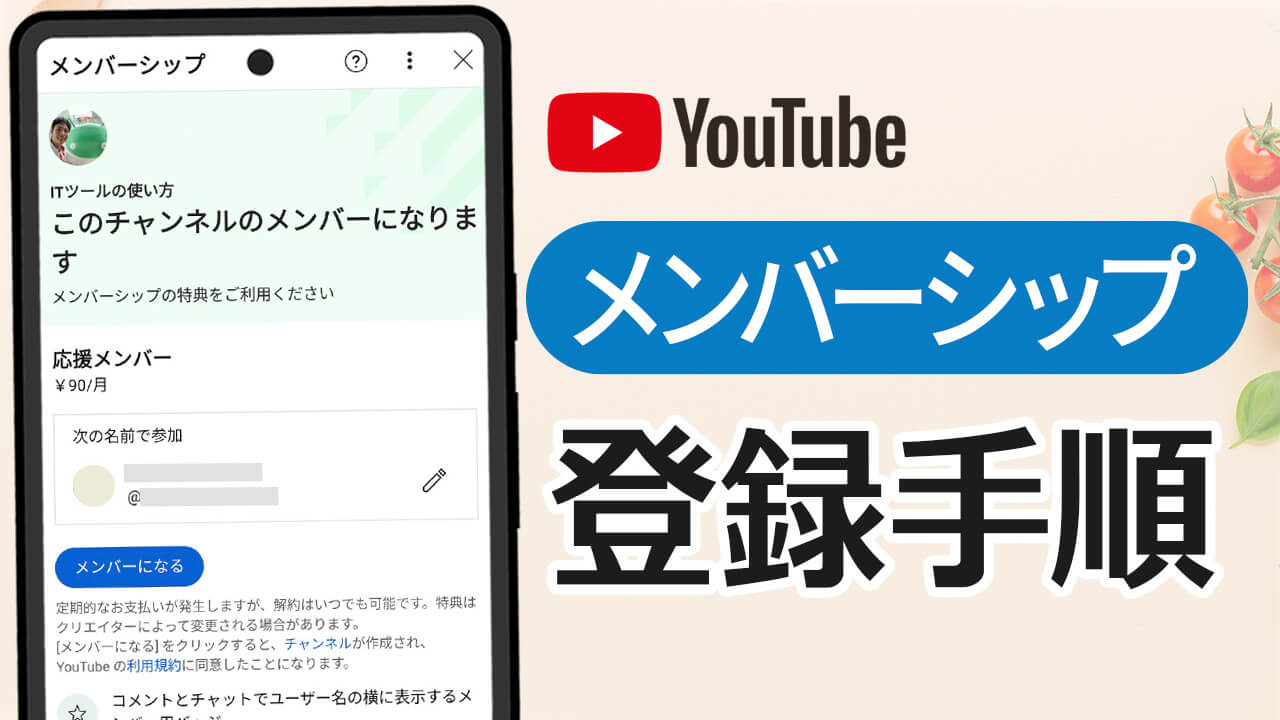
YouTube では「チャンネルメンバーシップ」という、チャンネルごとに用意された特典を受けるためのメンバーシップ機能があります。例えば「限定ライブ配信を視聴できる」「限定動画を視聴できる」「特別な絵文字を使える」などです。
魅力的な特典を得るため、クリエイターを応援するためなど、お気に入りのチャンネルメンバーシップに参加したい場合は、ぜひこのページの登録手順をご確認ください。
目次
チャンネルメンバーシップの特典や料金
YouTube のチャンネルメンバーシップは有料で、現時点では90円〜60,000円までチャンネル側が設定可能です。また支払いは毎月行う月額制となっています。※手数料や税金等を覗いた70%がクリエイターの収益になります。
そして、チャンネルによって金額や特典は異なり、登録もチャンネル単位で行う必要があります。お気に入りのチャンネルを応援するファンクラブのようなものですね。
メンバーシップの支払い方法
YouTube チャンネルメンバーシップの支払い方法として利用可能なのは下記の通りです。(※2024年2月時点)
- American Express
- Edy
- Google Play の残高
- JCB(日本クレジットビューロー)
- KDDI
- Mastercard
- MVNOmineo
- NTT ドコモ
- PayPal
- 楽天
- 楽天モバイル
- ソフトバンク
- UQ コミュニケーションズ
- Visa
- ワイモバイル
※ Apple 経由での支払い(iTunes カード含む)はできません。
メンバーシップの登録手順
チャンネルメンバーシップの登録はスマホからでもパソコンからでも可能です。ただし、現時点で iPhone や iPad などの iOS 端末の YouTube アプリでは[メンバーになる]ボタンが表示されず、YouTube アプリから直接登録できないため一手間かかります。
なお、メンバーシップはギフトを受け取り、無料で参加できる場合もあります。詳細はこちらをご覧ください。
パソコンからメンバーシップに登録する
- チャンネルホームや各動画ページの[メンバーになる]ボタンをクリックします。
![[メンバーになる]ボタン](https://www.iscle.com/wp-content/uploads/2023/08/pc-youtube-member-1.png)
- 料金と特典内容が表示されます。問題なければ再度[メンバーになる]ボタンをクリックします。
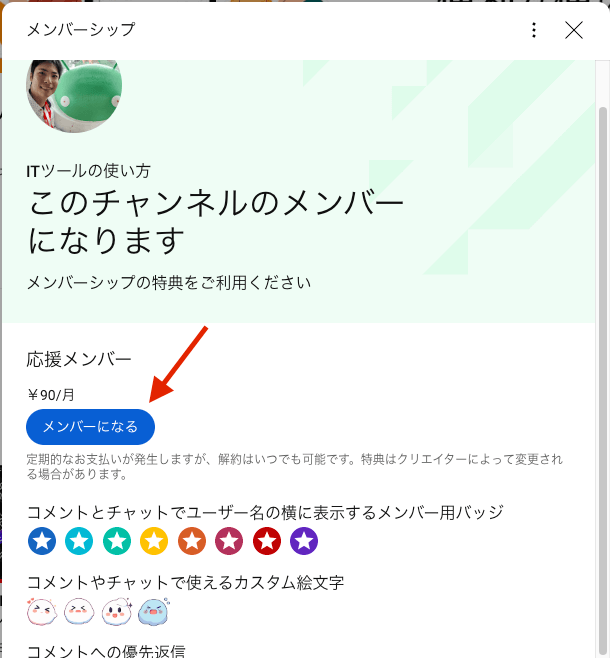
- 支払い方法を選択、もしくは追加していただき[購入]ボタンを選択してください。
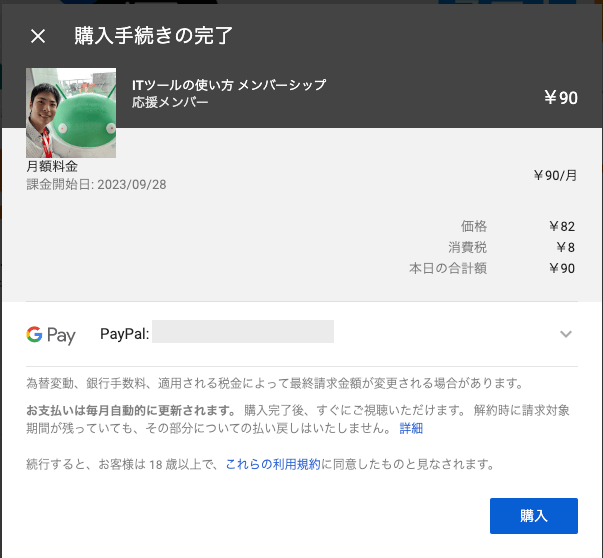
Android 端末からメンバーシップに登録する
Android の場合は YouTube アプリから登録や支払いを行うことが可能です。
- チャンネルホームや各動画ページの[メンバーになる]ボタンをタップします。
![[メンバーになる]ボタンをタップ](https://www.iscle.com/wp-content/uploads/2023/08/android-membership-1.png)
- 料金と特典内容が表示されます。問題なければ再度[メンバーになる]ボタンをタップしてください。
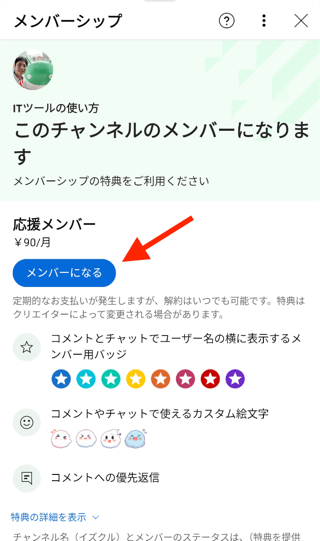
- 支払い方法を選択するか、追加を行ってください。クレジットカードや Google Play の残高、キャリア決済などが利用可能です。最後に[定期購入]ボタンをタップします。
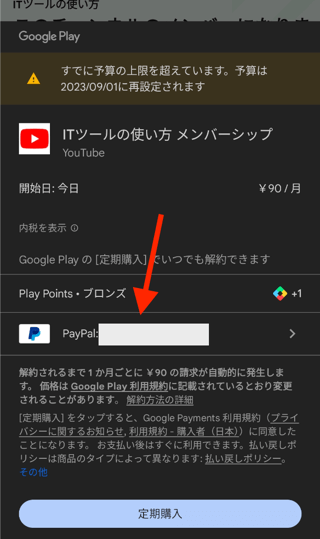
- 「この予備のお支払い方法を追加しますか?」の画面が表示されることがありますが、どちらでも構いません。
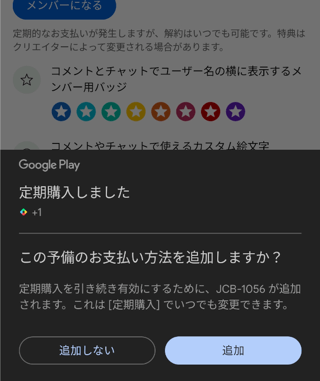
- 購入が完了すると「ようこそ」の画面が表示されます。
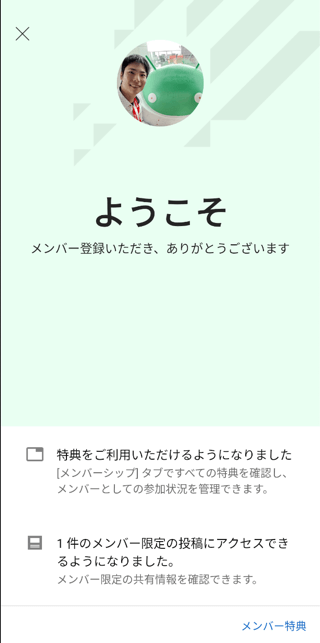
- そのチャンネルの[メンバーシップ]の画面では、特典内容やバッジを確認することができます。
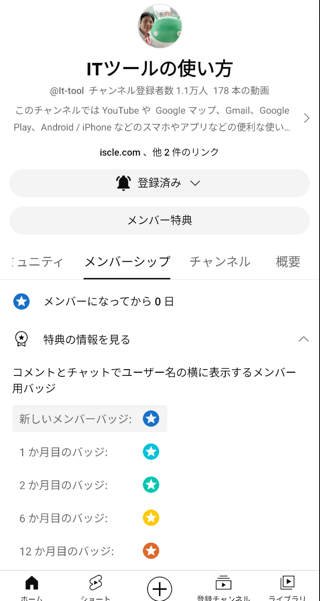
iPhone や iPad の iOS 端末からメンバーシップに登録する
現時点で、iOS 端末の YouTube アプリからでは Android のように[メンバーになる]ボタンがほとんどのチャンネルで表示されません(※以前は表示されていました)。そのため、iPhone などをご使用の場合はブラウザ経由でメンバーシップに登録する必要があります。
もし iPhone の YouTube アプリで[メンバーシップになる]ボタンが表示されていても、iPhone からでは料金が高いです。これは Apple に支払う手数料が絡むためで、安くしたい場合は下記でご紹介するブラウザ経由での登録をしてください。
- Safari ブラウザを開きます。URL ボックスに「youtube.com」を入力して YouTube にアクセスします。
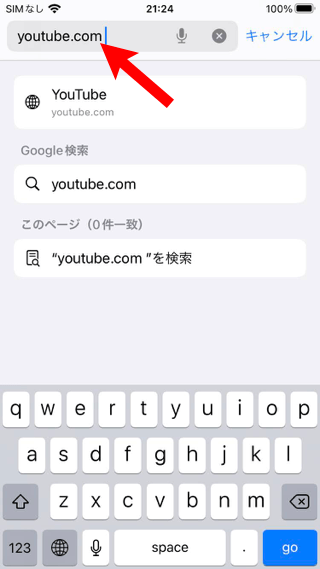
- ログインをしていない場合はログインをしてください。
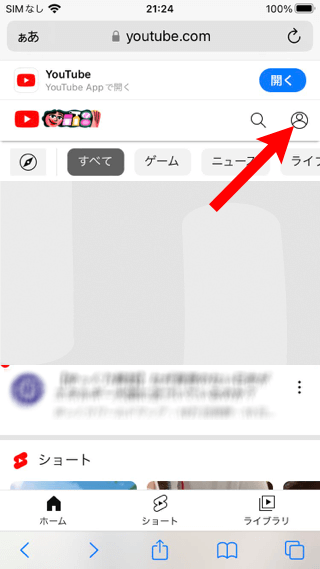
- 目的のチャンネルを表示させてください。[メンバーになる]ボタンが表示されていませんね。
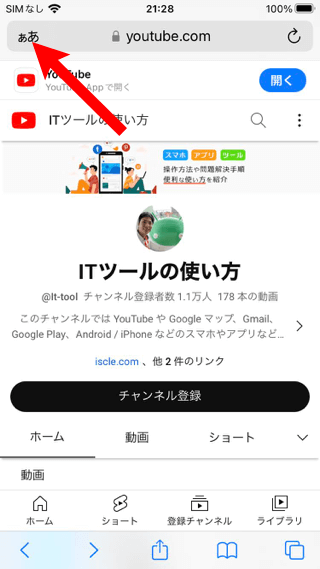
- URL ボックスの左端にある「ぁあ」をタップして[デスクトップ用 Web サイトを表示]を選択してください。
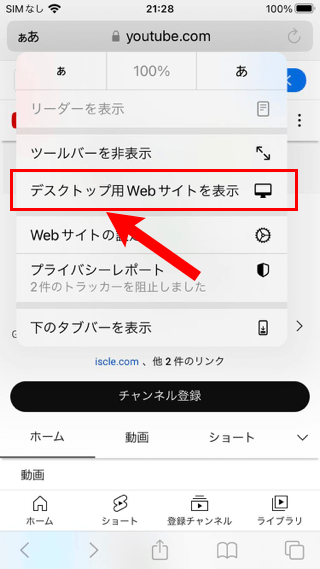
- するとパソコン版の YouTube 画面が表示され、[メンバーになる]ボタンも表示されます。
![[メンバーになる]ボタンも表示](https://www.iscle.com/wp-content/uploads/2023/08/ios-membership-5.png)
- 後はパソコンや Android 版と同様に進めることでメンバーシップに登録することができます。
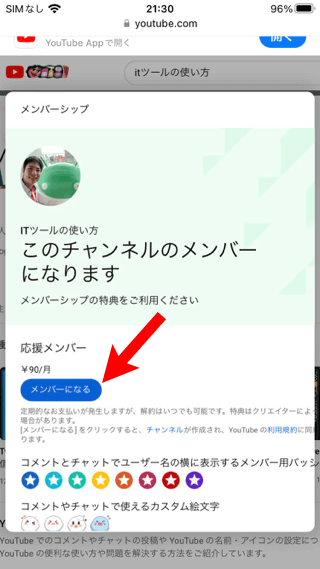
チャンネルメンバーシップを解約したい場合
メンバーシップに登録しても、ユーザーはいつでも自由に解約することが可能です。チャンネル運営者(クリエイター)に許可をもらう必要もありません。下記ページでは各端末での解約方法や「解約するとバレるのか?」「返金はあるのか?」などの疑問も含めて解説しております。
![生活に役立つネタを!iscle[イズクル]](https://www.iscle.com/image/toplogo.svg)


