YouTube チャンネルメンバーシップの始め方!特典や絵文字の設定方法

今回は YouTube で収益化済みチャンネルが使用できる「チャンネルメンバーシップ」の設定手順や注意点、iOS 端末で[メンバーになる]ボタンが表示されない対策などをご紹介いたします。
メンバーシップ機能は YouTube パートナープログラムに参加できているチャンネルでポリシーに準拠しているなどの条件を満たせば使用可能です。特典にするとガイドライン違反になってしまうものにも触れますので、ぜひ最後までご覧ください。
またこちらでは動画でもご紹介しております!
チャンネルメンバーシップの設定手順
- YouTube Studio の[収益化]のページを開き、[メンバーシップ]タブを開いて設定を行っていきます。
![[メンバーシップ]タブ](https://www.iscle.com/wp-content/uploads/2023/08/youtube-channel-member-1.png)
- 最初に[メンバーシップ特典を設定する]の[始める]を選択してください。
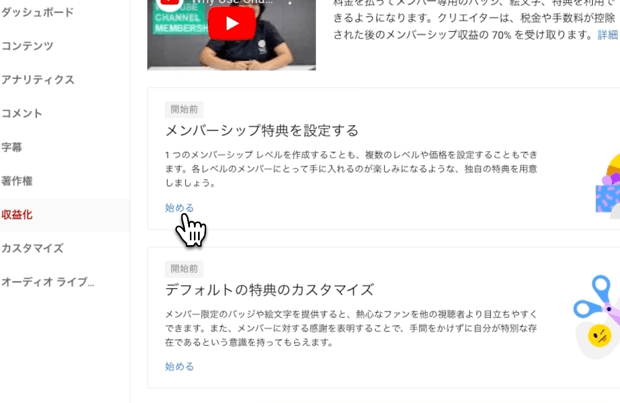
- [テンプレートを選択]画面が表示されます。「レベル」とは、特典ごとに用意する料金プランです。ここにいくつかのテンプレートが用意されていますが、今回は[ゼロから作成]を選択して進めていきます。
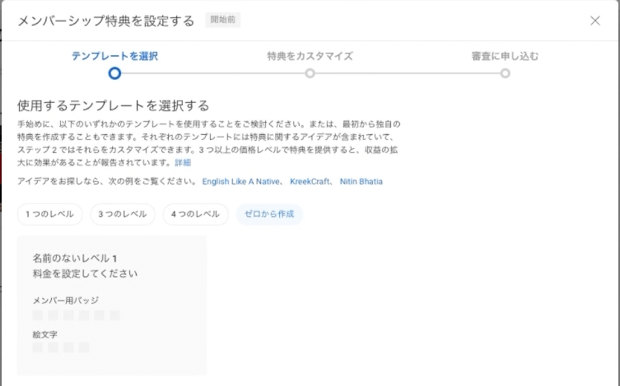
- [次へ]を選択すると編集ができるようになります。[編集]を選択してください。
![[編集]を選択](https://www.iscle.com/wp-content/uploads/2023/08/youtube-channel-member-4.png)
- [レベル名]の部分には分かりやすい名前を入力します。今回は「応援メンバー」にします。
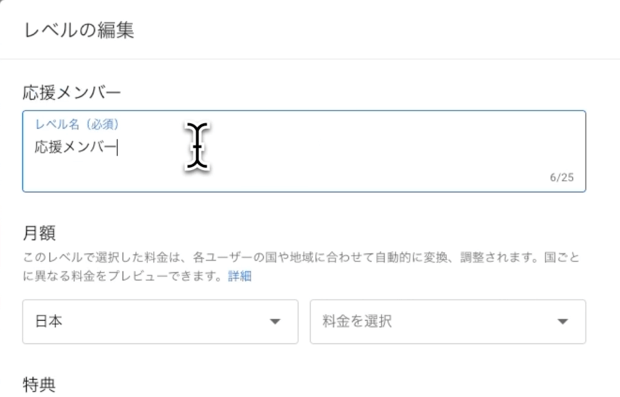
- 次に金額を選択します。自分で好きな金額を入力できるのではなく、現在はここに表示されている選択肢の中から決めることになります。日本円であれば最低90円から最大60,000円まで設定が可能です。
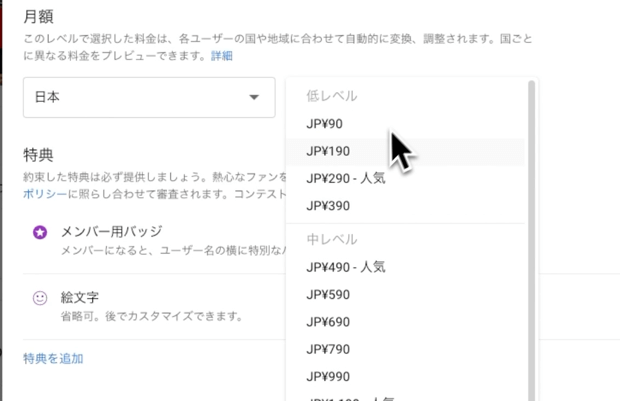
- [特典を追加]を選択していただき、どのような特典を付けるか決めていきます。
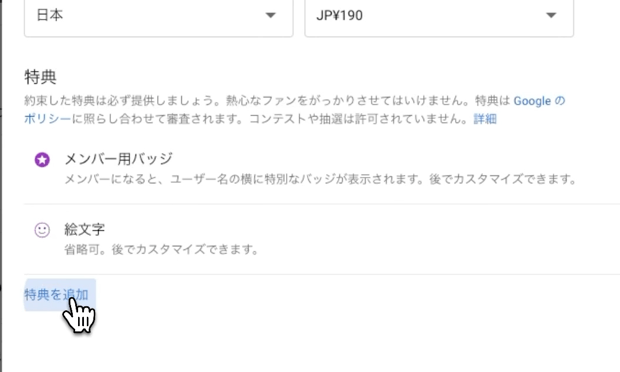
- こちらから、あらかじめ用意されている特典を選択することも可能です。「メンバー限定の動画」や「メンバー限定のライブ配信」など、よく見かける特典もここから設定ができます。今回は「コメントへの優先返信」を選択しました。
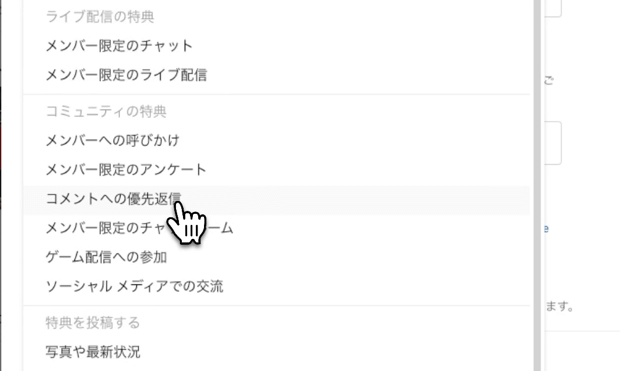
- どのような特典なのか説明を入力します。例えば「コメントを優先的に確認して返信や ”いいね” します。」などです。
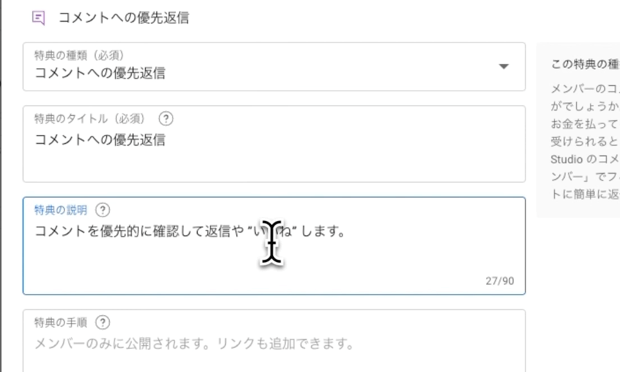
- [特典の手順]の部分には、メンバーになってくれた人が特典を受け取るための手順を入力します。不要な場合は入力しなくて大丈夫です。
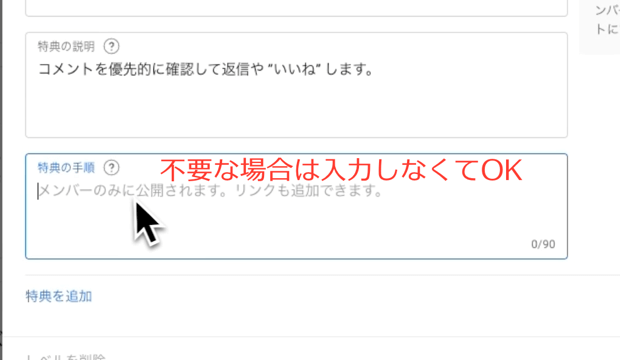
- 選択肢に無い特典を追加したい場合は、こちらの[カスタム特典]を選択して特典内容を入力してください。
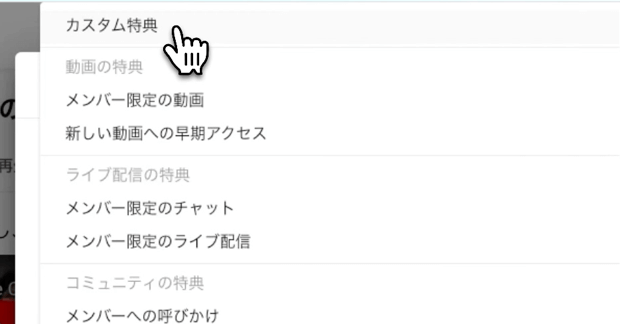
- 特典の設定ができたら、一旦[完了]>[次へ]で進めます。
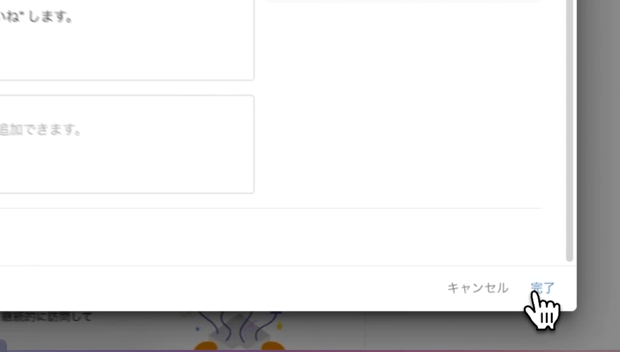
- こちらにチェックを入れて[審査に申し込む]を選択してください。
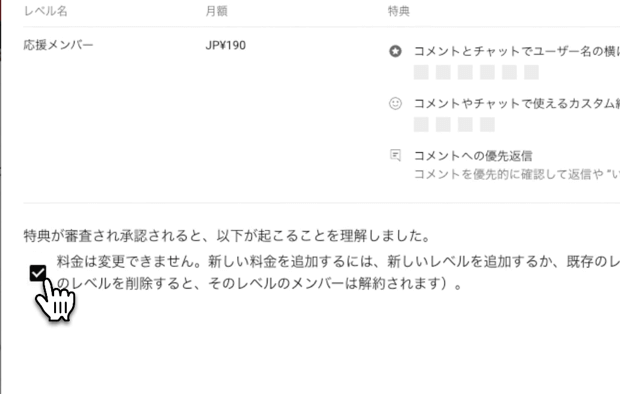
- [審査手続き]の画面が表示されたら、チェックを入れて送信します。
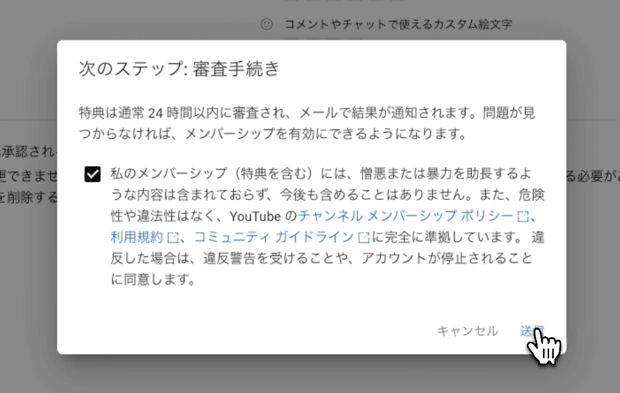
- 次に[デフォルトの特典のカスタマイズ]です。
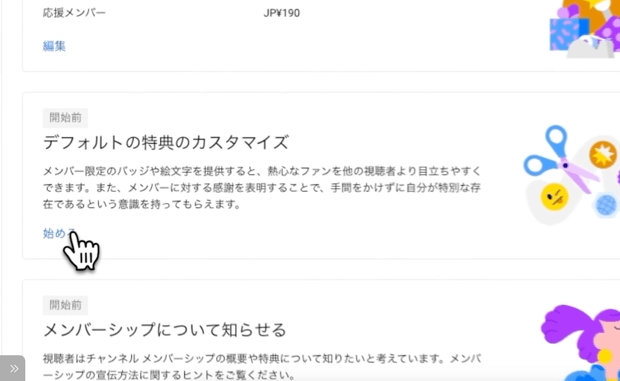
- メンバーがコメントやチャットを投稿してくれた場合、ユーザー名の横に表示されるバッジをアップロードすることができます。ご自身オリジナルの画像をバッジとして登録することもできますし、用意するのが難しい場合は YouTube が用意したバッジを使用しましょう。後から変更することもできます。このバッジも、次のカスタム絵文字もですが、他者に権利がある画像(例えばアニメの画像やイラストなど)を使用しないようにお気をつけください。
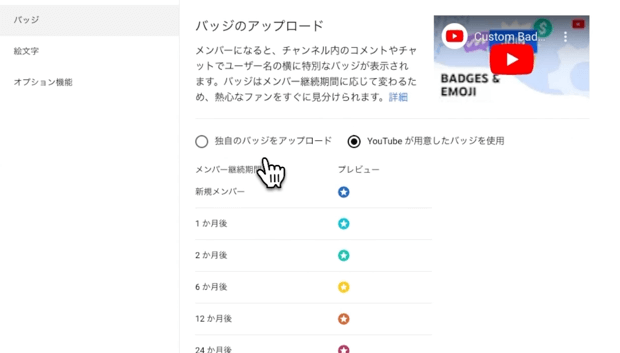
- 次に絵文字です。これはメンバーのみがチャットやコメントで使用できる絵文字を登録することができます。最初は4つまで登録ができ、メンバーが一定数増えるごとに追加できるようになります。それぞれ絵文字の名前も入力してください。※絵文字登録は任意です。
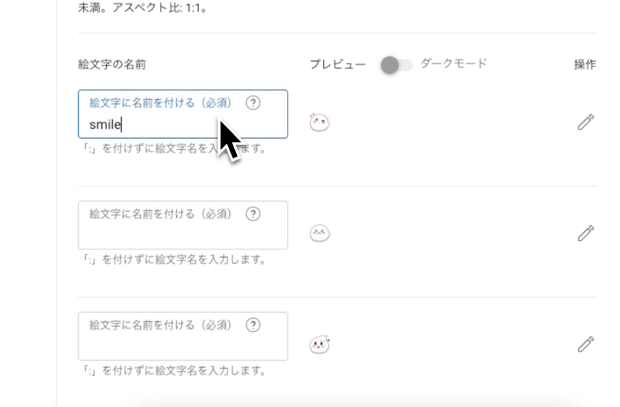
- 最後にオプションを確認してください。全てオンの状態で特に問題ありません。
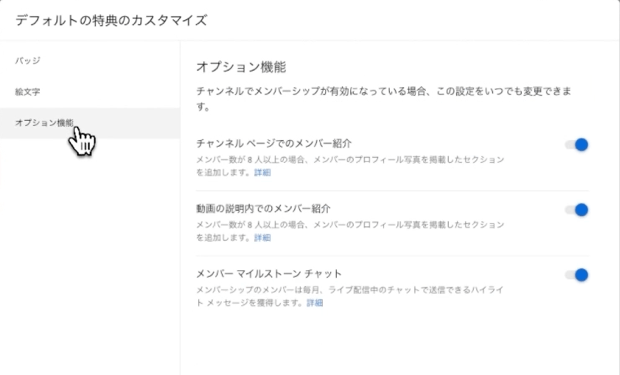
- 次に[メンバーシップについて知らせる]です。メンバーシップを提供していることや特典などを視聴者に知らせることについて記載されています。例えば動画で知らせるなどですね。必要に応じて動画を作成してみてください。こちらは必須ではありませんので、今回はとりあえず[完了]を選択します。
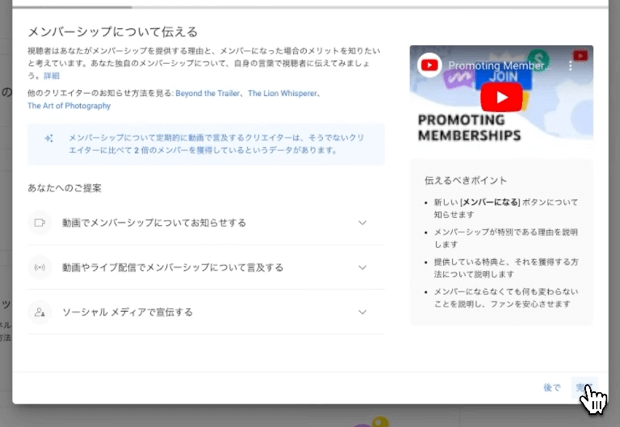
- 最後に[新しいメンバーへの挨拶を投稿する]の項目です。ここではメンバーシップに参加してくれた方へのメッセージを、コミュニティの投稿機能を使用して作成します。公開設定が[すべてのチャンネル メンバー]になっていることを確認して、メンバーへの挨拶やお礼を記入してください。画像や動画を付けることも可能です。
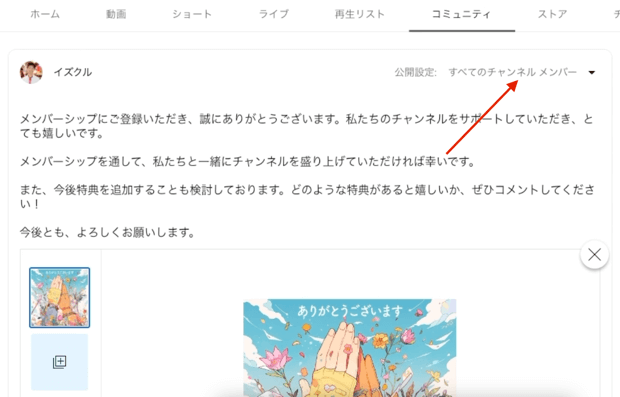
- すべての設定が完了したら[有効にする]ボタンからチャンネルメンバーシップを有効にすることができます。
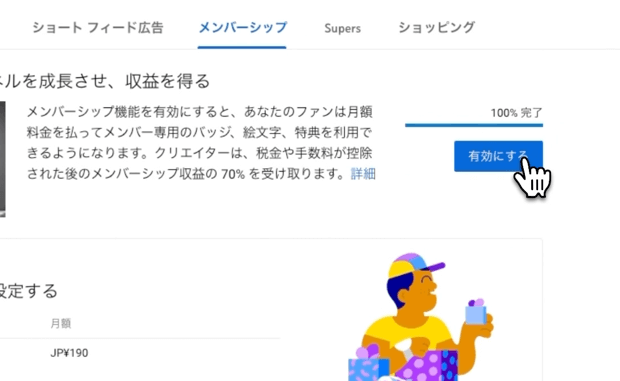
- 有効にしてからも、レベルの名前や特典内容を変更することが可能です。ただ何か変更する都度、審査が入ります。即変更されないことにご注意ください。また金額を変更することはできません。
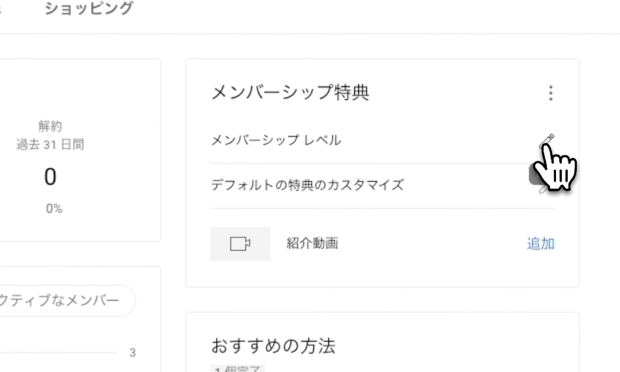
ガイドライン違反に注意!金額と特典の内容
多くの方が、この金額と特典の部分で悩むと思います。金額が高いのに特典が魅力的でなければ参加してくれる人は少なくなります。逆に特典がすごく魅力的であっても、クリエイターが継続できないようなものではメンバーに迷惑がかかります。金額と特典のバランス、クリエイターが継続してできるのかをしっかりと検討しましょう。
また、特典にしてはダメなものもあります。例えば、メンバー限定で YouTube 上の動画をダウンロードできるようにしたり、1対1で直接会えるような特典、懸賞などの一部のメンバーが無差別に選ばれるものなどです。
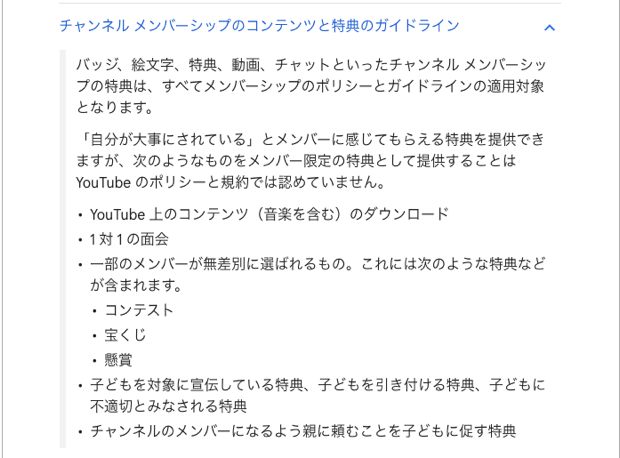
ぜひご自身でポリシーとガイドラインに目を通していただき、提供する特典に問題がないかをご確認ください。
[メンバーになる]ボタンが表示されない iOS 端末への対応方法
チャンネルメンバーシップを有効にすると、チャンネルホームや動画ページに[メンバーになる]ボタンが表示されるようになります。しかし iPhone などの iOS 端末の YouTube アプリからでは、現時点でボタンが表示されません。
![iPhone で[メンバーになる]ボタンが表示されない](https://www.iscle.com/wp-content/uploads/2023/08/youtube-channel-member-24.png)
その対応策として、自分のチャンネル URL 末尾に「/join」を追加した URL を動画概要欄や固定コメントに追加してみましょう。この URL にアクセスすると、ブラウザでメンバーシップのページを表示させることができます。
その他、YouTube Studio の[チャンネルのカスタマイズ]>[基本情報]にあるリンクにこの URL を追加しておきます。
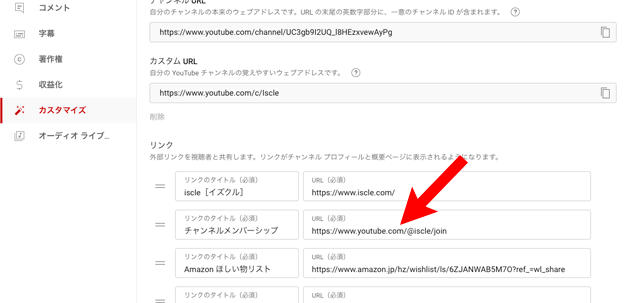
すると、チャンネルホームからこのようにメンバーシップへのリンクを表示させることができます。
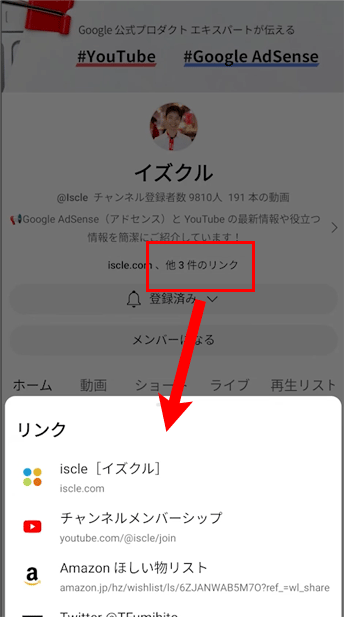
手数料は?受け取れる収益額
クリエイターは税金や手数料が控除された後のメンバーシップ収益の70%を受けとることができます。つまり3割は YouTube 側の手数料として引かれるので「別のプラットフォームを使った方が得じゃない?」と思う方も多いでしょう。
確かにそれだけ見ると手数料が高くメリットが少ないように感じます。しかし YouTube にいる視聴者を別のプラットフォームへ誘導して、別途クレジットカードなどの支払い方法を登録してもらい会員になってもらうのは大変です。「面倒だからやめておこう」と思う視聴者も多くなります。
また YouTube 上のコメントやチャット欄では、そのチャンネルを支えているメンバーの一員であることが、クリエイターにも他の視聴者にも分かり、それだけでもメリットだと感じてもらえる可能性があります。その他 Discord とメンバーシップ機能を連携してメンバー限定でチャットを行えるなど、外部の機能と統合できるのもメリットです。
![生活に役立つネタを!iscle[イズクル]](https://www.iscle.com/image/toplogo.svg)


