Google Play Musicで購入した音楽をスマホやPCにダウンロードする手順

音楽をスマホから購入・ダウンロードして聞きたいという方が多いようです。音楽をスマホから購入する場所は Amazon や iTunes、さらには Google Play Music など様々なところがあります。
Android ユーザーであれば Amazon や Google Play Music から購入する方が多いと思いますが、「今まで音楽を購入・ダウンロードしたことがない」「どうやってスマホやPCにダウンロードすれば良いの?」と、初心者の方は不安に思われるかもしれません。
このページでは、スマホから Google Play Music で目的の音楽を購入してダウンロードする手順をご紹介致します。また Google Play Music であれば、スマホから購入した音楽を PC にダウンロードすることも可能なので、その方法についてもご紹介致します。
スマホから音楽を購入してみよう!
Play ストア アプリを起動して[映画&音楽&書籍]のタブをタップし、検索ボックスで欲しい曲名やアーティスト名を入力して検索をしてください。
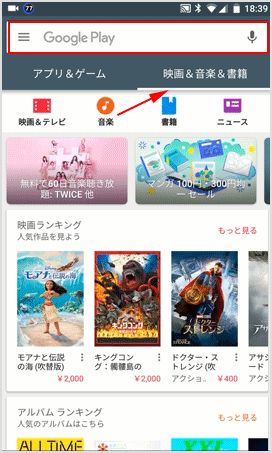
アルバムを購入したい場合はタイトル直後にある価格をタップします。
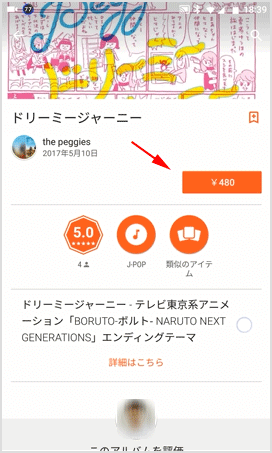
アルバム内に入っている曲をシングルで購入したい場合は画面を下にスクロールし、欲しい曲名の価格をタップしてください。
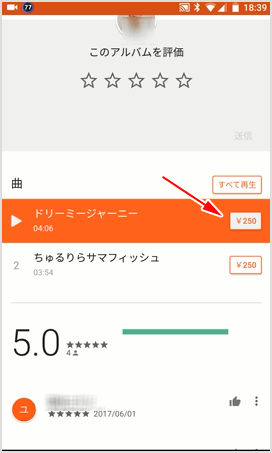
購入画面が表示されますので[購入]ボタンをタップします。(もし支払い方法を変更したい場合は[v]をタップしてから[お支払い方法]を選択してください。)
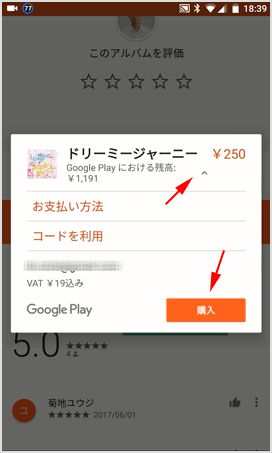
パスワードを入力したら[確認]ボタンをタップします。
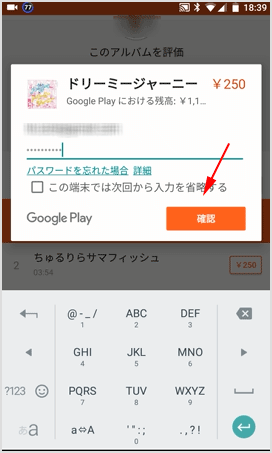
問題がなければこれで購入が完了します。
Google Play Music で音楽をダウンロードするには
購入した音楽をスマホやパソコンにダウンロードしておけば、インターネットに接続していないオフライン環境でも視聴することが可能です。
スマホにダウンロードする方法
Google Play Music アプリを開き、[アルバム]または[プレイリスト]から購入した曲を探してタップします。
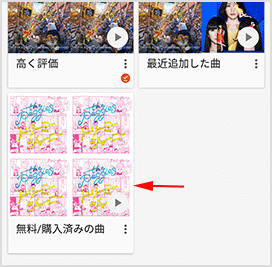
ダウンロードアイコンをタップしてください。
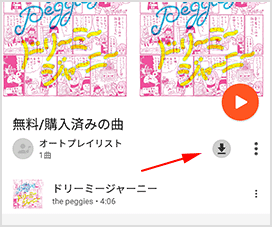
チェックマークが付いたらダウンロードが完了したことになります。
パソコンにダウンロードする方法
Google Play Music ウェブ プレーヤーへアクセスをして、メニューから[音楽ライブラリ]をクリックします。
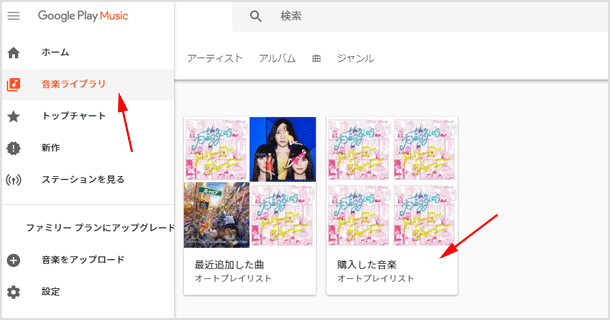
ダウンロードする曲やアルバムの上にマウスを持っていき、表示されたメニューアイコンから[ダウンロード]をクリックしてください。
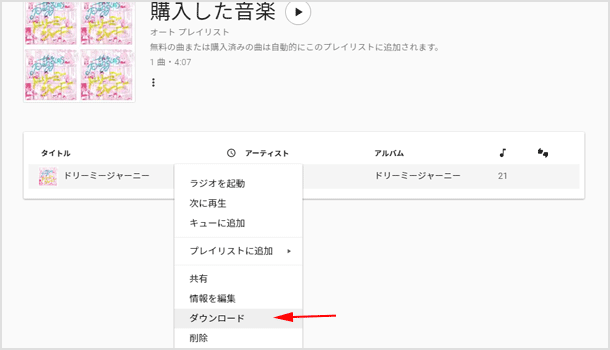
これでパソコンにダウンロードができます。
![生活に役立つネタを!iscle[イズクル]](https://www.iscle.com/image/toplogo.svg)


