Google Playストアに接続できない時に行う10個の対処方法
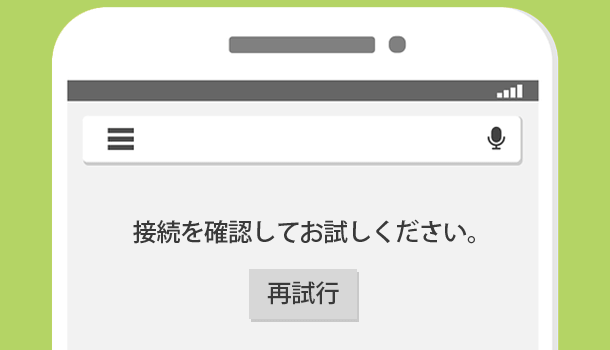
こんにちは、Google Play 公式ヘルプコミュニティ エキスパートの竹中です。
Google Play ストアアプリを開き、アプリなどをダウンロードしたくても
「Google Play に接続できません。」
「インターネット未接続。Wi-Fi またはモバイルデータが有効なことを確認してからもう一度お試しください。」
と表示され、Google Play ストアに接続できず使えないことがあります。
何故か接続できなくなり Google Play ストアが利用できなくなる原因はいくつかありますので、このページではその対処方法をご紹介いたします。
目次
端末の再起動をしてみる
まずは端末を再起動して接続できないかをお確かめください。再起動で接続できないエラーが解決する場合もあります。
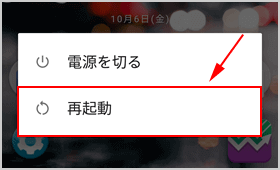
問題なくネットにつながっているか
そもそもインターネットに繋がっていないと当然接続ができません。まずはインターネットに問題なくつながっているかを確認してください。
「Chrome ブラウザなどから Web サイトが表示されるか」「機内モードになっていないか」「WiFiにつながっているか」「モバイルデータ通信が有効になっているか」などをお確かめください。
(機内モードをオフに)
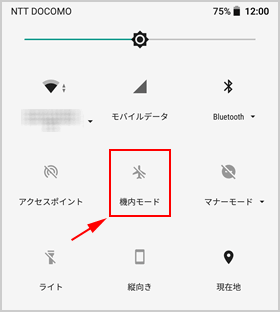
Wi-Fi とモバイルデータのオン・オフでエラーが出ないか確認する
ネットに接続できているのはもちろんのことですが、「Wi-Fi だと Google Play でエラーが発生する」or「モバイルデータ(キャリア通信)でエラーが表示される」などが起こることがあります。
もし今 Wi-Fi で接続しているのであればモバイルデータを使ってみる、またはその逆で接続してエラーが発生しないかご確認ください。
端末の日付と時刻がズレていないか
端末の日付と時刻が実際とズレていると Google Play に接続できなかったり、アプリがダウンロードできないことがあります。端末の[設定]>[システム]>[日付と時刻]から日時を確認しましょう。
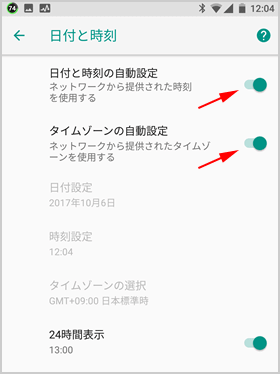
基本的には[日時を自動的に設定]と[タイムゾーンを自動的に設定]が有効になっていれば大丈夫です。詳細な手順は【日付と時刻の設定丨自動設定やタイムゾーンを合わせる方法も(Android)】のページをご覧ください。
Play ストアアプリのバージョンが最新か
古いバージョンの Google Play ストアアプリのままであれば、最新バージョンに更新しましょう。
Play ストアアプリを開き、プロフィールアイコンから[設定]を開きます。設定画面内に[Play ストアのバージョン]がありますのでタップして最新になっているか確認してください。
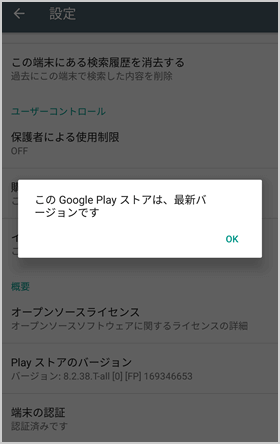
Play ストアアプリのキャッシュとデータを削除する
端末の設定>アプリをタップし、アプリ一覧から『Google Playストア』をタップしてください。
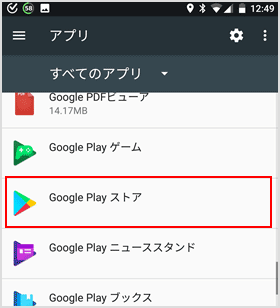
[ストレージ]をタップして表示された画面でキャッシュを削除をタップし、消去できたらデータを消去をタップしてください。
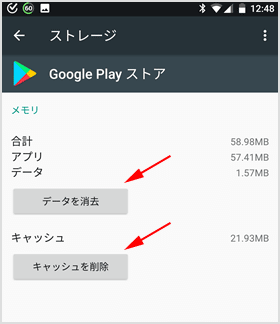
他のアプリの干渉
ウィルス対策アプリや Wi-Fi 保護アプリなど、セキュリティ系のアプリが干渉してしまうことで Google Play が開けなかったり接続できないことがあります。その他にもブルーライトカット系のアプリ、広告ブロック系のアプリが原因となっていた事例が多くあります。
もしそのようなアプリを入れている場合、無効にするかアンインストールしてみましょう。
古い端末ではないか?
古いスマホや古いタブレットを使用している場合、Android OS や Play ストアアプリのバージョンが最新の状態にならず、Google Play 起動時やアプリのインストール時に「接続できません」以外にも「お使いの端末はこのバージョンに対応していません」などのエラーが発生することがあります。
端末は電源が付けばいつまでも使えるわけではなく、古くなればソフトウェアやアプリ側が対応しなくなります。使いたいアプリが使えない、 Google Play からインストールできなくなった場合は一つの買い替え時だと考えることができますね。
もしスマホやタブレットを処分したり売却する場合は【スマホのデータは初期化で消えない!売る前にやるべきこと】も参考にしてください。
Google 側での問題
端末やネット環境の問題ではなく、Google 側で障害等の問題が起きていることで接続できない可能性もあります。この場合はしばらく時間を置いてから再度試すしかありません。
Twitter などの SNS で「Google Play」等で検索して他のユーザーも同様の症状になっていないか調べてみてください。
端末から Google アカウントを削除&再設定
現在端末に登録している Google アカウントを一旦削除して再設定を行います。(そのスマホ端末から削除するだけで、Google アカウントそのものを削除するわけではありません。)
端末の設定>アカウント>Googleをタップすると登録されているアカウントが表示されます。Google Play で使用しているアカウントをタップし、右上のメニューアイコンから[アカウントを削除]を選択すれば削除可能です。
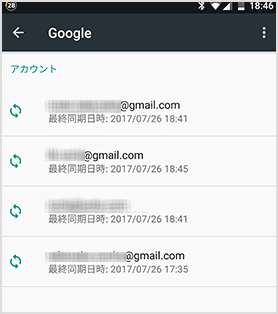
削除したら、端末の設定>アカウント>アカウントを追加から再度 Google アカウントを登録してください。
初期化
最終手段は端末の初期化です。これをする前に解決できれば良いのですが、できなかった場合は初期化も検討してみてください。万が一、初期化でも直らなければ端末の問題ということも考えられますのでメーカーやキャリアへも相談してみてください。
![生活に役立つネタを!iscle[イズクル]](https://www.iscle.com/image/toplogo.svg)


