有料アプリ・映画・音楽等を家族と共有する方法【Google Playファミリーライブラリの登録&解除】
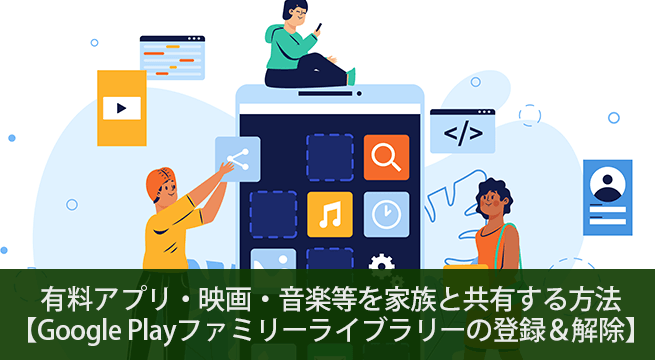
有料で購入したアプリや映画・音楽・電子書籍など、購入した自分が使用できるのはもちろんのことですが、家族にも共有したいと思ったことはないでしょうか?例えば映画を購入したけど、家族が所有しているスマホやタブレット・PC などからも再生できるようになれば同じコンテンツを重複して購入する必要がなくなります。
自分が購入したものは自分しか使用できないと思われている方も多いですが、実は Google Play ファミリーライブラリというものに登録すれば、家族最大5人までとコンテンツを共有することが可能です。
目次
ファミリーライブラリ登録の条件など
Google Play ファミリーライブラリは 18 歳以上の代表者がファミリーグループを作成し、そのグループ内にメンバーを招待することでコンテンツの共有が可能となります。

代表者の条件
- 18歳以上
- ファミリー用お支払い方法の有効なクレジットカードを所有
- 別のファミリー グループに加入していない
- 職場や学校などの組織の Google アカウントを使用してファミリー グループを作成不可
メンバーの条件
- Google アカウントを所有している
- 13歳未満の場合はファミリーリンクを使用して Google アカウントを作成
- ファミリー グループの管理者(代表者)と同じ国に居住している
- 別のファミリー グループに加入していない
ファミリーライブラリに登録する方法
ファミリーライブラリを利用するには、まず最初に代表者が登録を行う必要があります。パソコンや iPhone などの iOS 端末でも Web 版の Google Play から登録を行うことが可能ですが、今回は Android 端末で Google Play ストアアプリを使用した登録方法をご紹介いたします。
- Google Play ストアアプリを開き、左上にあるプロフィールアイコンから[設定]を開きます。
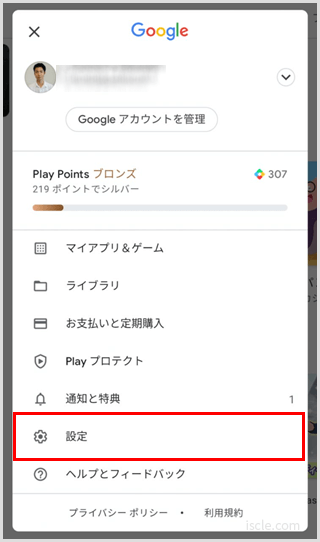
- [ファミリー]の項目を選択して[ファミリーライブラリに登録]をタップします。
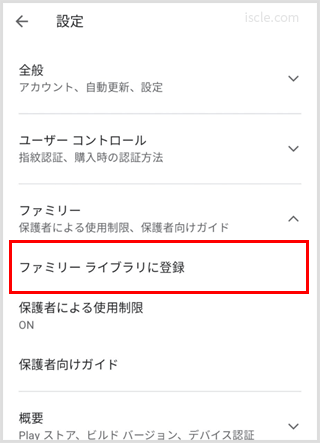
- Google Play ファミリーライブラリのご紹介ページが表示されたら[お申し込み]を選択しましょう。
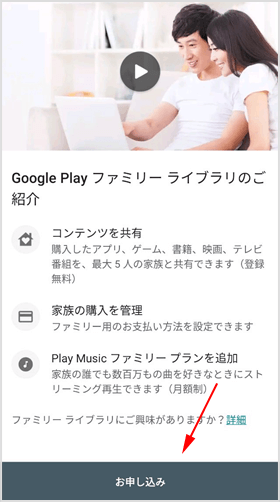
- 代表者のアカウントが表示されますので、問題なければ[続行]をタップしてください。
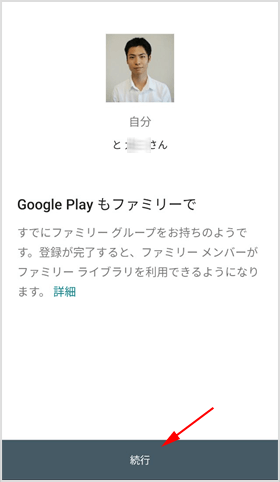
- クレジットカードが必要なことや年齢条件などの注意事項が記載されていますので、よく読んだら[続行]をタップします。
- 支払い方法の設定画面が表示されるので[設定]をタップしてください。
- 有効なクレジットカードの情報を入力して登録してください。
- ファミリーライブラリへアイテム(コンテンツ)を追加する画面が表示されるので[次へ]をタップします。
- 以前購入したもの全てをメンバーと今すぐ共有するのか、それとも後で1つずつ共有するコンテンツを追加するかを選択できます。[後で1つずつ追加する]にするのが無難だと思います。
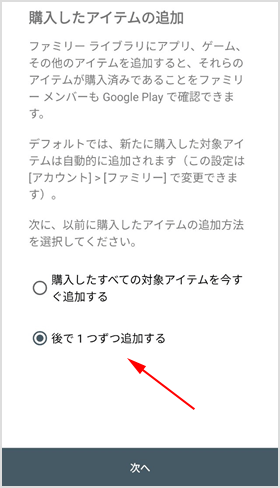
設定が完了しました。
ファミリーメンバーを追加する手順
コンテンツを共有するファミリーメンバーを追加してみましょう。
- Google Play ストアアプリを開き、左上にあるメニューアイコンから[アカウント情報]を開きます。
- [ファミリー]の項目を選択して[ファミリーメンバーを管理]ボタンをタップします。
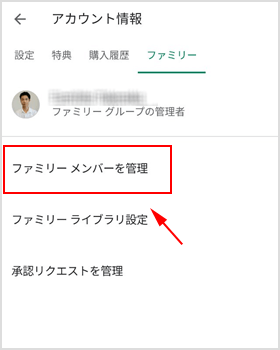
- [ファミリーメンバーの招待]をタップしてください。
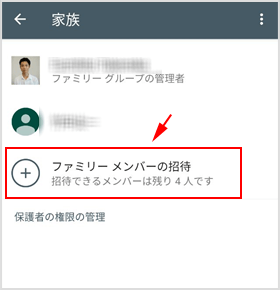
- 招待する相手を選択したら[送信]ボタンをタップします。相手は iPhone 使用者でも問題ありません。
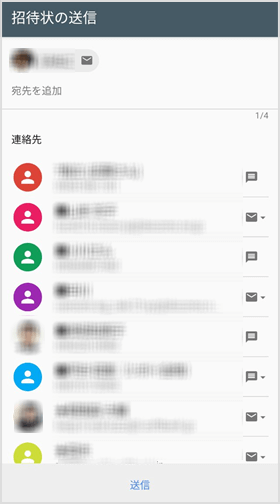
招待された人に招待メールが送信されるので、受け取ったら[招待に応じる]ボタンをタップしてください。メンバーとしてファミリーグループに参加する Google アカウントを選択すれば完了です。
有料コンテンツの追加方法の選択
有料でアプリや映画等のコンテンツを購入した場合、ファミリーライブラリに自動的に追加するか個別に手動で追加するかの2つから選択できます。
- Google Play ストアアプリを開き、左上にあるメニューアイコンから[アカウント情報]を開きます。
- [ファミリー]の項目を選択して[ファミリーライブラリ設定]ボタンをタップします。
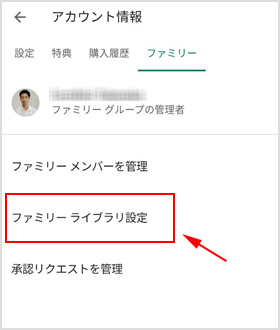
- [アプリとゲーム][映画&テレビ][書籍&マンガ]の項目が表示されるのでそれぞれタップしてください。
![[アプリとゲーム][映画&テレビ][書籍&マンガ]](https://www.iscle.com/wp-content/uploads/2019/09/family-library-16.png)
- [購入時に自動的に追加する]か[後から自分で追加する]かの選択をします。
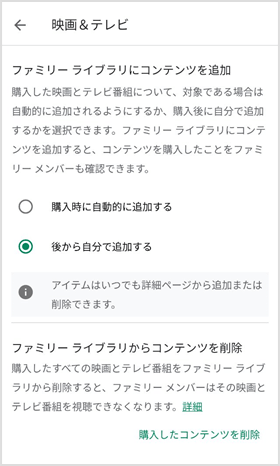
※画面下にある[購入コンテンツを削除]をタップすると、共有している全てのコンテンツを削除しメンバーがアクセスできなくなります。コンテンツ個別に共有を無効にするのが面倒な場合は一括で無効にできます。
[購入時に自動的に追加する]を選択した場合
ファミリーライブラリに追加可能なコンテンツを購入すると自動的にライブラリに追加され、メンバーもすぐにコンテンツを利用することができます。
また自動にしてある場合は購入コンテンツのページに、ファミリーライブラリに追加するか否かの選択肢は表示されません。
[後から自分で追加する]を選択した場合
後から自分で追加する場合は、購入後にそのコンテンツのページにアクセスしてファミリーライブラリに追加する選択を有効にする必要があります。
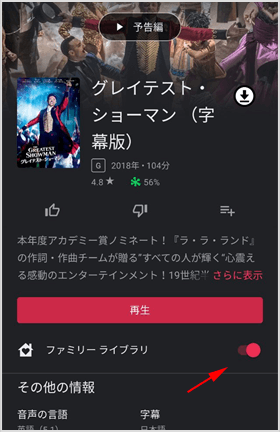
もし後になってライブラリから削除したいと思われたなら、そのコンテンツのページにアクセスして無効に変更してください。
ファミリーライブラリに追加できる有料コンテンツの種類
残念ながら全てのコンテンツがファミリーライブラリに追加できるわけではありません。追加できるものとできないものがありますので、その種類に関して注意してください。
- ファミリーライブラリに登録した後は、ファミリー用お支払い方法で登録しているクレジットカードか Google Play ギフトカードまたはプロモーションコードで購入したコンテンツのみライブラリに追加できる
- 有料コンテンツのみライブラリに追加できる(無料は追加できない)
- 映画&テレビ番組は購入したもののみでレンタルは対象外
- 有料アプリは本体のみライブラリに追加できる
- 2016年7月2日より前に購入されたアプリは追加不可な可能性がある
代表者による購入の承認を設定する
ファミリーメンバーは代表者が登録しているクレジットカードによって有料コンテンツを購入できるようになっています。承認制にしておかなければ簡単に代表者のカードから支払いがされてしまうので注意が必要です。
- [アカウント情報]>[ファミリー]>[ファミリーメンバーを管理]を選択してください。
- メンバーの名前をタップします。
- [購入の承認]をタップしてください。
- 購入承認の設定ができるので、いずれかを選択します。選択できる項目は該当者の年齢等によって異なります。
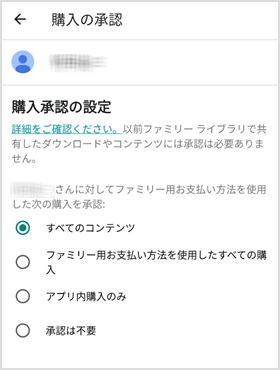
ファミリーメンバーの削除と退会方法
ファミリーグループは代表者を含めると6人まで有料コンテンツを共有できますが、共有する必要がないメンバーができたり、人数的にメンバーを整理しなければならないケースも出てくるでしょう。そのような時は、代表者がファミリーメンバーを個別にファミリーグループから削除することができ、またメンバー自身も自分でグループを退会することが可能です。
代表者による削除
- 代表者はメンバーを招待するときと同様の手順で[アカウント情報]>[ファミリー]>[ファミリーメンバーを管理]を選択してください。
- 削除するメンバーをタップします。
- 画面右上にあるアイコン(3つの点)から[メンバーを削除]>[削除]をタップしてください。
メンバーが自分で退会
- [アカウント情報]>[ファミリー]>[ファミリーメンバーを表示]を選択してください。
- 画面右上にあるアイコン(3つの点)から[ファミリー グループからの退会]>[グループを退会]をタップしてください。
- パスワードを入力して[確認] をタップすれば退会が完了します。
![生活に役立つネタを!iscle[イズクル]](https://www.iscle.com/image/toplogo.svg)


