子供がスマホやり過ぎ!親が制限して安全に使用させる設定方法!

子供がスマートフォンを利用するのが珍しくない時代になっていますが、やっぱり心配なのがトラブルに巻き込まれてしまわないか等のセキュリティ面です。またゲームのやり過ぎや課金トラブルなども心配ですよね。
「使用できるアプリを制限したい」
「アプリの使用時間を制限したい」
「勝手にアプリをダウンロードできないようにしたい」
「課金ができないようにしたい」
「悪影響がありそうな Web サイトや動画を検索できないようにしたい」
おそらく上記のようなことを思われている方は多いでしょう。例えば子供が勝手に課金を行ってしまい、しかも高額な請求が来てしまったという例は決して少なくありません。このような場合、通常はアプリ側が返金に応じてくれなければ支払う必要があります。
また簡単に様々なアプリをダウンロードできてしまうスマホですが、許可したアプリだけをダウンロードして使用できるように制限したいという親は多いと思います。「そんなことができるの?」と思われるかもしれませんが、制限することは可能です。
親が子供のスマホの状況をコントロールすることを「ペアレントコントロール」と呼んだりしますが、このページではペアレントコントロールを行うための設定方法等をご紹介いたします。(基本は Android 端末をベースにしてお話いたします。)
目次
スマホの準備
もしこれから子供にスマホを与える場合、子供用にスマホを購入される場合もあるでしょうが、親が使っていたスマホをお下がりとして使用させることもあると思います。その際は一度初期化されることをお勧めします。初期化してしまえば親が使用していたアプリや様々な履歴、設定などがクリアになります。
Google アカウントの作成について
Android 端末では基本的に Google アカウントが必要となります。そこで困るのが誰の名前で Google アカウントを作成するかです。まず Google アカウントは13歳以上でなければ作成ができないようになっています。
子供が13歳未満の場合
子供が13歳未満の場合は Google アカウントを作成できません。※米国など一部の国では「ファミリーリンク」というサービスによって13歳未満でもアカウントが作成できるようになっていますが、残念ながら現時点で日本は対象となっていません。
子供本人の名前でアカウントが作成できませんので、親の名前で Google アカウントを作成して管理するしかありません。つまり親のアカウントを子供に貸すという状態です。この場合、子供が使用する用に新規で Google アカウントを作成することをお勧めします。普段親が使用しているアカウントを使用することはトラブルの原因になります。
子供が13歳以上の場合
13歳以上であれば子供の名義で Google アカウントを作成することが可能です。ただしアカウントの管理は親がしっかりするようにしましょう。
例えばパスワードは親が設定して決して子供に伝えないようにします。パスワードが分かってしまえば Google Play でアプリをダウンロードすることも簡単にできてしまうからです。特に子供が中学生くらいであれば親がしっかりと管理してあげる方が良いでしょう。
Google Play で保護者による使用制限を有効にする
ご存知の通り Google Play ではアプリをダウンロードしたり音楽を購入したりすることが可能です。その際にダウンロードができるコンテンツを年齢によって制限することができるようになっています。
Google Play ストアアプリを開き、三本線のメニューから[設定]>[ペアレントコントロール]を選択します。
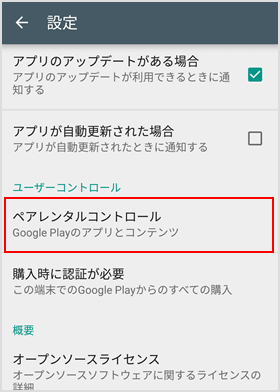
設定をオンにして各コンテンツの設定を変えてみましょう。
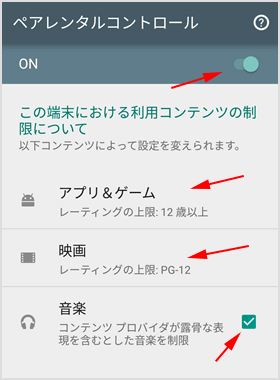
購入時にパスワードを必須にしておく
同じく Google Play ストアアプリで[設定]>[購入時に認証が必要]をタップします。
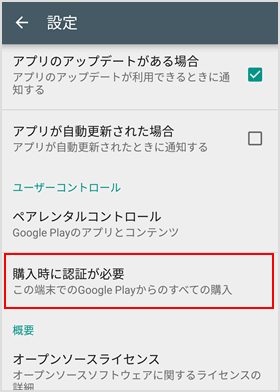
「この端末での Google Play からのすべての購入」を選択しておきましょう。これに設定することで、アプリを購入したり課金を行う際に必ずパスワードが必要となります。
クレジットカードは絶対に登録しない!
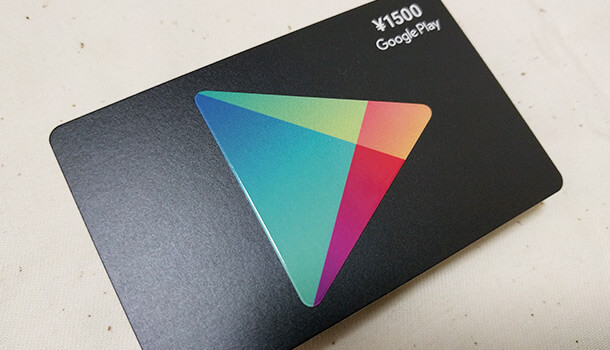
親の名義で作成している Google アカウントであろうが、子供の名義にしてあろうが、アカウントにクレジットカードの情報は登録しないようにしましょう!クレジットカードを登録していなければ有料のコンテンツを購入する手段は限られてきます。
既に登録してしまっている場合は Google ペイメントセンターから削除することも可能です。
>Google ペイメントセンター
もし有料コンテンツを購入してあげたい場合は Google Play ギフトカードを利用して購入するようにしましょう。
有害なサイトや有害な動画等を取り除く
アダルトサイトや暴力的なコンテンツなど、ネット上には子供にとって有害だと思われる様々コンテンツがたくさんあります。完全にそれらが目に入らないようにすることは難しいかもしれませんが、多くを取り除く(見せないように)することは可能です。
Chrome ブラウザのセーフサーチ
インターネットを観覧する Chrome ブラウザにおいて、有害なサイトが検索結果に出ないようにします。まずは[検索の設定]ページへアクセスをしてください。
「セーフサーチ フィルタ」の項目にある「不適切な検索結果を除外」をタップして、画面下部にある保存ボタンをタップしてください。
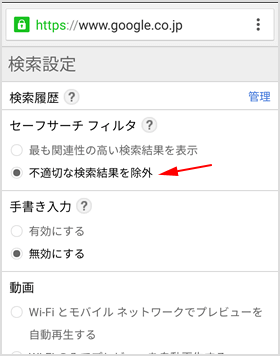
Google アプリのセーフサーチ フィルタを有効にする
上記は Chrome ブラウザでしたが Google アプリでもセーフサーチを設定することが可能です。 Google アプリを起動し、メニューにある[設定]>[アカウントとプライバシー]の順でタップし、「セーフサーチフィルタ」を有効にしましょう。
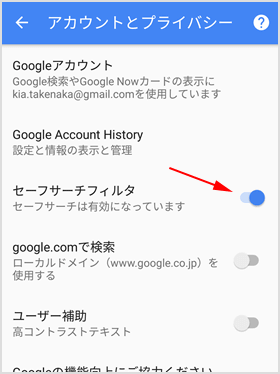
YouTube で有害な動画を制限する
子供が大好きな YouTube ですが、あまり子供に見せたくないような動画も多くありますよね。YouTube では「制限付きモード」があり、不適切だと判断された動画を表示させないことができます。
まずは YouTube アプリを起動し、右上にある人のアイコンからメニューを開いて[設定]>[全般]とタップしてきます。その中に[制限付きモード]という項目がありますのでオンに設定します。
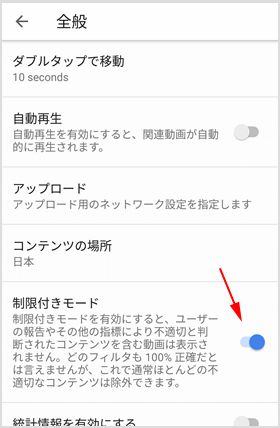
YouTube Kids
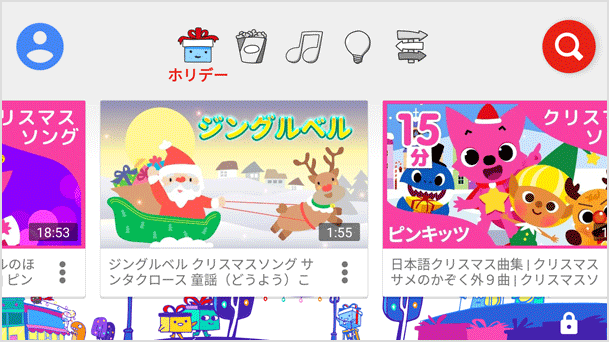
もし小さい子供に YouTube の動画を見せたいのであれば『YouTube Kids』アプリを使うのもよいと思います。一般の YouTube アプリとは異なり、保護者による視聴体験管理機能が数多く付いています。検索機能を使えないようにするなどのコントロールも可能です。
![]()
ペアレントコントロール系のアプリを使う
スマホの使用時間を制限したり、特定のアプリのみしか使用できないようにするにはペアレントコントロール系のアプリを使います。Google Play で「ペアレントコントロール」と検索すればたくさん出てきますので、お好みのものを入れれば良いかと思います。
私が実際に使用しているのは『キッズプレース』というアプリです。基本は無料でプレミアム機能を使いたい場合は約500円(一度きり)を支払います。このアプリの特徴は、通常のホーム画面は表示させずに子供用のホーム画面を表示させられることです。この子供用ホーム画面に許可したアプリのみを表示さておくことが可能です。
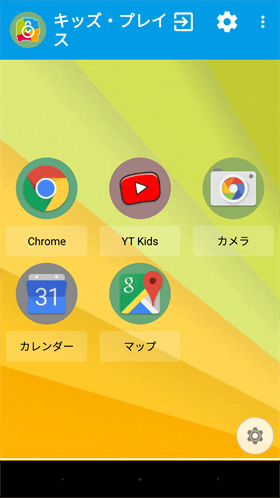
つまり Google Play ストアアプリやスマホの設定アプリなどは非表示にできるので、勝手に設定を変更したりアプリをダウンロードしたりできなくなります。また一日のスマホ使用時間を制限することや、アプリごとに使用時間を制限すること、また使用できる時間帯を決めることもできます。
スマホの場所を特定するデバイスマネージャー
スマホを紛失した時に使うのが本来の目的ですが、スマホが現在どこにあるのか探すことができるように設定可能です。スマホの設定アプリから[セキュリティ]>[端末管理アプリ*]をタップします。※ Android のバージョンによっては[デバイスマネージャー]と表記。
[端末を探す]にチェックを入れてください。
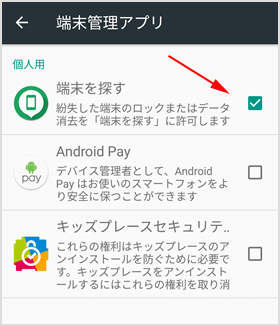
「Google 端末を探す」のページからスマホの場所を特定したり、音を鳴らしたりロックをしたりすることができます。
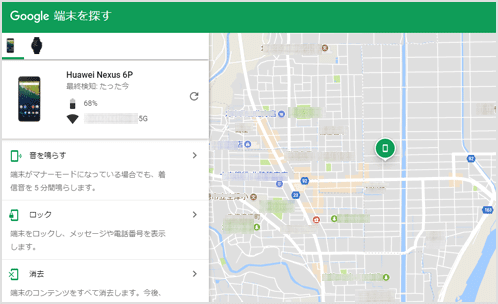
![生活に役立つネタを!iscle[イズクル]](https://www.iscle.com/image/toplogo.svg)


