PCにiPhoneやiPadのバックアップが簡単に!『DearMob iPhoneマネージャー』が便利

あなたがご使用になっている iPhone や iPad には、消えては困る大切なデータがたくさん詰まっているのではないでしょうか?撮影した写真や動画、音楽、アプリ、仕事で必要な書類などなど、様々なデータが保存されていますよね。
万が一、iPhone や iPad のデータが消えてしまったり壊れてしまった時のためにバックアップは取っているでしょうか?
iPhone や iPad のバックアップは iTunes や iCloud を使用する方法がありますが、iTunes は直感的に操作できるとは言えず「やり方がよく分からない」「難しすぎる」と思われる方が多いでしょう。パソコンに慣れている人であっても iTunes は使いにくく、私も iTunes は使用していません。
インターネット上にデータを保存できる iCloud の場合、無料で保存可能なのは 5 GB までです。iPhone や iPad 内の大切なデータを保存するには少なすぎますね。有料で保存容量を増やすことも可能ですが、200 GB 追加するのに月額で400円もかかります。またインターネット上に保存するため、WiFi 環境でなければ難しいですし時間がかかります。
目次
もっと簡単で直感的にバックアップを行うには?
パソコンに慣れていない人であっても簡単にバックアップを行いたい方にお勧めなのが『DearMob iPhoneマネージャー』というツールです。このツールは iPhone や iPad のデータをパソコンに超簡単にバックアップできるものです。特徴を挙げると次のとおりです。
- iTunes よりも遥かに直感的に操作ができる。
- Windows にも Mac にも対応。
- ネット環境不要でバックアップができる。
- 写真・動画・音楽・ファイルも一括でバックアップ可能。
- iPhone や iPad を丸々バックアップできる。
- 暗号化&パスワード付きで保存できる。
- 復元も簡単!
- アプリや連絡先をパソコンから管理・編集が可能。
とても便利そうだと思いませんか?このページでは『DearMob iPhoneマネージャー』を使用してみてのレビューをご紹介したいと思います。
『DearMob iPhoneマネージャー』をダウンロードする
『DearMob iPhoneマネージャー』は無料ダウンロード可能で Windows にも Mac にも対応しています。まずは下記ページへアクセスしてツールをダウンロードしてみましょう。
https://www.5kplayer.com/iphone-manager-jp/
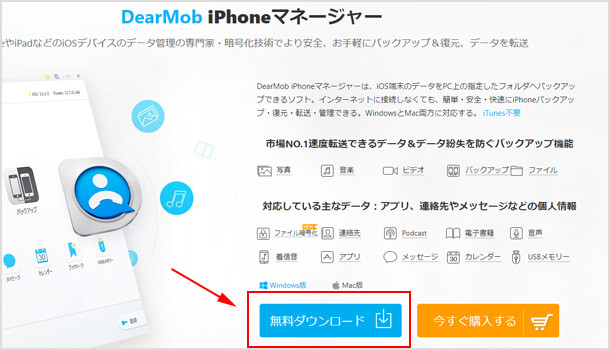
ダウンロードしたら起動し、画面の手順に従ってインストールしましょう。
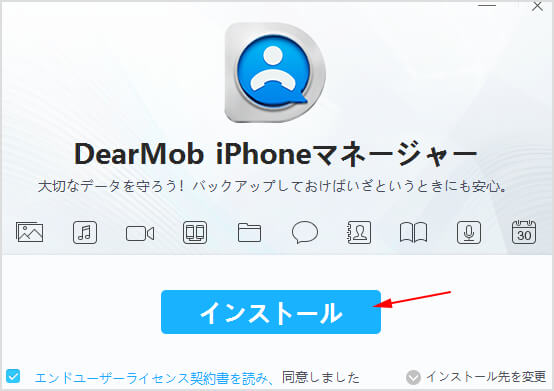
『DearMob iPhoneマネージャー』の使い方
インストールが完了したら iPhone や iPad をパソコンに繋げてみてください。繋げた時に「このコンピュータを信頼する」という画面が表示されたら[OK]ボタンをクリックしてください。また iPhone や iPad 側ではロックを解除した状態にしましょう。
では『DearMob iPhoneマネージャー』を起動してみます。このように非常に分かりやすくてシンプルな画面ですね。画面左上には繋がっている端末の情報が表示されます。
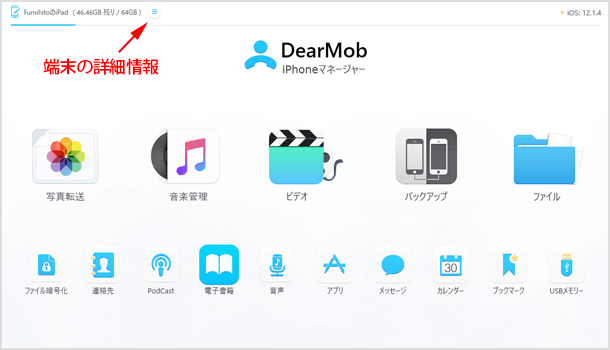
写真をバックアップしてみる
写真は多くの方がバックアップしたいと思われているのではないでしょうか?まずは写真をバックアップしてみたいと思います。画面内の[写真転送]をクリックしてください。
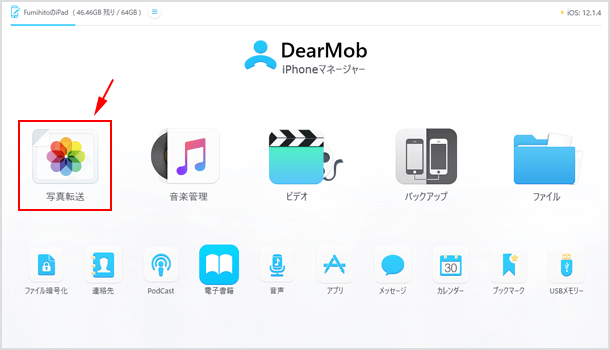
写真のプレビューが表示されますね。写真のバックアップは好きなものだけ選択することもできますし、「すべて選択」にチェックを入れることで一括でバックアップすることも可能です。今回はすべてを選択します。
この時に[エクスポート]にある[▼]から[HEICをJPGにエクスポート]を選択されることをお勧めします。
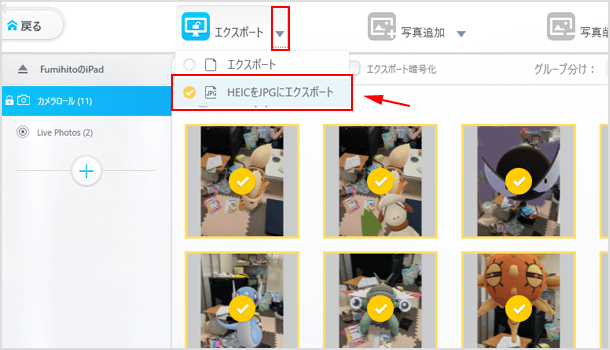
わずかこれだけの作業で写真等の画像をパソコンにバックアップすることができました!
音楽や動画のバックアップも簡単バックアップ!
音楽や動画(ビデオ)も全く同様の手順でバックアップができます。
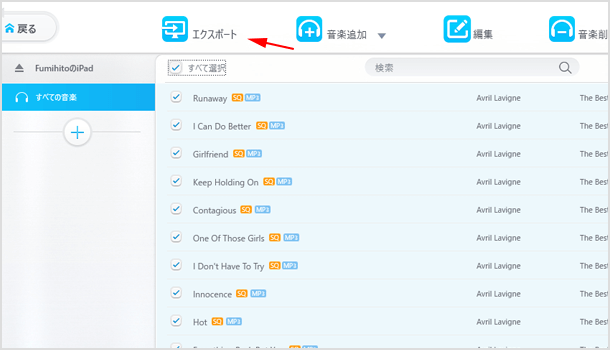
ただし Apple Music や Google Play Music でダウンロードした音楽に関しては、権利的な面から当然かも知れませんがパソコンにバックアップで保存できないようになっています。
ちなみに[音楽追加]からパソコンにある音楽などを iPhone や iPad へ追加することも簡単にできてしまいます。実際に追加してみましたが、かなりスピーディに追加することができました。とても便利です!
iPhone や iPad を丸々バックアップする
写真や動画・音楽だけでなく、万が一の時に備えて iPhone や iPad のデータを丸々バックアップしたい方も多いでしょう。その場合は[バックアップ]を選択してください。
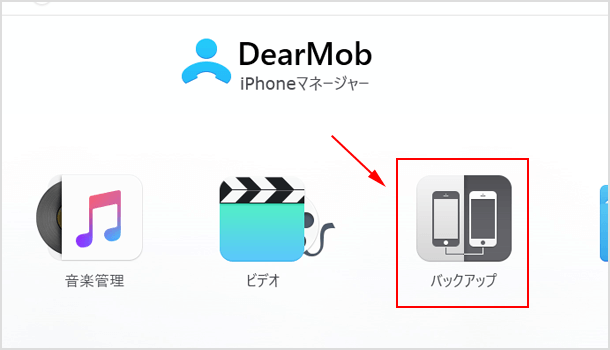
「バックアップを暗号化する」にチャックを入れておけば、パスワードで保護するとともにデータを暗号化してくれます。セキュリティ面を重視したい人にはありがたい機能ですね。[今すぐバックアップ]をクリックすればバックアップができます。
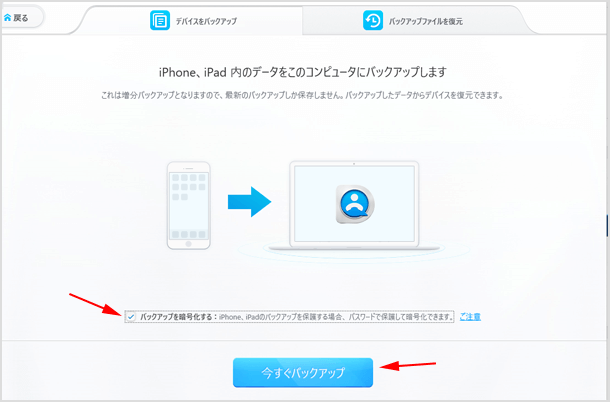
そして復元するのも簡単![今すぐ復元]ボタンをクリックするだけです。
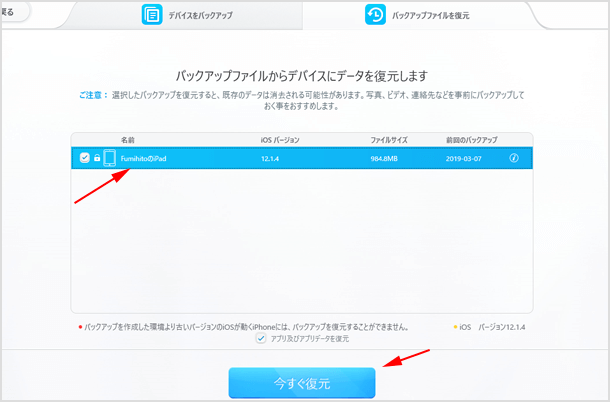
ファイルのバックアップ
[ファイル]からはアプリなどで保存されているファイルをバックアップすることができます。こちらも上記までの手順と同様で、バックアップしたいものを選択して[エクスポート]をクリックするだけです。
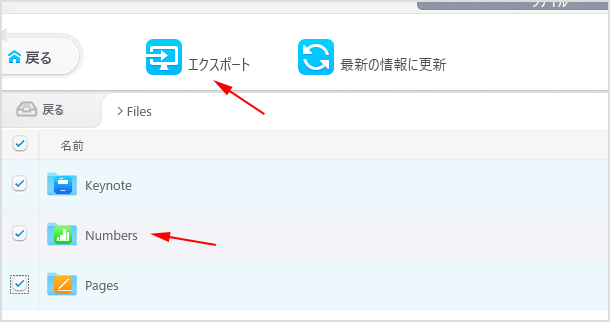
アプリや連絡先の管理もパソコンから
『DearMob iPhoneマネージャー』は上記でご紹介した機能以外にアプリや連絡先をパソコンから管理・編集が可能です。
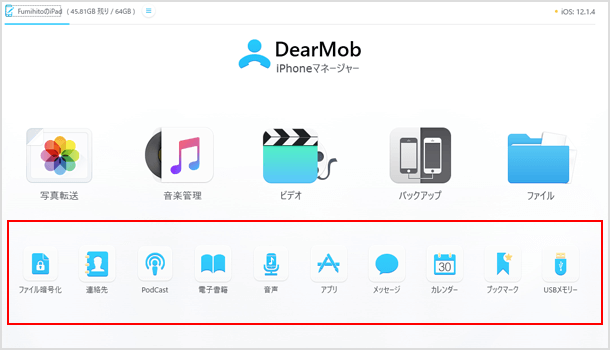
スマホでは操作に時間がかかるようなものでも、パソコンの画面であればスムーズに管理・編集ができます。例えばアプリのアンインストールや連絡先の編集などがパソコンで行えるのはかなり楽です。
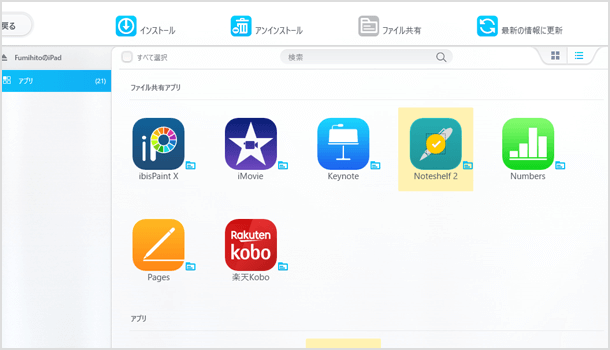
レビューのまとめ
iTunes や iCloud を使用するよりも遥かに簡単にバックアップができる『DearMob iPhoneマネージャー』。しかもご自身のパソコンに暗号化&パスワード付きで保存ができます。ネット環境がなくてもバックアップができ時間もかかりません。Windows にも Mac にも対応しているので、多くの方がご使用になることができるでしょう。
今回、実際にこのツールを使用してみてのレビューをご紹介いたしましたが、iPhone や iPad のバックアップをどうしようか悩んでいる方にお勧めできるツールだと思いました。ぜひ一度お試しになってみてください!
https://www.5kplayer.com/iphone-manager-jp/
![生活に役立つネタを!iscle[イズクル]](https://www.iscle.com/image/toplogo.svg)


