スマホの動作が重い・遅い時に行う12の高速化方法(Android・ iPhone)

「新品のころはサクサクだったのに、最近スマホの動きがすごく遅い…」
「文字入力がもたつくし、画面もカクカクしてイライラする!」
毎日使うスマホだからこそ、動作が重いと大きなストレスになりますよね。実はその悩み、スペックの高い最新機種でも起こり得ることなんです。しかし、ご安心ください。スマホが遅くなるのには必ず原因があり、正しい対策を行えば、購入時のような快適な動作を取り戻せる可能性が十分にあります。
この記事では、「なぜ、Androidも iPhone も動作が遅くなるのか?」という根本原因から、誰でも簡単に試せる基本的な解消法、そして少しマニアックな高速化テクニックまで、合計12個の方法を分かりやすく徹底解説します。
目次
なぜスマホは遅くなるの?考えられる5つの原因
対策の前に、まずは「なぜスマホの動作が重くなるのか」という原因を知っておきましょう。原因がわかると、対策への理解が深まります。
原因1:メモリ(RAM)不足
スマホにおけるメモリ(RAM)は、アプリを動かしたり文字を入力したりする際の「作業机」のようなものです。複数のアプリを同時に開くと、この机の上が散らかっていき、新しい作業をするスペースがなくなり、結果として全体の動作が遅くなります。
原因2:ストレージ(ROM)の空き容量不足
ストレージ(ROM)は、写真や動画、アプリなどを保存しておく「本棚」です。この本棚がパンパンになると、新しいデータを探したり保存したりするのに時間がかかり、スマホ全体のパフォーマンスが低下します。
原因3:キャッシュの蓄積
キャッシュとは、一度見たWebページやアプリのデータを一時的に保存し、次回から素早く表示させるための仕組みです。便利な機能ですが、このデータが古くなったり、溜まりすぎたりすると、かえって動作を圧迫する原因になります。
原因4:バックグラウンドでのアプリ動作
ホーム画面に戻っても、完全に終了していないアプリは裏側(バックグラウンド)で動き続けていることがあります。これらが CPU やメモリを消費し、表の操作を遅くさせてしまいます。
原因5:OSやアプリのバージョンが古い
OS やアプリのアップデートには、機能追加だけでなく、動作を安定させたり、不具合を修正したりする重要な改善が含まれています。古いバージョンのままだと、パフォーマンスが最適化されず、セキュリティ面でも危険です。
スマホの動作を快適にする方法!
なお動画でも分かりやすくご紹介しておりますので、よろしければご覧ください。
再起動
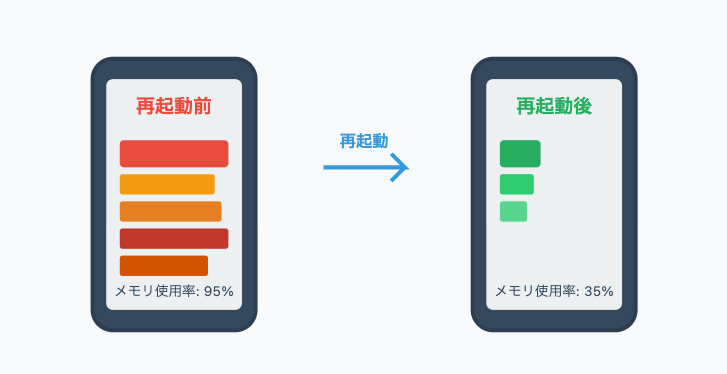
スマホを再起動すると、目に見えない作業中のデータ(専門用語で「メモリ」)が一旦リセットされ、頭の中がスッキリした状態になります。これにより、原因不明の不調や一時的な動作の遅さが解消されることがよくあります 。メモリ解放で一番効果があると言われているのがこの再起動です。
「なんだか重いな」「アプリが固まった」と感じた時や、特に問題がなくても週に1回くらいがおすすめです 。
ウィジェットを削除する
スマホのホーム画面上に、時計や天気予報などを常に表示させることができる『ウィジェット』を使用されている方は多いのではないでしょうか。最近では Android だけではなく iPhone でもウィジェットを設置できるようになりましたね。
しかしウィジェットは自動で通信を行ったり表示を切り替える為、メモリやバッテリーを消費しやすいというデメリットがあります。定期的に不要なウィジェットは削除しましょう。節電にもつながります。
- Android は不要なウィジェットを長押しして「削除」や「ゴミ箱」へ移動させます。
- iPhone であればウィジェットを長押しして[ウィジェットを削除]を選択してください。
使わないアプリをアンインストール
全く利用していないアプリでも、バックグラウンドで通信を行っていたりメモリを消費していることがあります。ウィジェットと同様に、定期的に使っていないアプリは思い切ってアンインストールしましょう!必要な時がきたら再度インストールすれば良いのです。
使っていないアプリでも、どうしてもアプリをアンイストールしたくない場合は強制停止させましょう。強制停止は Android であれば可能です。
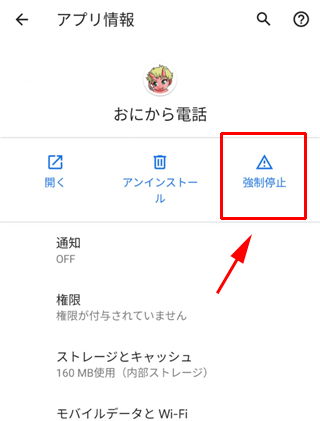
再度そのアプリを起動すれば、強制停止は解除されます。ちなみに強制停止させると通知なども来なくなりますので、メールや LINE アプリなどを強制停止させている間はメッセージを受信しなくなる可能性がありますのでご注意ください。
よく使うアプリだけホームに登録
また使用頻度の低いアプリをホーム画面に登録していませんか?たくさんのアプリがホーム画面にあると動作遅くなる原因になります。ホーム画面にはよく使うアプリのみ登録し、使用頻度が少ないものはホーム画面から削除しましょう。
- Android はアプリをドラッグして[削除]へ移動します。
- iPhone はアプリを長押しして[アプリを削除]>[ホーム画面から取り除く]を選択します。※[アプリを削除]を選択するとアンインストールしてしまいます。
メモリ解放アプリは使わない
昔のスマホはメモリ解放アプリを使用することで、スマホの動作が快適になることがありました。しかし現在のスマホ OS は非常に優秀で、メモリ解放アプリやクリーナーアプリは必要ありません。
下記ページでもご紹介していますが、これらのアプリは裏で個人情報を抜き取ったり、大量の広告を表示させたりする悪質な偽アプリの温床となっています。そのため、メモリ解放アプリやクリーナーアプリは不要です。
ライブ壁紙をやめる
見た目がカッコイイ・綺麗という理由で、ホーム画面の壁紙を「ライブ壁紙」にしている方もいるでしょう。しかしライブ壁紙は CPU に負荷をかけ、メモリを消費する要因になりバッテリーの減りも早くなってしまいます。可能な限りライブ壁紙はやめて静止画に変更しましょう。
- Android はホーム画面を長押しして[壁紙とスタイル]を選択して壁紙を変更できます。
- iPhone は[設定]>[壁紙]から壁紙を変更できます。
空き容量の不足
スマホ本体の空き容量(ストレージ)が不足するのも、動作が重くなる原因になります。まずは現時点の容量の使用状況を確認してみましょう。
- Android の場合、[設定]>[ストレージ]から、何がストレージを消費しているのか表示されるようになっています。こちらの例だと写真と動画、アプリが多くのストレージを消費している状態です。
![[設定]>[ストレージ]](https://www.iscle.com/wp-content/uploads/2014/12/android-strage.png)
- iPhone の場合は[設定]>[一般]>[iPhone ストレージ]からストレージを消費しているものを確認できます。
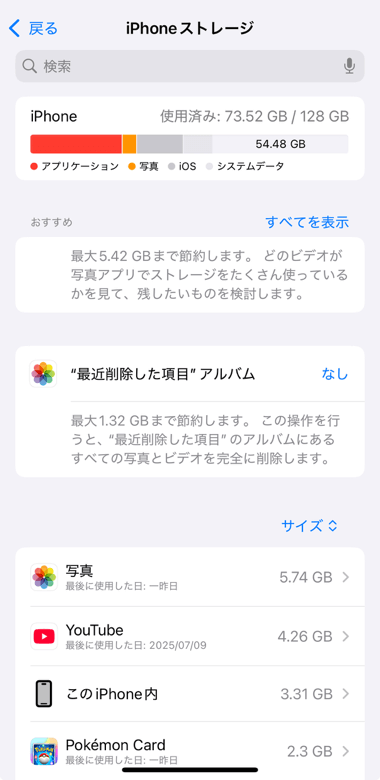
上記でもお伝えしたように、使わないアプリをアンインストールしてください。さらに容量不足の原因となりやすい写真や動画も不要なものは削除したり、パソコンや Google ドライブなどに移動させて容量を確保しましょう。
キャッシュを削除
キャッシュというのはインターネットやアプリを利用している際に、同じ画像など2回目以降は素早く表示させるためにデータを一時的に保存するものです。本来素早く表示させるものではありますが、不要なものが蓄積されていくと動作が重くなる原因になります。
- Android であれば、動作が重い・遅いと感じるアプリは[設定]>[アプリと通知]>[xx個のアプリをすべて表示]からアプリを選択し、[ストレージとキャッシュ]>[キャッシュを削除]で削除してみてください。
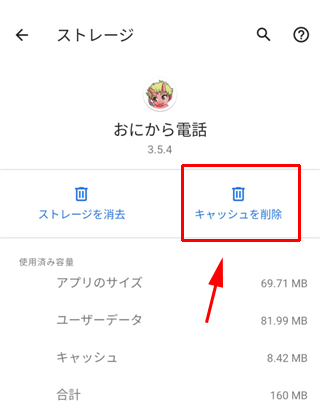
- iPhone の場合、 LINE アプリや Safari ブラウザなど一部アプリであれば、アプリの機能としてキャッシュ削除ができるものがあります。iPhone そのものにキャッシュ削除をする機能がないので、アプリでキャッシュ削除機能がなければ、一旦アンインストールして入れ直す必要があります。
不要な通信を抑える
Wi-Fi・Bluetooth・GPS(位置情報)どの通信も CPU に多少なりとも負荷をかけています。利用していない通信はオフにしておきましょう!これはバッテリーの節約にもつながりますね。
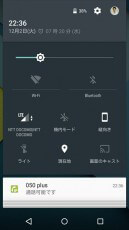
自動同期を見直す
アプリによっては自動で同期するものがあります。例えばカレンダーやメール、各種 SNS サービス、Dropbox や Google ドライブのようなクラウドサービスです。
自動同期が頻繁に行われたり、同期されるアプリが多いと、その分スマホに負荷がかかることになります。通信料もその分消費してしまいます。
- Android の場合は[設定]>[パスワードとアカウント]から、各アカウントごとに同期の設定を変更することができます。同期する必要のないアカウントがあればオフにしましょう。
- iPhone は[設定]>[アプリ]から設定を変更するアプリを選択し、[アプリのバックグラウンド更新]をオフにします。
アプリや OS を最新バージョンに更新する
アプリや OS のバージョンが最新バージョンになっていない場合はアップデート(更新)をしましょう。アップデートには、ウイルスなどからスマホを守るためのセキュリティ強化と、動作を快適にするための改善や不具合の修正が含まれています。これはスマホを安全・快適に使う上で非常に重要です 。アップデートできないか定期的に確認してください。
- Android アプリであれば Google Play ストアアプリを開き、画面右上のプロフィールアイコンから[アプリとデバイスの管理]>[すべて更新]をタップしてください。
- Android OS は[設定]>[システム]>[ソフトウェアアップデート]から更新可能です。
- iPhone アプリの場合、App Store アプリを開き、プロフィールアイコン>[すべてをアップデート]を選択します。
- iOS は[設定]>[一般]>[ソフトウェアアップデート]から更新を行えます。最新バージョンになっているかご確認ください。
アニメーション効果を変更 or オフにする
一度設定すれば定期的に見直す必要はなく、持続的にスマホの動作の快適さに影響を与える設定の一つにアニメーション効果があります。スマホには画面を切り替えたりする際、美しいアニメーション効果がかけられていることが多いですが、それらは動作が遅く原因になることがあります。それらの設定を変更することでスマホの動作が早くなる可能性があります。
Android でアニメーション効果を変更する手順
基本、デフォルトでは開発者向けオプションが表示されていませんので、まずは表示されるようにしていきましょう。
- [設定]>[デバイス情報]>[ビルド番号]があります。このビルド番号を7回ほど連続でタップすると表示されるようになります。
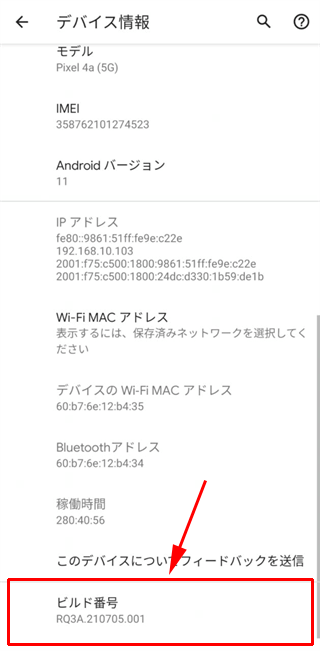
- 次に[設定]>[システム]>[開発者向けオプション]の順にタップしていきます。
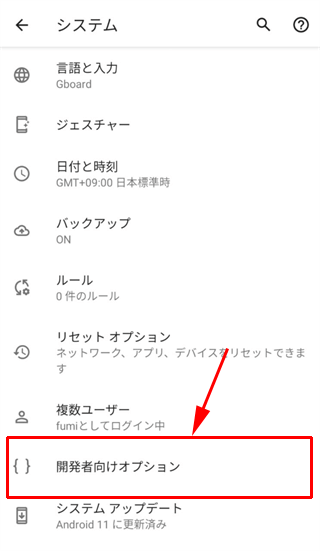
- 開発者向けオプションの中に「ウィンドウアニメスケール」「トランジションアニメスケール」という項目があるので、これらを選択してください。
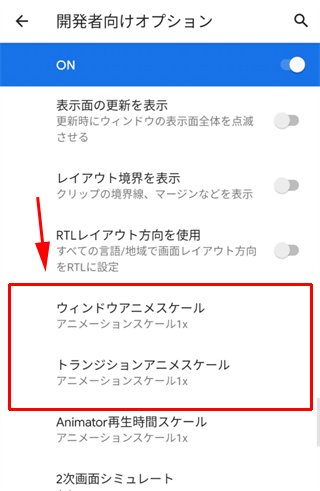
- 設定を「オフ」にするか「.5x(0.5倍)」にしましょう。
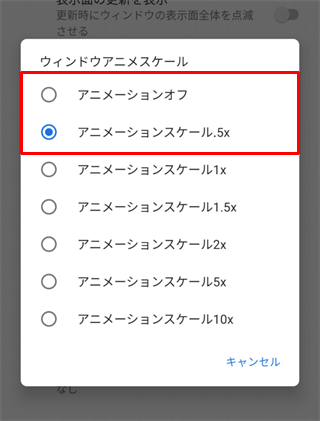
あまり知られていない方法ですが、画面遷移の滑らかさがなくなるデメリットはありますが、アニメーション効果を使わないことで CPU への負担が軽減されるので高速化が期待できます。
iPhone でアニメーション効果を変更する手順
iPhone の場合は[設定]から[アクセシビリティ]>[動作]で[視差効果を減らす]をオンにすることで、画面の動きを少なくすることができ、動作が高速化する可能性があります。
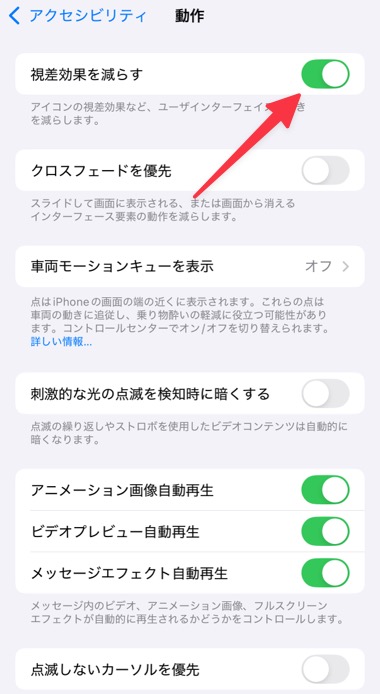
バックグラウンドプロセスの上限を変更する
続いて Android では、開発者向けオプション内での項目から設定を変更します。開発者向けオプション内にある[バックグラウンドプロセスの上限]という項目を探して選択してください。
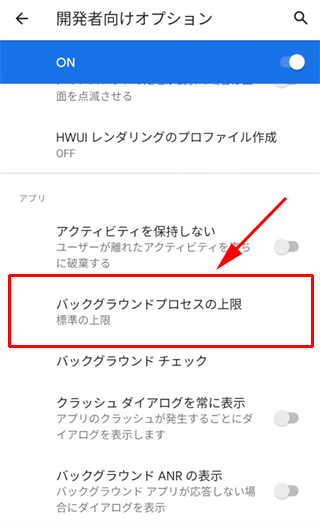
デフォルトでは[標準の上限]となっていますが、これを[プロセスの上限:4]に変更してみましょう。
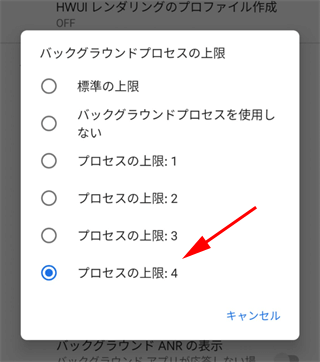
バックグラウンドプロセスの上限は、裏側で動かせるアプリの数を制限するものです。[プロセスの上限:4]に設定した場合は、裏側で動かせるアプリの数が4つまでに制限することになります。4つでもかなり少ない数となりますので、重たいゲームを行う場合などに一時的に制限するという使い方にされることをお勧めします。プロセスの上限を少なくすることで、LINE などの通知が来なくなることもあります。
ブラウザのタブを閉じる
ネットを見るときに使うブラウザ(SafariやChromeなど)で、たくさんのページ(タブ)を開いたままにしていませんか?実はこれも、スマホの作業スペース(メモリ)をたくさん使ってしまい、動作が重くなる原因になります 。アプリを閉じていても、次に開いたときにたくさんのタブを読み込むため、起動が遅くなることもあります。
不要なタブの「×」を押すか、スワイプするだけで簡単に閉じられます 。まとめて全部消したいときは、タブの一覧画面で「すべてのタブを閉じる」といったメニューを探してみてください 。
![生活に役立つネタを!iscle[イズクル]](https://www.iscle.com/image/toplogo.svg)


