Androidを初期化して不具合を修正・動作を軽くする!

どんなスペックの高いスマートフォンでも、長い間使っていると動作が重くなったり不具合が起きるようになってきます。スペックが高いスマホでも1年半使用したくらいから「動作が重くなる」「LINEやメール入力でキーを押しても文字が表示されない」「電話を発信するとフリーズする」など様々な問題が起きるようになったという経験はないでしょうか?
このような問題が起きた時、諦めて機種変更してしまうというのも一つの手ですが、最近のスマホは高額で簡単に変更できないという方も多いでしょう。私もすぐに変更できないので“初期化”してみました。初期化することで動作の重さが改善されたり、また不具合がなくなるということもある為です。今回はAndroidの初期化方法・手順をご紹介いたします。
1.バックアップ
初期化というのはスマホを新品で買ったばかりの時の状態にするわけなので、アプリや本体に入っているデータが消えてしまいます。その為、本体にしか保存されていない写真・動画・メール等のデータはSDカードに移すかパソコンやクラウドに保存しましょう。 LINE などのメッセージアプリやゲームアプリのバックアップも、それぞれのアプリでバックアップ方法を確認してください。
おサイフケータイで楽天EdyやモバイルSuica等を利用されている場合も、各サービスのアプリやサイトで初期化した場合について確認しましょう。
もしGoogleの二段階認証を設定している場合は初期化後に再設定するまで外しておくか、安全な端末としてパソコン等を設定しておいてください。
2.初期化手順
「設定」→「バックアップとリセット」をタップします。「データをバックアップ」にチェックが入っていると、初期化後に今の環境が復元されてしまいます。復元されると軽くしたり不具合の改善には役立たない可能性がありますのでチェックは外します。
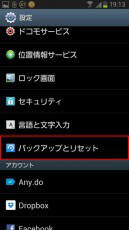
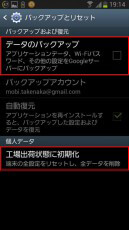
「工場出荷状態に初期化」をタップすると、どのようなデータが消えるのかが表示されますので確認して「端末リセット」を押します。次の画面で「全て削除」を押して初期化が始まります。
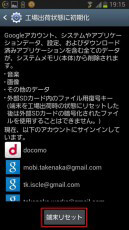
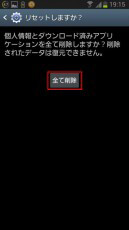
3.アプリ等をインストール・設定する
初期化が終わると購入したばかりの状態になるので、今まで利用していたアプリを再度インストールしなければなりません。パソコンからスマホで利用しているGoogleアカウントにログインし、Google Playのマイアプリからインストールした方が早いと思います。「インストール済み」となっていてもクリックすると指定した端末にインストールが可能です。
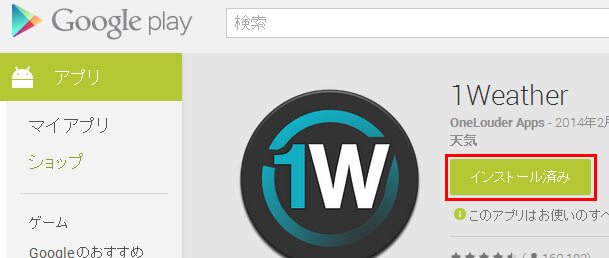
この際動作が重くならないように、普段あまり使わないアプリはインストールしない方が良いでしょう。その他着信音やアプリの設定をして完了です。不具合の状況や端末によって差はあるかもしれませんが、今回初期化して動作はサクサク軽くなったと感じました。
![生活に役立つネタを!iscle[イズクル]](https://www.iscle.com/image/toplogo.svg)


