ソフト『Leawo Blu-ray コピー』ならBlu-rayやDVDのコピー&書き込みが簡単!

Blu-ray ディスクや DVD ディスクをコピーする時に必要なのが専用のソフトウェア(ツール)です。無料・有料様々なソフトが出回っていますが、「どれが使いやすいか分からない」「素人でも簡単にできるものが良い」などと思われている方が多いのではないでしょうか?
今回ご紹介したいのは『Leawo Blu-ray コピー』というソフトです。複雑な操作は不要で、専門の知識がなくても簡単に使えます。
目次
Leawo Blu-ray コピー の特長
ざっくりとしたソフトの特長は次の通りです。
- Blu-ray と DVD ディスクのデータを PC にコピーできる。
- コピーしたデータを Blu-ray と DVD ディスクへ書き込むソフトでもある。
- メインモードやカスタムモードで必要な映像を選択してコピーできる。
- データを圧縮することができる。
- Windows と Mac 版がある。
- 日本語に対応している。
難しい操作なしにコピーと書き込みができるので、この手の知識がない人にも安心して使用ができると思います。
※空の Blu-ray や DVD のディスクに書き込むにはライティング(書き込み)に対応した光学ドライブが必要です。
※このソフトにはいわゆるコピーガードなどのプロテクト解除機能が含まれていますが、この機能を使用することで著作権法に抵触する可能性があります。コピーガードがかかっていないディスクでご使用ください。
Leawo Blu-ray コピー の使い方
ダウンロードとインストール
このソフトは無料でダウンロードして試すことができますので、まずは無料でダウンロードしてみましょう。下記のページへアクセスをしてください。
>Leawo Blu-rayコピー 公式ページへ
[ダウンロード]ボタンをクリックするとソフトがダウンロードされます。Windows にも Mac にも対応しています。
![[ダウンロード]ボタンをクリック](https://www.iscle.com/wp-content/uploads/2019/12/leawo-blu-ray-copy-01.jpg)
ダウンロードができたらインストールをして起動してみてください。
Blu-ray や DVD ディスクをコピーしてみよう
ソフトを起動すると次のような画面が表示されます。予めディスクをドライブに入れておき、画面左上にある[BD/DVDを追加]>[ディスクを追加]からコピーしたいディスクを選択しましょう。
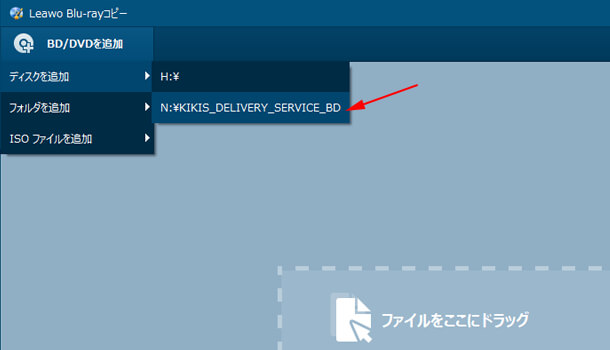
Blu-ray の場合はリージョンコードを選択する画面が表示されます。そのディスクが販売されている国を選択してください。日本で販売されているものであれば「A」です。パッケージやディスク等に記載されている場合もあります。
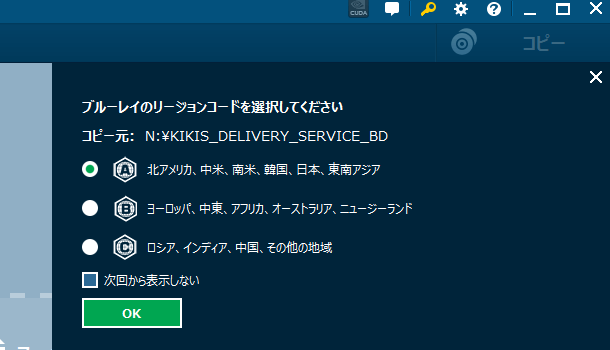
ディスクを認識して読み込まれるとタイトルや再生時間・字幕・音声などが表示されます。
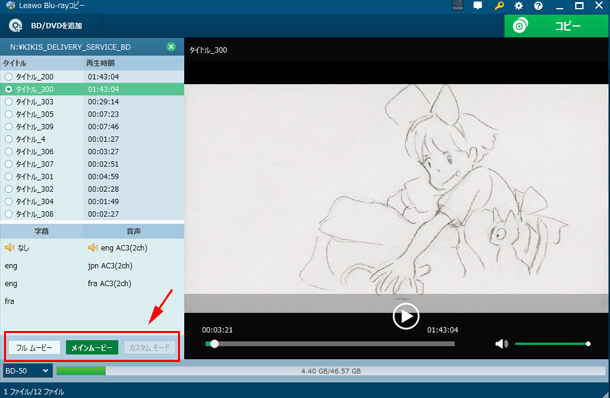
画面左下に[フル ムービー][メインムービー][カスタムモード]の3つのボタンがあります。
[フル ムービー]はメインの映像以外に含まれているメニュー項目画面や特典映像も全てコピーする場合に使います。[メインムービー]はメインの映像のみをコピーしたい場合に使います。[カスタムモード]は出力設定が[DVD-9]か[DVD-5]の時に使用ができます。
タイトルを選択して右側画面でプレビューを流すことができます。どのような映像か確認する際に使用してください。ちなみにここで字幕や音声を選択したものがコピーされるわけではありません。字幕と音声は全てコピーされます。
次に出力の設定をしてみましょう。画面左下の[BD-50]や[DVD-9]というプルダウンメニューがありますが、ここで出力の設定を行うことができます。
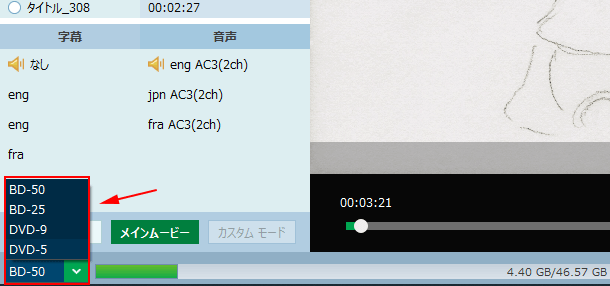
[BD-50][BD-25][DVD-9][DVD-5]の4種類があると思いますが、それぞれの意味は下記の通りです。
- [BD-50]:容量50GB(片面2層)のディスク
- [BD-25]:容量25GB(片面1層)のディスク
- [DVD-9]:容量8.5GB(片面2層)のディスク
- [DVD-5]:容量4.7GB(片面1層)のディスク
例えば元々の Blu-ray が片面2層で、それを無劣化(圧縮)しないで複製したいのであれば、[BD-50]を選択して片面2層の空の Blu-ray ディスクが必要となります。もちろん[BD-25]を選択して圧縮することも可能です。設定ができたら画面右上にある[コピー]ボタンをクリックしましょう。
![[コピー]ボタンをクリック](https://www.iscle.com/wp-content/uploads/2019/12/leawo-blu-ray-copy-06.png)
[コピー]ボタンをクリックするとコピー先等を設定する画面が表示されます。[フォルダ][ISO ファイル][ドライブ]から選択ができるようになっています。[ドライブ]は直接空のディスクにコピーするものですが、保存されたデータを確認することができないので、一旦[フォルダ]か[ISO ファイル]を選択し保存されることをお勧めします。
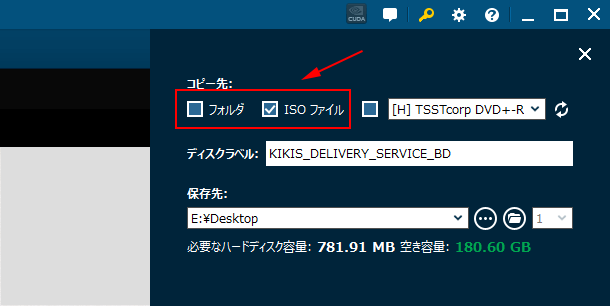
[ディスクラベル]は名前になる部分ですがそのままで構いません。保存先を選択したら[コピー]をクリックして開始しましょう。
Blu-ray や DVD ディスクに書き込みをしよう
上記までの手順で Blu-ray や DVD ディスクからデータを保存したら、今度はそれを空のディスクに書き込みをしてみましょう。ソフトを起動し画面左上にある[BD/DVDを追加]>[フォルダを追加]もしくは[ISO ファイルを追加]を選択します。
![[フォルダを追加]もしくは[ISO ファイルを追加]](https://www.iscle.com/wp-content/uploads/2019/12/leawo-blu-ray-copy-08.png)
先程データを保存する際に[フォルダ]を選択された方は[フォルダを追加]を選択し、[ISO ファイル]を選択された方は[ISO ファイルを追加]を選択してください。
保存されているデータを選択すると、コピーする時と同じような画面が表示されます。プレビューから映像や音声を確認することができるので、問題がないかチェックをしてみてください。
問題がなければ画面右上の[コピー]ボタンをクリックします。今度は[ドライブ]にチェックを入れてください。[ディスクラベル]はそのままでも大丈夫ですし、任意に名前を入力しても構いません。問題がなければ空のディスクを入れて[コピー]をクリックします。
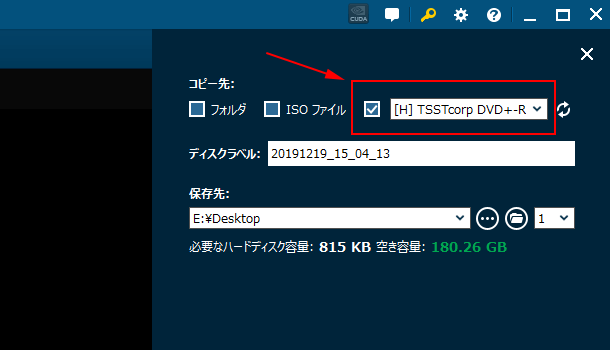
Leawo Blu-ray コピー のライセンスの価格は?
無料で試して問題がなく気に入ったのであればライセンスを購入してみましょう。ライセンスの購入は【Leawo Blu-rayコピーの公式ページ】の[すぐ購入]ボタンから可能です。
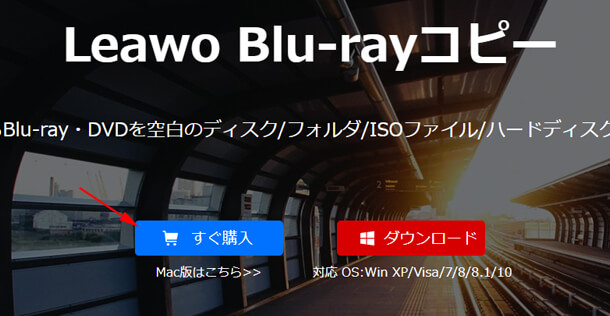
ライセンスには[1年]と[永久]の2種類があります。[1年]は登録して1年間無償アップデート及び技術サポートを受けることが可能です。[永久]は無期限で無償アップデート及び技術サポートを受けることが可能です。
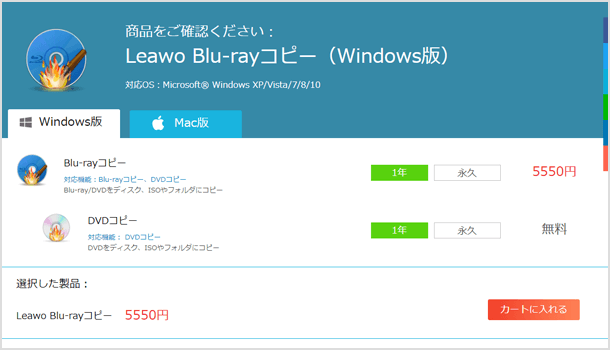
例えば[1年]のライセンスを購入した場合、1年経過後になってもソフトを使用することは可能です。あくまでも無償アップデートと技術サポートが受けられなくなるだけです。ご自身の状況に合わせて購入をしてください。30日間の返金保証も付いています!
Blu-ray や DVD のコピーソフトで迷ったら、是非このツールを候補に入れて検討してみてください。
![生活に役立つネタを!iscle[イズクル]](https://www.iscle.com/image/toplogo.svg)


