Chromecastを使ってAmazonプライムビデオをテレビで観る方法

※Amazon、Amazon.co.jpおよびそれらのロゴはAmazon.com, Inc.またはその関連会社の商標です。
Amazon プライムの会員になっている人であれば、Amazonプライムビデオ(通称:アマプラ)を追加料金なしに多くの映画やドラマ・アニメなどが見放題で便利ですよね!私もちょっと暇な時やゴールデンウィーク、年末年始などで時間がある時に昔観た懐かしい映画や、映画館で観ることができなかった映画を鑑賞しています。
Amazon プライムビデオのページへ
料金がかかるレンタルとは異なり、少し観て「面白くないな」と思ったら気軽に別のものに変えれるのも良いですね。あなたも Amazon プライムビデオやインスタントビデオ(料金必要)をご覧になっているかもしれませんが、何の端末でご覧になっていますか?パソコンでしょうか?スマホでしょうか?
Amazon ビデオはインターネット経由で動画をストリーミングするため、パソコンやスマホで観覧している方が多いでしょう。Amazon が販売している『Fire TV Stick』を使用すれば、テレビで映すことも可能です。(一部の対応しているテレビでも観覧可能。)
▼ 4K & Alexa 対応版はこちら
しかし『Fire TV Stick』のような製品で Google が販売している『Chromecast(クロームキャスト)』をお持ちの方が多いですね。Chromecast であれば YouTube や hulu・NETFLIX・DTV・SPOTIFY・Dアニメストア・AWA・Playミュージックなど豊富なコンテンツが対応しています。
スマホに保存されている写真や動画、ゲーム画面などもテレビに映し出すこともできる Chromecast はとても重宝しています。我が家では Chromecast with Google TV が3台使用しています!
しかし Chromecast は Amazonビデオに対応していないため、普通の方法では Amazonプライムビデオ等の動画をテレビに映し出すことができません。→ Chromecast でも Amazon プライムビデオが観れるようになりました!! Android でも iOS(iPhone や iPad)でもキャストができます。
そこで今回は Amazonビデオであっても Chromecast を使ってキャストし、テレビ画面で映画等を楽しむ方法を3つご紹介致します。
Amazon プライムビデオのアプリからキャストする方法
まずは Amazon プライムビデオのアプリが最新バージョンになっているか、また Chromecast が起動している状態か、端末と Chromecast が安定して Wi-Fi に接続できているかを確認しておいてください。問題があるとキャストアイコンが表示されない場合があります。
- アプリを起動すると画面内にキャストアイコンが表示されます。このアイコンをタップします。
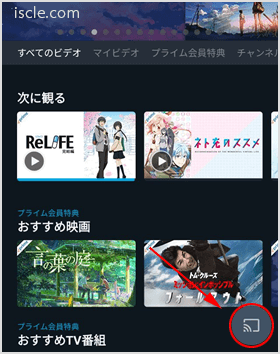
- どこにキャストするか選択肢が表示されますので、キャストして動画を観たいテレビ等を選択してください。これだけでプライムビデオの動画がテレビで観れます。
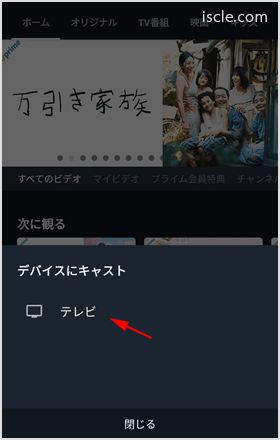
- もしキャストをやめたければ再度キャストアイコンをタップして[キャストを停止]を選択すれば停止します。
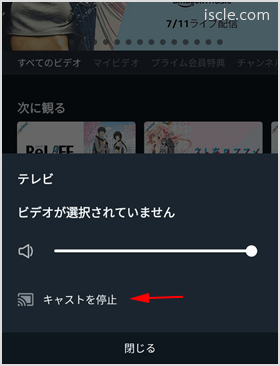
パソコンでキャストする方法
まずはパソコンを使って映像をキャストする方法です。パソコンでは Windows でも Mac でも、Chrome ブラウザを使用することで Amazonビデオもキャストして映し出すことが可能です。
Chromecast を接続してあるテレビを付け、Chrome ブラウザの画面右上にあるメニューアイコン(3つの点)から[キャスト]をクリックしてください。
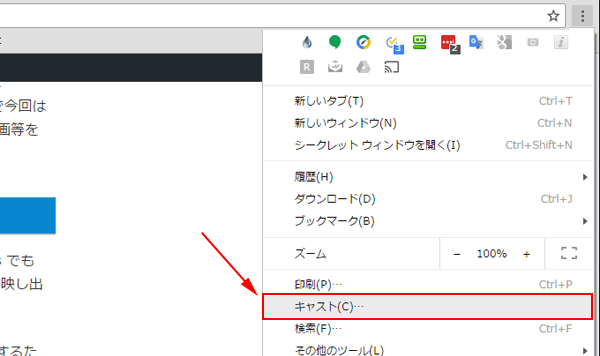
「キャストするデバイス」の選択画面が表示されますので、テレビに接続してある Chromecast を選択してください。これでブラウザに映っている画面をテレビにキャストすることが可能です。この方法であれば、Amazon ビデオ以外の画面だって簡単にテレビに映すことが可能です!
スマホでキャストする方法
今までにスマホでキャストしている方は既にインストールされているでしょうが、スマホからキャストをするには『Home』というアプリが必要です。インストールしていない場合はあらかじめダウンロード&インストールしておいてください。

『Home』アプリを開いたら画面下部にあるアカウントアイコンをタップし、[デバイスのキャスト]を選択しましょう。
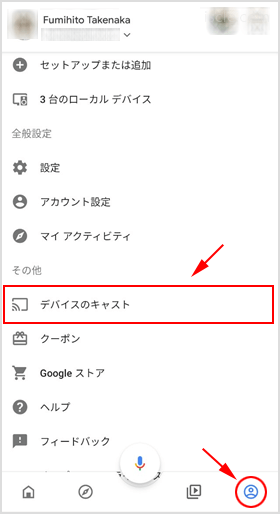
[画面や音声をキャスト]からキャストするデバイスを選択してタップします。
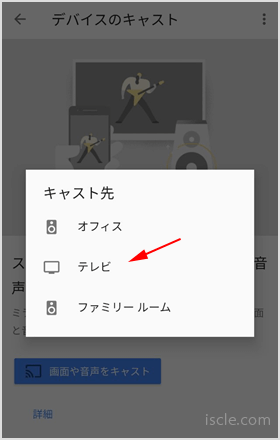
接続が完了すると、スマホの画面に表示されているものがテレビに映し出されます。接続している状態で Amazonプライムビデオのアプリを起動し、お好きな動画をご覧ください!
『Fire TV Stick』など Amazon 純正の端末がなくてもキャストができるって便利ですよね。ぜひ活用してください!
![生活に役立つネタを!iscle[イズクル]](https://www.iscle.com/image/toplogo.svg)


