Androidの「アレ」、絶対に設定すべき20項目!

今回は Android を使用しているなら絶対にやりたい設定を20個ご紹介します!ご使用の Android スマホ、設定が初期設定のままになっていないでしょうか?実は、いくつかの設定を見直すだけで、スマホの使い勝手が劇的によくなります。
必ず役立つものがありますので、ぜひ最後までご覧ください(Android 15 のバージョンでご紹介します)。など動画でもご紹介しております。
目次
- 知らないと損する Android 設定項目
- 即カメラ起動!カメラのクイック起動設定
- 素早く前後のカメラを切り替える[ひねる動作]
- スマホを持ちあげて画面点灯
- 電源ボタンを長押しすると?
- 画面の自動消灯時間の設定
- バッテリーにも影響!リフレッシュレートの調整
- バッテリーを劣化させるな!充電の最適化
- バッテリー残量のパーセント表示
- キーボードの操作音とバイブレーション
- スマホを落としても位置把握![デバイスを探す]の有効化
- モバイルデータ使いすぎ?使用量の警告と上限設定
- スマホのデータ、バックアップ設定してる?
- セキュリティ対策・盗難対策に必須!画面ロックの設定
- 簡単にロック解除!Smart Lock の設定
- アプリごとに通知設定をカスタマイズ
- 目とバッテリーに優しいダークモードの設定
- 壁紙やウィジェットもカスタマイズ
- 見やすい文字サイズや表示サイズに調整
- デフォルトアプリの設定
- よく使う機能はクイック設定パネルに!
知らないと損する Android 設定項目
Android の設定項目はメーカーによって異なります。もし、ご紹介する項目名が見つからない場合、設定内の検索機能を使ってみてください。
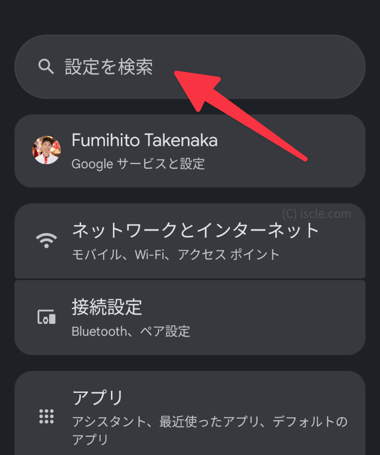
即カメラ起動!カメラのクイック起動設定
スマホがロックされていても、電源ボタンの2度押しでカメラを素早く起動できるようにすることが可能です。シャッターチャンスを逃しにくく、特にすぐに写真を撮りたい場面で非常に便利です。
📝[設定]アプリの[システム]>[ジェスチャー]の中に[カメラをすばやく起動]といった名称で設定があります。
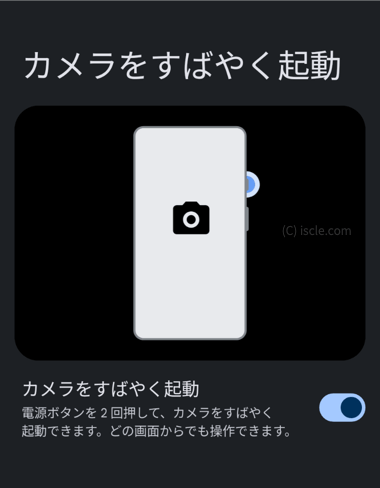
素早く前後のカメラを切り替える[ひねる動作]
続いてカメラの便利な設定です。カメラアプリ起動中に手首を2回ひねるだけで、インカメラ(前面カメラ)とアウトカメラ(背面カメラ)をスムーズに切り替えられます。
📝[設定]アプリの[システム]>[ジェスチャー]の中にある[ひねる動作で前後のカメラを切り替え]をオンにします。
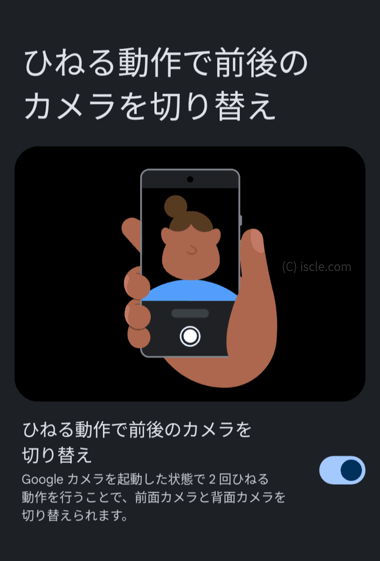
スマホを持ちあげて画面点灯
スマホを持ち上げたり、ポケットやバッグから取り出したりした際に、自動的に画面を点灯させる機能で、時間や通知をすぐに確認したい場合に電源ボタンを押す手間が省けます。顔認証も有効にしておけば、持ち上げて顔を向けるだけでロックが解除されるので便利です。
📝[設定]アプリの[システム]>[ジェスチャー]の中にある[スマートフォンを持ち上げてチェック]を有効にしましょう!
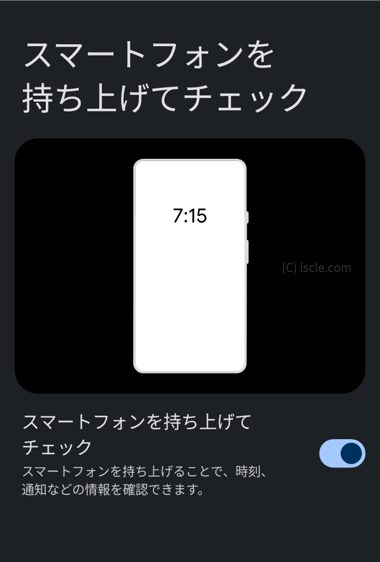
電源ボタンを長押しすると?
電源ボタンを長押しした際の動作を、従来の[電源メニュー(電源オフ、再起動など)]表示にするか、[Googleアシスタント]や[Gemini]の起動にするかを選択できる設定です。
頻繁に電源をオフにしたり再起動したりするユーザーにとっては電源メニューが直接表示される方が便利で、逆に音声アシスタントを多用するユーザーはアシスタント起動の方が使いやすいでしょう。
📝[設定]アプリの[システム]>[ジェスチャー]の中にある[電源ボタンを長押し]から[電源ボタン メニュー]と[デジタルアシスタント]の選択ができます。
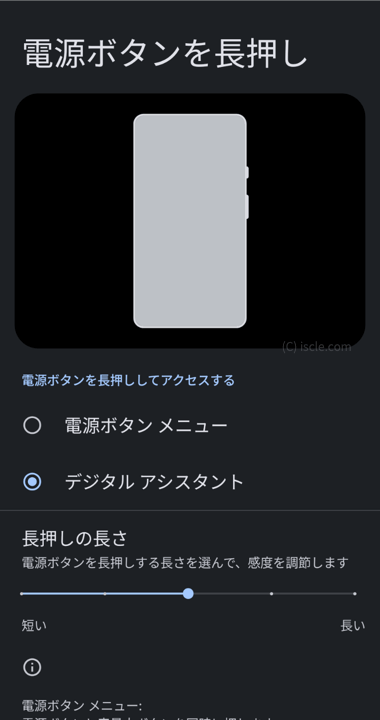
画面の自動消灯時間の設定
スマホを操作していない状態が続いた場合に自動的に画面が消灯(スリープ状態に移行)するまでの時間を設定するもので、画面の消し忘れによるバッテリーの無駄な消費を防ぎ、第三者による覗き見のリスクを軽減してセキュリティ向上にも繋がります。
📝[設定]アプリの[ディスプレイとタップ]>[画面自動消灯]の項目から、消灯させるまでの時間(15秒、30秒、1分、2分など)を好みの時間に設定できます。またこの機能を使用する場合は[自動消灯]をオンにしましょう!
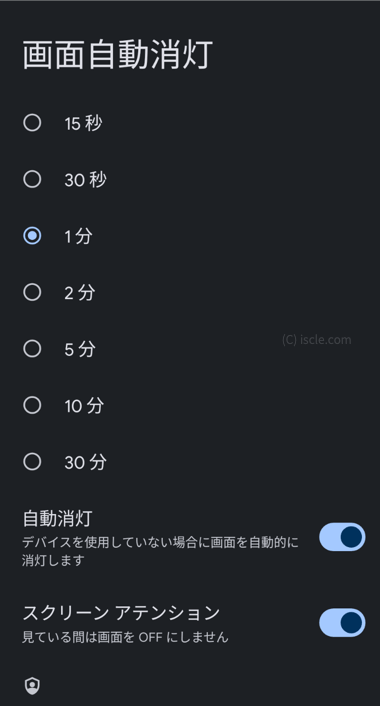
また、その下にある[スクリーン アテンション]をオンにすると、画面を見ている間は自動消灯時間を超えても消灯しません。 Web サイトや SNS の文章を読んでいる時に勝手に消灯しないので便利です!
バッテリーにも影響!リフレッシュレートの調整
ディスプレイが1秒間に画面を更新する回数(Hz:ヘルツ)を調整する設定で、数値が高いほどスクロールやアニメーションが滑らかに表示され、より快適な視覚体験が得られます。特にゲームや動画視聴、ウェブサイトのスクロールなどで効果を体感しやすいです。
📝 Google Pixel など対応機種の場合、[設定]アプリの[ディスプレイとタップ]>[スムーズ ディスプレイ]や[リフレッシュレート]といった項目から設定できます。この端末 Pixel 9 Pro の場合は、表示しているコンテンツに応じて自動的に変更するようになっています。
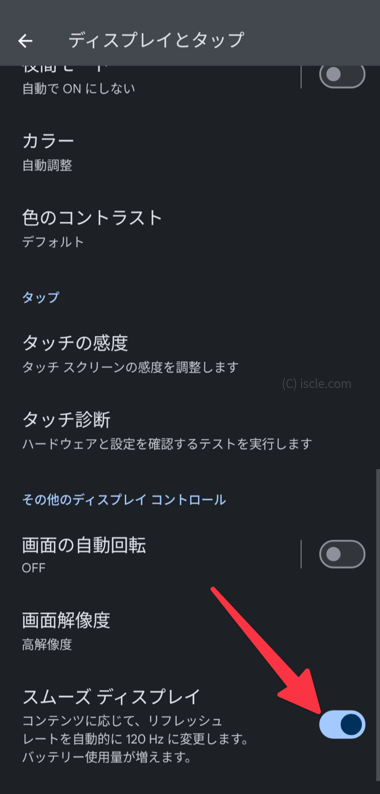
機種によって[標準(例:60Hz)]と[高(例:90Hz、120Hzなど)]を選択できる場合があります。
バッテリーを劣化させるな!充電の最適化
充電方法を最適化することでバッテリーの寿命を長持ちさせることができます。
📝[設定]アプリの[バッテリー]>[充電の最適化]を開きます。[充電の最適化を使用する]をオンにし、[アダプティブ充電]or [充電の上限: 80%]を選択します。※機種によって上限の値などが異なる場合があります。
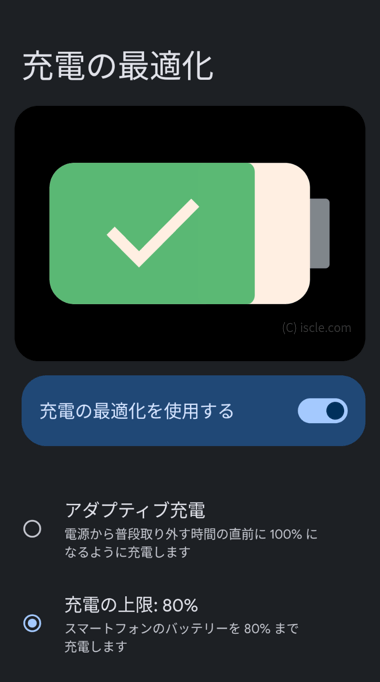
[アダプティブ充電]は急速に充電せず、ゆっくりバッテリーが 100% になるように充電します。上限を 100% にしない理由は、バッテリー残量を20%~80%の間で維持するのがバッテリー寿命に良いとされているためです。1回の充電での使用時間は短くなりますが、バッテリー全体の寿命を延ばすことにつながります。
バッテリーの節電については、こちらでも詳しくご紹介しております。
バッテリー残量のパーセント表示
画面上部のステータスバーにバッテリーの残量を具体的な数値(%)で表示させる設定で、アイコンだけでは曖昧なバッテリー残量を正確に把握できるため充電のタイミングを計画しやすくなります。
📝[設定]アプリの[バッテリー]>[バッテリー残量]からオン/オフを切り替えられることが多いです。
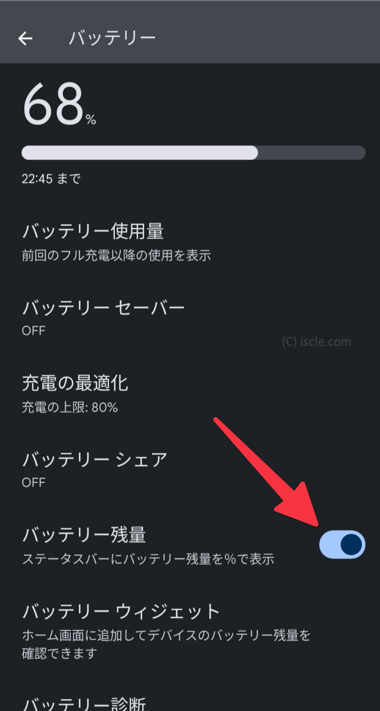
キーボードの操作音とバイブレーション
文字入力時にキーをタップした際にポチポチっと鳴る音や、振動でキーを押した感覚をフィードバックする機能のオン/オフ、音量を設定することができます。静かな場所で操作したい場合はオフにすることで周囲への配慮ができます。
📝[設定]アプリの[システム]>[キーボード]>[画面キーボード]>[Gboard]>[設定]から[キー操作音]のオン/オフを変更できます。※別のキーボードアプリを使用している場合は、そのアプリに設定があるかご確認ください。
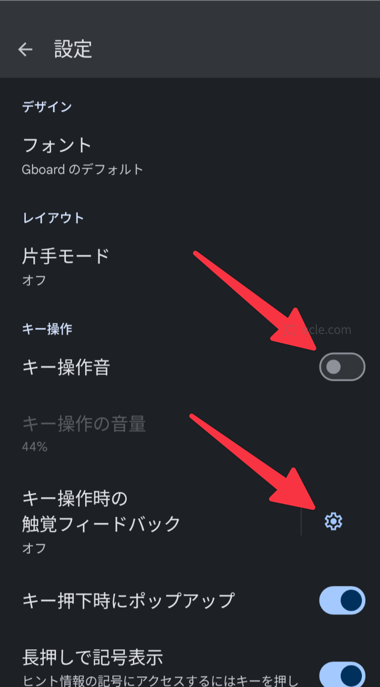
[キー操作時の触覚フィードバック]からは、キーをタップした際の振動を使用するか設定できます。
スマホを落としても位置把握![デバイスを探す]の有効化
スマホを紛失したり盗難に遭ったりした場合に、別のデバイス(PCや他のスマホ)から位置情報を確認したり、遠隔で音を鳴らしたり、画面をロックしたり、最悪の場合はデータを消去したりできる機能で、大切な個人情報が悪用されるリスクを軽減し、紛失したスマホを見つけ出せる可能性を高めます。
📝[設定]アプリの[セキュリティとプライバシー]>[デバイスを探す]から設定状況を確認・変更できます。
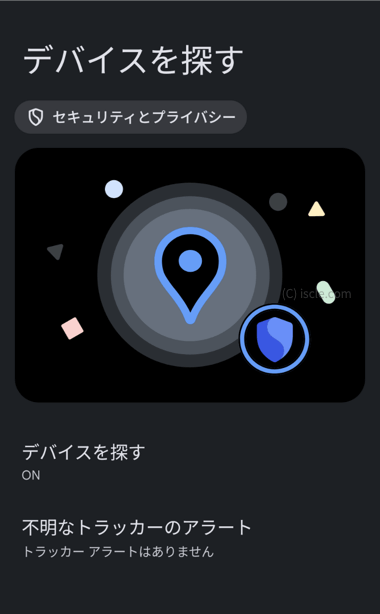
モバイルデータ使いすぎ?使用量の警告と上限設定
モバイルデータ通信の使用量があらかじめ設定した値に達した際に警告を表示したり、さらに上限値に達したら自動的にモバイルデータ通信をオフにしたりすることができます。データ通信プランの容量を超過して追加料金が発生したり通信速度が制限されたりするのを防ぐのに役立ちます。
📝[設定]アプリの[ネットワークとインターネット]>[SIM]>[利用中の SIM 名]>[データ使用量の警告と制限]から設定できます。
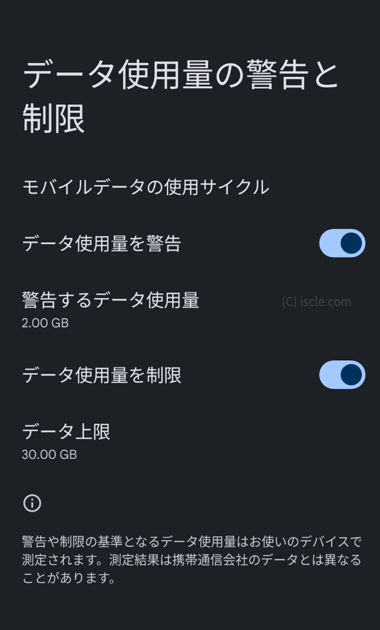
- [モバイルデータの使用サイクル]をタップして毎月のリセット日を「1日」すると良いかと思います。
- [データ使用量を警告]をオンにします。[警告するデータ使用量]から、どれだけデータ通信を使用したら警告するのかを設定できます。
- [データ使用量を制限]をオンにします。[データ上限]から、対象の SIM でモバイルデータを使用できる上限を設定できます。
スマホのデータ、バックアップ設定してる?
スマホのアプリデータ、連絡先、SMSメッセージ、通話履歴、写真、動画などを Google アカウントのクラウドストレージ(Google One)に定期的に保存する機能で、スマホの故障、紛失、盗難、機種変更の際に大切なデータを簡単に復元できます。
📝[設定]アプリの[データのバックアップまたはコピー]>[データをバックアップ]から設定できます。
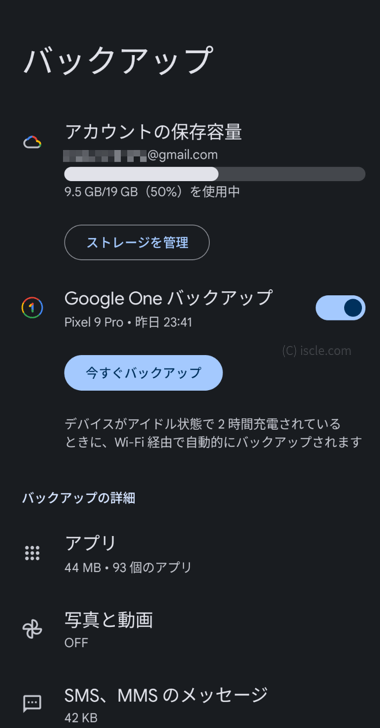
- [アカウントの保存容量]をタップすれば、バックアップ先の Google アカウントを選択できます。
- [Google One バックアップ]をオンにし、バックアップ対象を確認しましょう。
- [今すぐバックアップ]で手動バックアップも可能です。
セキュリティ対策・盗難対策に必須!画面ロックの設定
スマホを第三者に無断で使用されるのを防ぐために画面を解除する際に認証を求める機能で、パターン、PIN(暗証番号)、パスワードのほか、機種によっては指紋認証や顔認証といった生体認証も利用できます。個人情報(メール、SNS、写真、連絡先、決済情報など)の漏洩や不正利用のリスクを大幅に軽減できるので、ぜひ設定しましょう。
📝[設定]アプリの[セキュリティとプライバシー]>[デバイスのロック解除]から設定します。複数の認証方法を組み合わせる(例:指紋認証+PIN)こともできます。
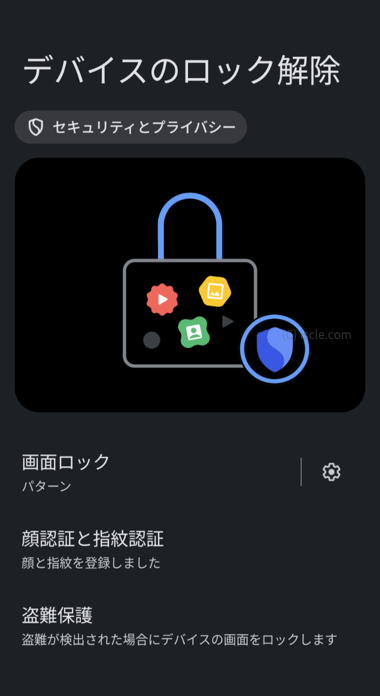
[盗難保護]もぜひ確認してください![盗難検出ロック]では、盗難が検出されると自動的に端末がロックされるように設定ができます。
簡単にロック解除!Smart Lock の設定
「画面ロックは解除するのが面倒だ」という方もいると思います。そのような方は、特定の条件下(信頼できる場所、信頼できるデバイスの接続中、持ち運び検知中など)では画面ロックの解除操作を省略できる「Smart Lock」機能を活用しましょう!
例えば、自宅にいる時や自分のスマートウォッチを身に着けている時など、セキュリティリスクが低いと判断される状況では毎回ロック解除する手間を省け、利便性が向上します。
📝[設定]アプリの[セキュリティとプライバシー]>[その他のセキュリティとプライバシー]>[ロック解除延長]や[Smart Lock]といった項目から設定します。
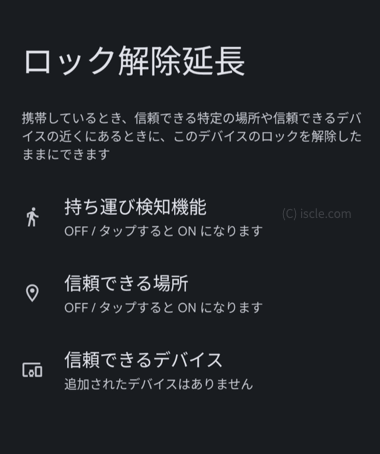
- 例えば[信頼できる場所]では、自宅などを地図上で選択することで、その場所や周辺にいる時にロック解除操作を省略することが可能です。
- [信頼できるデバイス]では、スマートウォッチなど特定の Bluetooth と接続している時にロック解除操作を省略できます。
アプリごとに通知設定をカスタマイズ
アプリごとに通知の許可/ブロックを細かく設定することが可能です。重要な通知は見逃さず、不要な通知に邪魔されることを減らせます。これにより、集中力の維持やバッテリー消費の抑制にも繋がります。
📝[設定]アプリの[通知]>[アプリの通知]から、アプリ一覧を表示し、個別のアプリごとに設定を変更できます。例えば LINE アプリを見ても、とても多くの通知項目があります。必要なものだけを許可して、不要なものをオフにすることが可能です。
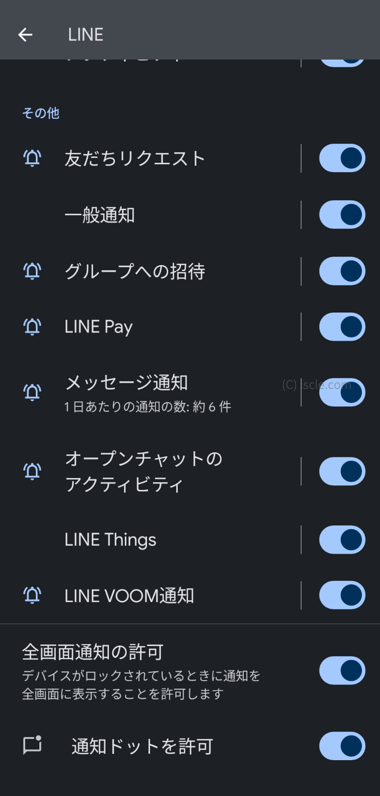
目とバッテリーに優しいダークモードの設定
スマホの画面全体の配色を白基調から黒や濃い灰色を基調とした暗い色合いに変更する機能です。バッテリー消費を抑える効果が期待でき、暗い場所での画面の眩しさを軽減し目の負担を和らげると言われています。
📝[設定]アプリの[ディスプレイとタップ]>[ダークモード]や[ダークテーマ]といった項目からオン/オフを切り替えられます。日の入りから日の出までなど、指定した時間帯に自動的にダークモードに切り替えるスケジュール設定もあります。
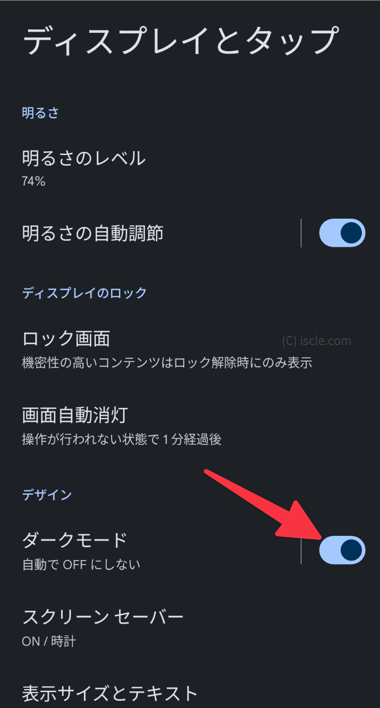
壁紙やウィジェットもカスタマイズ
最もよく利用する画面であるホーム画面にアプリのショートカットやウィジェットを配置したり、壁紙を変更したりして自分にとって使いやすいように作り込むことが可能です。アプリへのアクセスが早くなったり、必要な情報を一目で確認できたりするなどスマホの操作効率が格段に向上し、自分好みの見た目にすることで愛着も湧きます。
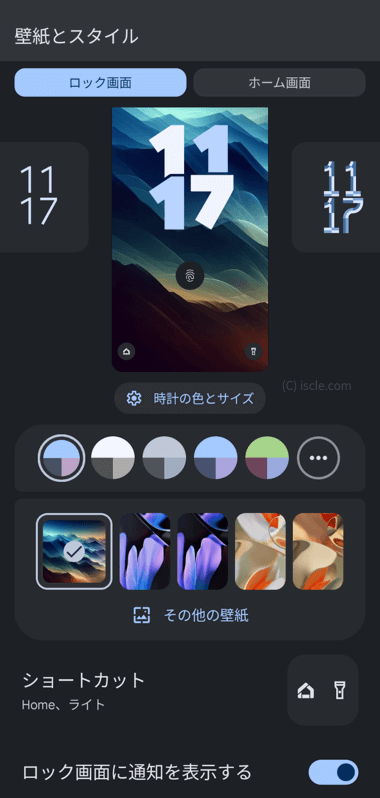
- 基本操作:アプリアイコンを長押ししてドラッグ&ドロップで移動したり、重ねてフォルダを作成したりできます。
- ホーム画面の空いているスペースを長押しすると、壁紙の変更、ウィジェットの追加、ホーム画面の設定(グリッドサイズ、アイコンの形状など)メニューが表示されます。
- [壁紙とスタイル]では[ロック画面]と[ホーム画面]の壁紙や色合い等を変更できます。
- [ロック画面]で時計のデザイン・色・サイズを変更したり、ショートカットも変更可能です。
- [ホーム画面]でアイコンの色を変えたり、アプリグリッドを変更することができます。
- [ウィジェット]では天気予報、カレンダー、時計、ニュース、音楽プレーヤーなど、よく使うアプリのウィジェットを設置すると便利です。
見やすい文字サイズや表示サイズに調整
スマホ全体の文字の大きさや、アイコン、ボタン、メニューなどの表示要素全体の大きさを調整する機能で、文字が小さくて読みにくい、または逆に大きすぎて情報量が少ないと感じる場合に自分にとって最も見やすいサイズに調整可能です。
📝[設定]アプリの[ディスプレイとタップ]>[表示サイズとテキスト]から調整できます。サイズだけでなく、テキストを太字にしたり、コントラストを高くすることもできます。
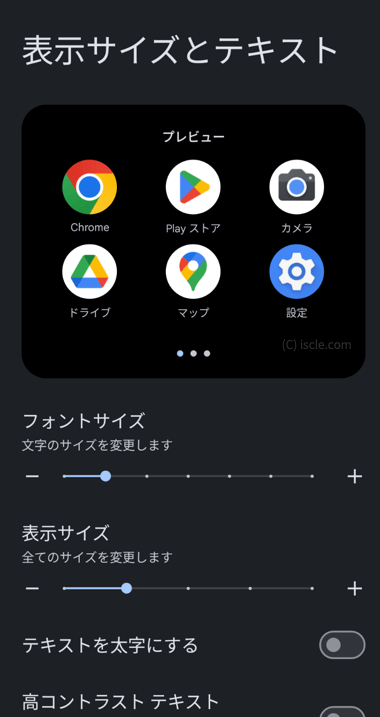
デフォルトアプリの設定
特定の種類のファイルを開いたり、特定の操作(例:URLをタップ、電話番号をタップ)を行ったりした際に標準で使用するアプリを指定する設定です。
例えば、ブラウザアプリ、ホームアプリ(ランチャー)、電話アプリ、SMSアプリ、メールアプリなどを設定でき、毎回[どのアプリで開きますか?]という選択肢が表示される手間を省くことができます。
📝[設定]アプリの[アプリ]>[デフォルトのアプリ]から、各カテゴリごとに標準で使用するアプリを選択・変更できます。特に使用頻度が高いのはブラウザアプリだと思いますが、対応するアプリが一つしか端末に入っていない場合は選択肢が表示されません。
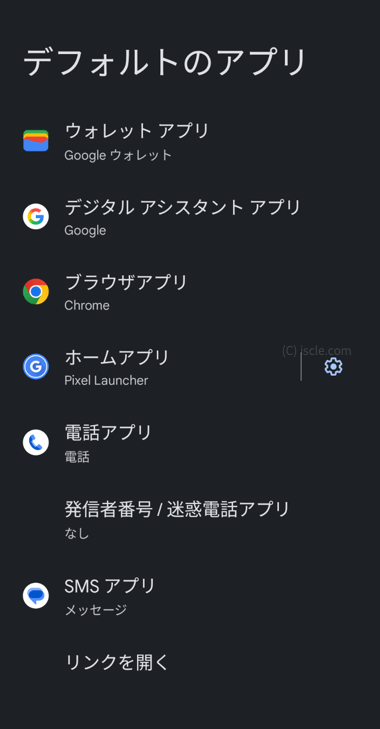
よく使う機能はクイック設定パネルに!
画面の上部から下にスワイプすると表示される、インターネット、Bluetooth、画面の明るさ、マナーモード、ライトなどの設定スイッチ(タイル)が並んだ[クイック設定パネル]の表示項目や並び順をカスタマイズすることが可能です。
自分がよく使う機能をタップしやすい位置に配置することで設定変更の手間を大幅に削減し、操作の快適性を向上させます。
📝クイック設定パネルを表示した状態で、さらに下にスワイプするか、パネル内にある編集ボタン(鉛筆のアイコンや[編集]という文字など)をタップします。
すると、タイルの追加や並び替えができる編集モードになります。不要なタイルは下の方に移動することで非表示にでき、今非表示になっているタイルも上部に移動することでパネルに追加することが可能です。
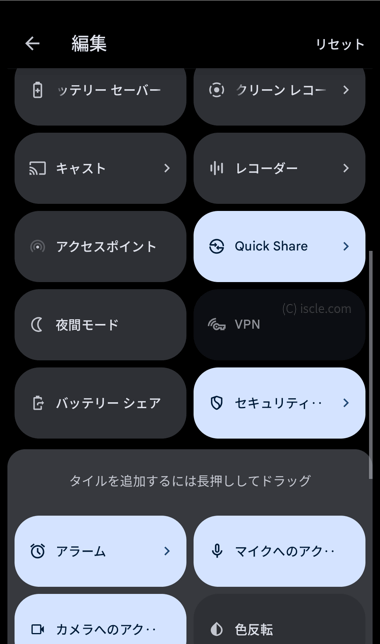
![生活に役立つネタを!iscle[イズクル]](https://www.iscle.com/image/toplogo.svg)


