Googleマップが遅い・重い時の解消方法(PC & スマホ)
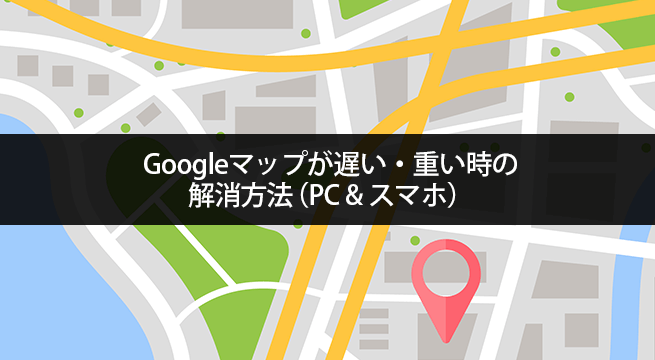
Google マップを使用していて読み込み速度や動作が遅い・重いと感じることはないでしょうか?例えばすぐに地図が表示されなくなったり、滑らかに画面内を移動できなかったりです。ストリートビューを使用される方も多く、スムーズに動作しないとイライラしてしまいますよね。
このページでは Google マップの動作が遅い・重い時に改善するための手順や方法をご紹介致します。 Android や iOS(iPhone / iPad)などのモバイル端末だけでなく、パソコン版の Google マップでの方法もご紹介致します。
尚このページではテキストでご紹介していますが、動画でも分かりやすくご紹介していますのでぜひご覧ください。
目次
スマホやタブレットでの解消方法
1. Google マップアプリの再起動
一旦 Google マップアプリを閉じて、再度開き直してみてください。アプリやスマホ本体に一時的に問題が起きているだけであれば、アプリの再起動によって解消する可能性があります。
2. 端末の再起動や熱暴走
お試しになっているかと思いますが、スマホやタブレット端末を再起動してみてください。これは Google マップアプリに限らずですが、動作が遅くなってしまった時に再起動するだけで解消することもあります。
またスマホを酷使しすぎて熱を持っていることがありますよね。そのような時はスマホのセーフティ機能が作動して動作が遅くなることがありますので、熱が冷めるまで放置してみてください。
3. 通信環境の確認
既にご確認済みかもしれませんが、Wi-Fi や電波状況は安定していてネットが快適に使える状態になっているでしょうか? Google マップは基本的にインターネットに繋がっていないとダメなので、通信環境が悪いと読み込み速度も遅くなってしまいます。通信速度の制限になっていないか、Wi-Fi には問題なく繋がっているか等をご確認ください。
一旦 Wi-Fi のオン・オフを切り替えたり、機内モードにしてから戻してあげることで改善することもあります。
なお、Google マップはインターネットに繋がっていなくても地図を見ることができるオフラインマップというものがあります。事前に地図データをダウンロードしておける機能ですので、通信環境にご不安があるような場所であれば使用してみてください。使用方法は下記ページでご紹介しています。
4. Google マップアプリと OS の更新
Google マップアプリが最新版になっていない場合は更新して最新版にしてください。古いアプリに不具合などがあった場合、更新することでそれらが解消され最適なパフォーマンスが発揮される可能性があります。
また端末そのものの OS が最新版になっているかも確認してみてください。OS が古いことで最新版の Google マップアプリが最適な状態で使用できない可能性もあります。
5. Google マップアプリのデータ消去
Google マップやストリートビューの動作が重くなる原因として有力なのがキャッシュ等の影響です。キャッシュというのは一時的に端末に保存されているデータのことですが、これによってアプリの動作が重くなることがあります。そのためこれらのデータを消去することで改善する可能性があります。Android と iOS で手順が異なりますので、それぞれご紹介致します。
ちなみにデータの消去を行うことで端末に保存されている検索候補や経路検索結果、Cookie などが削除されますのでご注意ください。ただ Google のサーバーに保存されているデータは消えません。
5-1. Android でデータを消去する手順
Android 端末でキャッシュ等のデータを消去する手順です。(OS のバージョンや端末によって表示名などが異なることがあります。)
- まず歯車アイコンの[設定]を開きます。
- [アプリ]や[アプリと通知],[アプリを管理]をタップしてください。
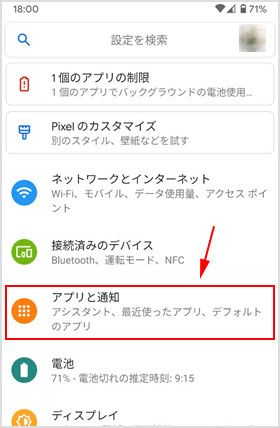
- 全てのアプリを表示させ[マップ]を選択します。
![[マップ]を選択](https://www.iscle.com/wp-content/uploads/2020/07/google-map-data-del-2.png)
- [ストレージ]をタップします。
![[ストレージ]をタップ](https://www.iscle.com/wp-content/uploads/2020/07/google-map-data-del-3.png)
- [ストレージを消去]や[データを消去]をタップしてください。
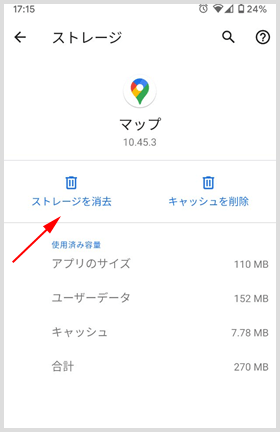
5-2. iOS(iPhone / iPad)でデータを消去する手順
iPhone などの iOS 端末でキャッシュ等のデータを消去する手順です。
- Google マップアプリを開いてください。
- メニューアイコンから[設定]をタップします。
![メニューアイコンから[設定]](https://www.iscle.com/wp-content/uploads/2020/07/ios-google-map-data-del-1.png)
- [概要、利用規約、プライバシー]をタップします。
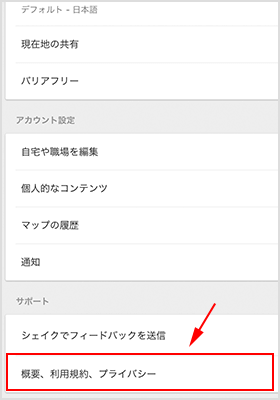
- [アプリのデータを消去]をタップしてください。
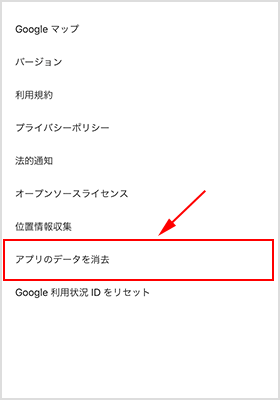
- 最後に注意事項が表示されるので[OK]をタップします。
パソコンの Google マップでの解消方法
次はパソコンで Google マップが遅い時の解消方法についてです。
1. パソコンやブラウザの再起動
スマホと同様にパソコン本体やブラウザを再起動してみることで読み込み速度が改善することがあります。もしまだ再起動を試していない場合はお試しになってみてください。
2. OS やブラウザを更新する
パソコンの OS(Windows や Mac)が最新版になっていない場合は最新版に更新してみてください。またブラウザに関しても最新版に更新してください。
Google マップにはシステムやブラウザに要件があります。つまり快適に使用できる最低限のシステム的な条件です。3D 画像や Earth を表示させるのであれば下記ブラウザの最新版にしておく必要があります。
- Google Chrome
- Internet Explorer
- Firefox
- Safari
- Microsoft Edge
3. 2D モードを使用してみる
普段使用している Google マップとは別に「2Dモード」版の Google マップがあります。普段使用している Google マップは滑らかなズームと移動が可能となっていて、3D 表示の建物、航空写真、詳細を表示することが可能です。
一方の2Dモードは、古いパソコンや性能の低いパソコンでの使用に適しているモードで、シンプルなズームと移動ができます。2Dモードの Google マップを使用するには下記の URL から表示させることが可能です。
>https://maps.google.com/?force=canvas
2Dモードの場合、画面右下に稲妻アイコンと「現在は 2D モードです」と表示されます。
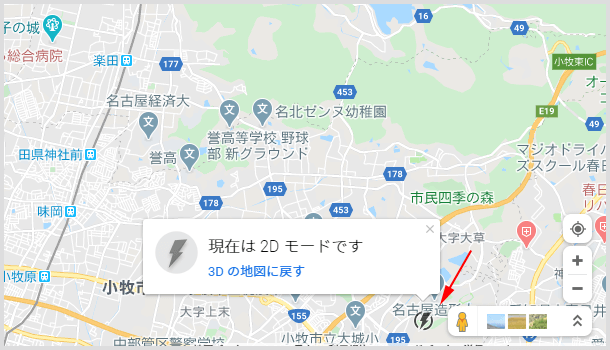
滑らかなズームや移動、3D 表示など一部の機能が使用できませんが、性能の低いパソコンを使用されている場合であれば Google マップの表示でもたつくことが少なくなる可能性があります。
![生活に役立つネタを!iscle[イズクル]](https://www.iscle.com/image/toplogo.svg)


