フリーWi-Fiでログイン画面が表示されずログインできない時の対処方法
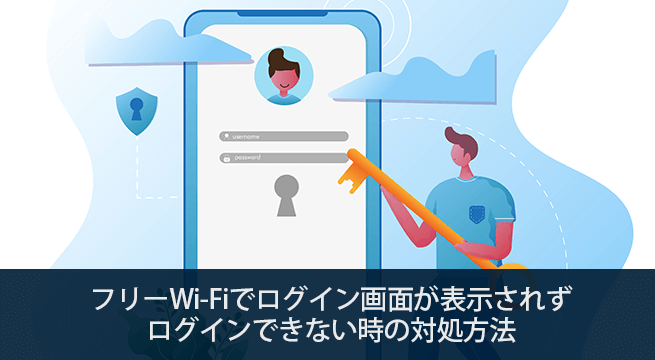
記事内にPR・広告が含まれる場合があります
カフェやホテル・空港・電車など、多くの場所で無料で Wi-Fi が利用できるスポットが増えてきました。自分のパケットを消費することなくインターネットが使用できるフリー Wi-Fi は、に海外などの旅先ではとてもありがたいものです。
フリー Wi-Fi では、一覧からその Wi-Fi 名をタップするだけでネットにつながるものもありますが、パスワードだけを入力させるものやログイン画面が表示されて名前やメールアドレス・パスワード等を入力させるものなどがあります。
ログイン画面が表示されるタイプのものは結構多いのですが、ログイン画面が表示されずにログインできないことがあります。ログインができないので「○○の接続が制限されています」「接続制限のため、一部のアプリやサービスが使用できなくなることがあります」「接続済み、インターネット接続なし」などが表示されうまくネットには繋がりません。
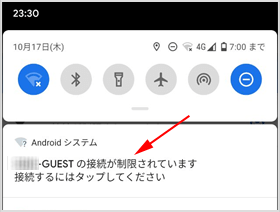
全ての端末でログイン画面が表示されないのではなく、一部の端末だけ表示されないこともあります。例えば iPad や一部の Android では表示されるのに、Android 10 の端末だけ表示されないなど…。
広 告
ログイン画面を表示させる方法
もし上記のようにフリー Wi-Fi に接続する際にログイン画面が表示されないのであれば、下記の手順を行ってみてください。
- Wi-Fi 一覧を表示させ、対象の Wi-Fi 名を選択し、一旦削除してください。
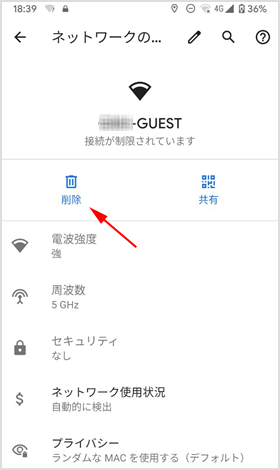
- 再度 Wi-Fi 一覧に対象の Wi-Fi 名が表示されたらタップします。ここでログイン画面が表示されれば良いのですが、おそらく表示されないでしょう。
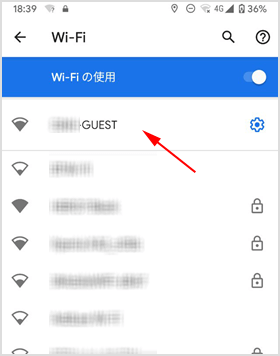
- 次に Chrome などのブラウザを開きます。URL ボックスに「http://」から始まるサイトの URL を入力してアクセスしてください。※「https://」ではないことが重要です。例えば現時点だと「http://ba.com」などに接続してみてみましょう。
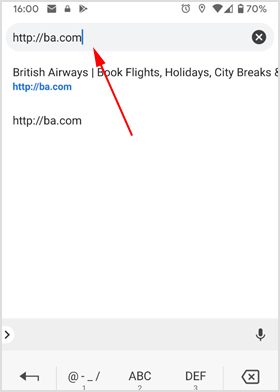
- ログイン画面が表示されれば必要事項を入力して接続をしてください。
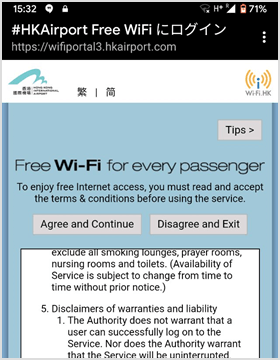
ポイントはブラウザで http:// から始まるサイトへアクセスすることですね。アクセスしようとすると「そのサイトにアクセスしたければログインしてね!」とログイン画面が表示されます。
![生活に役立つネタを!iscle[イズクル]](https://www.iscle.com/image/toplogo.svg)


