無料でPDFにパスワードや印刷できないように設定するツール

PDFファイルというのはパソコンでもスマートフォンでも、多くの端末で観覧ができるファイル形式なので多用されることがあります。便利なPDFですが、仕事でもプライベートでももっと便利にすることができます。
PDFファイルはほぼ誰でも観覧できるという便利さはありますが、「特定の人にだけしか観覧できないようにしたい」「観覧は良いけど印刷はできないようにしたい」など制限をかけたいと思われる方もいらっしゃるでしょう。特にビジネスでPDFを使用する場合、機密性の高い資料であればパスワードくらいかけたいと思うのは当然です。
今回はPDFファイルにパスワードをかける方法をご紹介致します。
PDFにパスワードをかけるには?
PDFというのはAdobe(アドビ)社が公開しているファイル形式で、PDFを観覧するのに必要な Adobe Acrobat というソフトの有料版があればパスワードをかけることが可能です。ですがパスワードをかけるためだけに有料版(月1380円~)を購入したいとは思いませんね。
でも大丈夫!無料でもパスワードをかけたり印刷をできないように設定できるツールがあります。
CubePDF を使う
そのツールが『CubePDF』というものです。下記ページにアクセスをしてダウンロードを行ってください。
>http://www.cube-soft.jp/cubepdf/
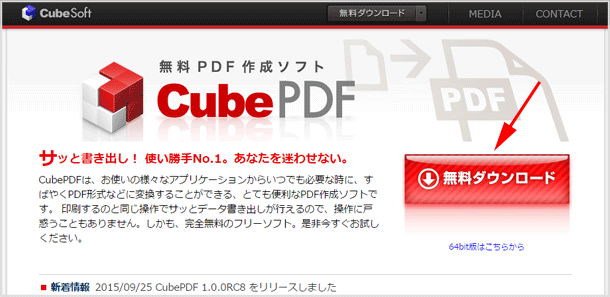
ソフトのダウンロードができたらインストールをしてください。特に難しい設定はないと思います。
WordやExcellをPDFにする
元々あるPDFファイルにパスワードを付けることも可能ですが、このソフトはWordやExcellファイルをPDFに変換することも可能です。WordでもExcellでも印刷でプリンターをCubePDFにして印刷ボタンをクリックします。
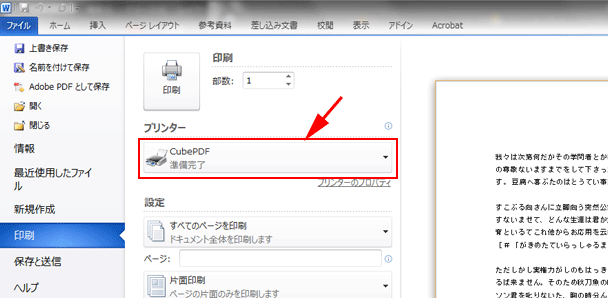
するとCubePDFが起動するので変換ボタンをクリックすればPDFファイルが作成されます。
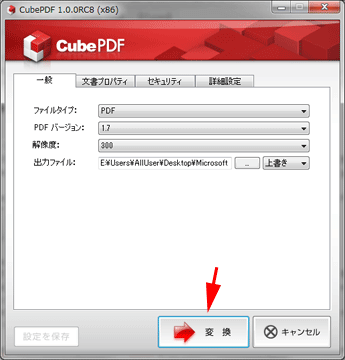
パスワード付きのPDFに設定する
上記ではWordやExcellファイルを普通のPDFに変換しただけですが、今度はパスワードも付けてみましょう。元々あるPDFの場合も印刷でプリンターをCubePDFにすれば可能です。
印刷ボタンを押すまでは先ほどと同様です。CubePDFが起動したらセキュリティタブをクリックしましょう。
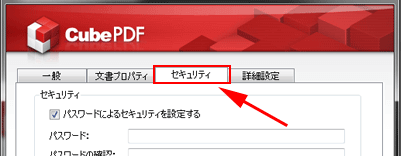
「パスワードによるセキュリティを設定する」と「PDFファイルを開く際にパスワードを要求する」にチェックを入れてパスワードを入力してください。
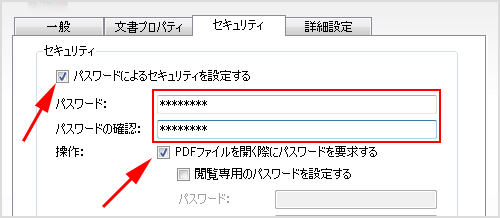
この状態で変換ボタンをクリックすれば、パスワード付きのPDFファイルが作成されます。
印刷の禁止と許可の設定
さてパスワードを付けることができましたが、上記の設定では印刷やテキストのコピーなどができないように設定されています。もし印刷を許可する場合は「印刷を許可する」にチェックを入れましょう。その他の許可設定も確認してください。
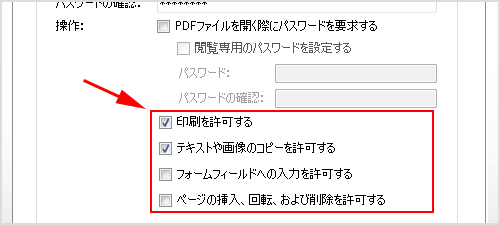
編集を禁止する設定
PDFを開く時にパスワードが必要なように設定ができましたが、さらに踏み込んで「パスワード付き & 編集禁止」の設定をしてみましょう。
「閲覧専用のパスワードを設定する」にチェックを入れ、先ほど設定したパスワードとは別のパスワードを入力してください。
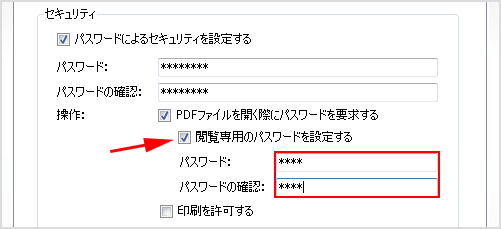
これで2種類のパスワードが設定されたことになりますね。最初に設定したパスワードを入力すれば、編集が可能な状態でPDFが開きます。ですが観覧専用のパスワードを入力した場合は編集ができない状態でPDFが開きます。相手によって使い分けることも可能で便利ですね!
![生活に役立つネタを!iscle[イズクル]](https://www.iscle.com/image/toplogo.svg)


