写真加工でライトセーバーを作る方法!無料ソフトでも可能

2015年は『スターウォーズ エピソード7・フォースの覚醒』が公開されるスターウォーズイヤーです。ジェダイの格好をしてみたりと楽しんでいる方も多いのではないでしょうか。スターウォーズで特徴的なアイテムといえばライトセーバーです。ライトセーバーはスターウォーズグッズとしても販売されています。
このようなグッズを購入しなくても画像加工をすることで、ライトセーバーを作ることも可能です。Photoshopのような有料ソフトでももちろん作成可能ですが、以前紹介したこともある無料ソフト『GIMP』でも作成ができます。
ここではPhotoshopとGIMPの両方での作成方法をご紹介致します。
Photoshopでライトセーバーを作る方法
まずライトセーバーの柄になる部分(持つ部分)を含んだ写真を用意します。この柄の部分はリモコンであろうと折り畳み傘であろうと何でも構いません。写真をPhotoshopに入れてください。
長方形選択ツールでライトセーバーの光る部分を選択します。さらにそのまま楕円形選択ツールに切り替え、Shiftキーを押しながら先端に丸みを加えてください。
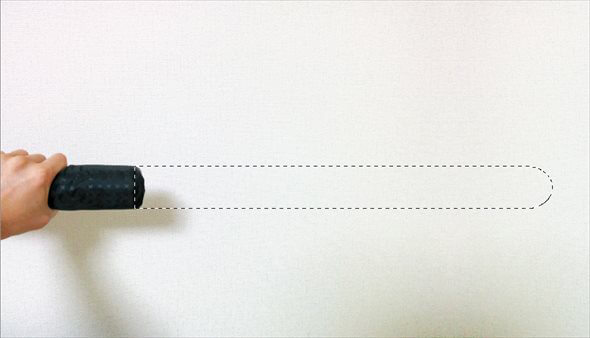
新規レイヤーを作成して選択範囲内を白色に塗りつぶします。塗りつぶしたらフィルター>ぼかし>ぼかし(ガウス)で半径を「10.0」にします。
※数値は写真の大きさ等によって調整してください。
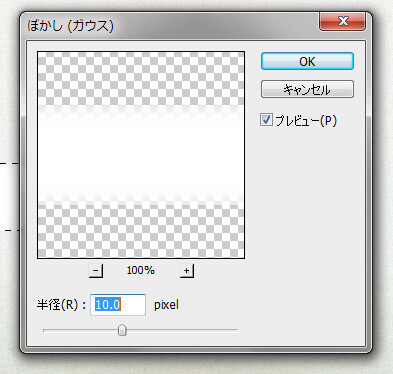
次にレイヤー>レイヤースタイル>光彩(外側)を設定します。
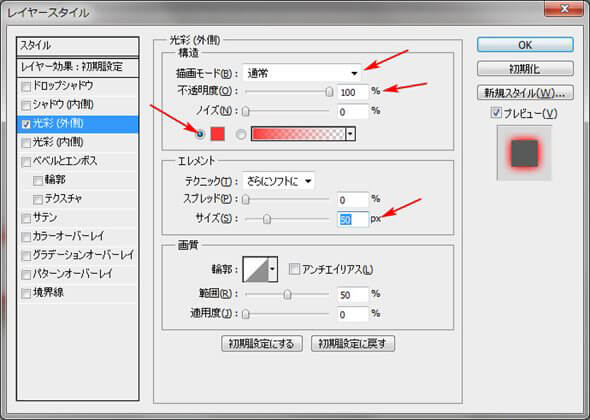
[描画モード]通常
[不透明度]100%
[サイズ]50px程度(調整してください)
[カラー]好きな色
これだけでもライトセーバーっぽいのですが、より近づけるために今のレイヤーを複製してください。
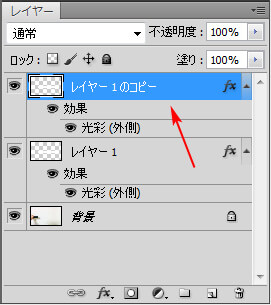
複製したレイヤーのレイヤースタイルを開き、カラーオーバーレイを加えます。
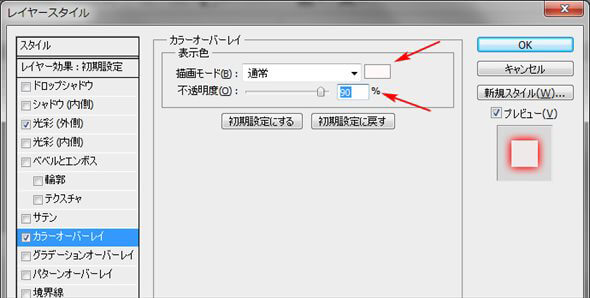
[描画モード]通常
[不透明度]90%
[カラー]最初のレイヤーで使った色を白に近付ける
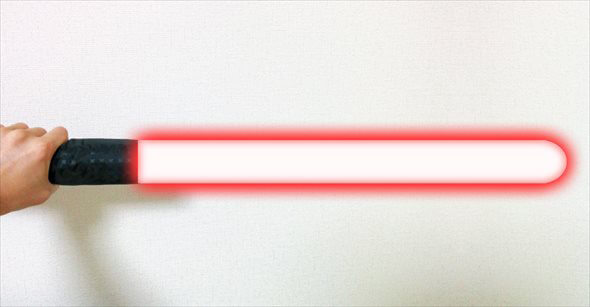
無料ソフトGIMPでライトセーバーを作る方法
GIMPの場合、標準ではレイヤースタイルの光彩(外側)が無いためPhotoshopほど細かい設定ができません。でもライトセーバーのように見せることは十分可能なので、Photoshopを持っていない方はGIMPで作成してみてください。
GIMPで写真を表示させたら、Photoshopと同様に柄の部分を矩形選択で選択します。選択できたら先端部分を丸くするため、Shiftキーを押しながら楕円選択で円形を加えてください。
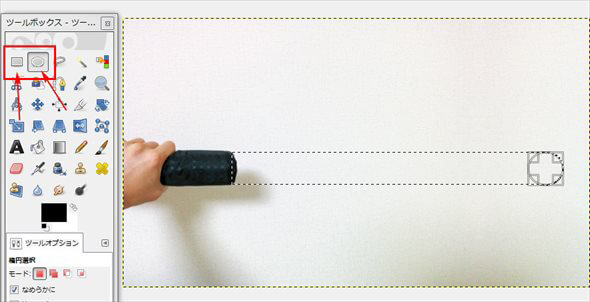
新規レイヤーを作成して選択範囲内を白色に塗りつぶします。レイヤーのウィンドウが表示されていない場合は、ウィンドウ>ドッキング可能なダイアログ>レイヤーをクリック。
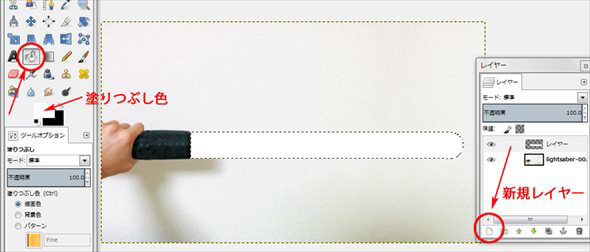
選択>選択を解除で選択を解除したら、フィルター>ぼかし>ガウスぼかしで「10.0~15.0」にします。
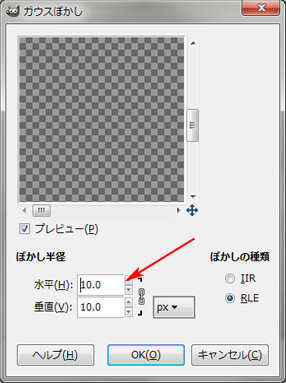
レイヤーを複製し、レイヤー元をクリックしてください。
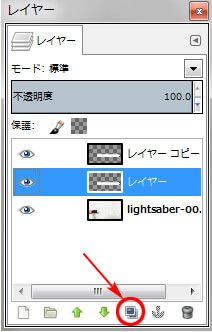
塗りつぶしツールで好きな色に塗りつぶしてください。
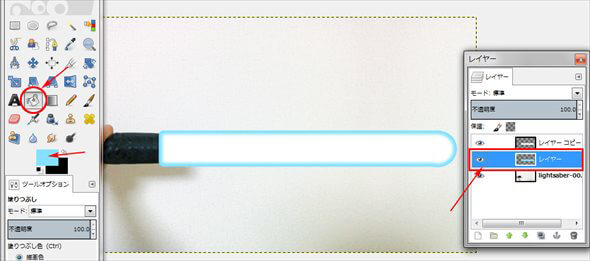
塗りつぶしたら先ほどと同じようにガウスぼかしを適用してください。(設定も同じでOK)
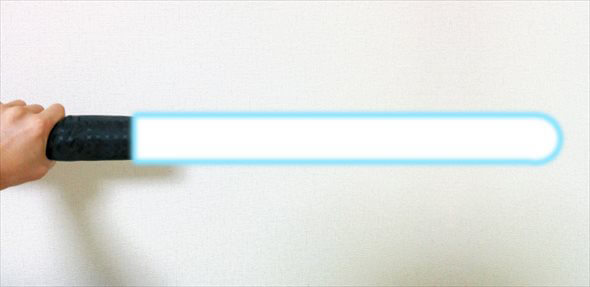
![生活に役立つネタを!iscle[イズクル]](https://www.iscle.com/image/toplogo.svg)



